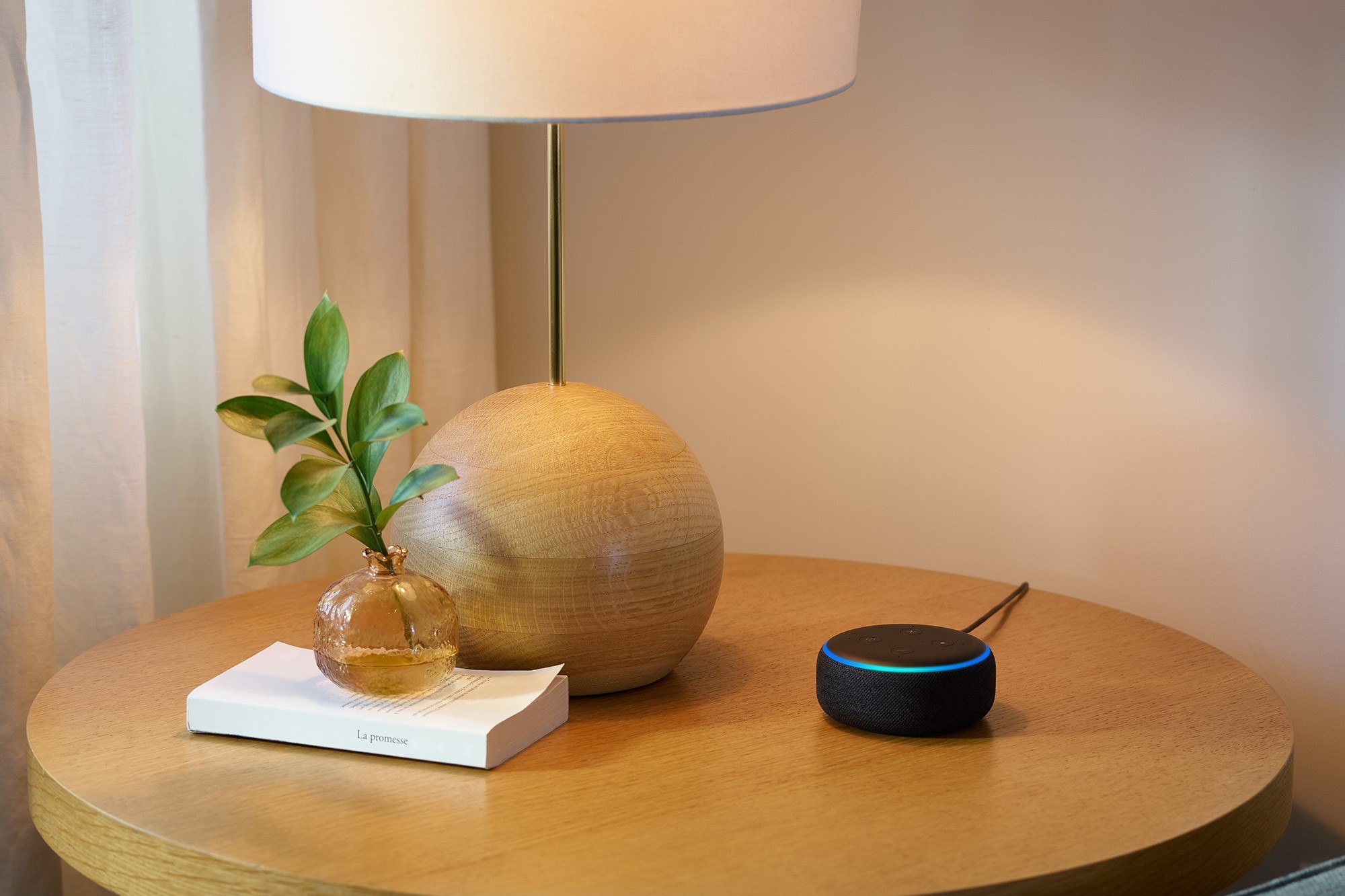Troubleshooting Steps to Connect Philips Hue to Alexa
If you’re experiencing difficulties connecting your Philips Hue lights to Alexa, don’t worry – you’re not alone. The good news is that there are a few troubleshooting steps you can take to resolve the issue and enjoy the convenience of controlling your lights with voice commands. Let’s dive into the solutions:
- Ensure Proper Setup of Philips Hue Bridge: Make sure your Philips Hue Bridge is properly set up and connected to the power source, as well as to your home network router via an Ethernet cable. Check that the indicated lights on the bridge are solid and not blinking.
- Check Network Connection and Wi-Fi Signal Strength: Ensure that your Wi-Fi network is stable and has adequate signal strength. Alexa requires a strong internet connection to communicate with the Philips Hue Bridge. Consider relocating your Wi-Fi router, or using a Wi-Fi extender to improve signal strength.
- Confirm Philips Hue Bridge Compatibility with Alexa: Check if your Philips Hue Bridge model is compatible with Alexa. Older versions may require a firmware update to enable compatibility.
- Validate Device Compatibility and Software Versions: Ensure that your Alexa-enabled device and the Philips Hue Bridge are both running the latest software versions. In the Alexa app, go to the ‘Devices’ tab and check for any pending software updates.
- Reset Philips Hue Bridge and Alexa Devices: Try resetting both the Philips Hue Bridge and your Alexa devices. Follow the manufacturer’s instructions for resetting each device, and then attempt to reconnect them.
- Disable and Re-enable Philips Hue Skill in Alexa App: In the Alexa app, navigate to the ‘Skills & Games’ section and disable the Philips Hue skill. After a few seconds, re-enable it and follow the instructions to link your Philips Hue account again.
- Re-link Philips Hue Account with Alexa: Double-check that your Philips Hue account is properly linked to the Alexa app. Open the Alexa app, go to ‘Skills & Games,’ select ‘Your Skills,’ and then find the Philips Hue skill. Verify that your account information is correct.
- Ensure Philips Hue Lights are Discoverable by Alexa: In the Alexa app, go to ‘Devices,’ select ‘Add Device,’ and choose ‘Light.’ Follow the on-screen instructions to scan for and connect any unpaired Philips Hue lights.
- Check for Firmware Updates for Philips Hue Bridge and Lights: Use the Philips Hue app to check for any available firmware updates for your bridge and lights. Keeping them up to date can help resolve compatibility issues with Alexa.
- Contact Philips Hue Support or Amazon Alexa Support: If all else fails, don’t hesitate to reach out to the customer support teams for Philips Hue or Amazon Alexa for further assistance with troubleshooting and resolving the connection issue.
By following these troubleshooting steps, you should be able to connect your Philips Hue lights to Alexa seamlessly. Enjoy the convenience and ease of controlling your smart lighting with voice commands!
Ensure Proper Setup of Philips Hue Bridge
The first step in troubleshooting your Philips Hue lights’ connection to Alexa is to ensure that your Philips Hue Bridge is properly set up. Here are a few key points to check:
First and foremost, make sure your Philips Hue Bridge is connected to a power source. Check that the power adapter is securely plugged into the bridge and the outlet. Confirm that the power indicator on the bridge is solid and not blinking, indicating that it is receiving power.
Next, ensure that your Philips Hue Bridge is connected to your home network router via an Ethernet cable. Check that the cable is securely connected to both the bridge and the router. This connection allows the bridge to communicate with Alexa through your network.
In some cases, you may need to restart your bridge to resolve any temporary communication issues. Simply unplug the power adapter from the bridge, wait a few seconds, and then plug it back in. This will initiate a restart, and your bridge should reconnect to your network automatically.
Additionally, if you have recently changed your Wi-Fi network or router, you will need to update the network settings on your Philips Hue Bridge. Refer to the user manual for instructions on how to reset the Wi-Fi settings and reconnect the bridge to your new network.
Lastly, ensure that the location of your Philips Hue Bridge allows for optimal performance. Avoid placing the bridge in a closed cabinet or behind any obstructions that may interfere with the wireless signal. A central and open location will help ensure proper communication between the bridge and your Alexa-enabled devices.
By following these steps to ensure the proper setup of your Philips Hue Bridge, you can eliminate any potential issues that may be hindering the connection with Alexa. Once you have confirmed that the bridge is set up correctly, you can proceed to troubleshoot other aspects of the connection process.
Check Network Connection and Wi-Fi Signal Strength
When experiencing difficulties connecting your Philips Hue lights to Alexa, one common culprit is a weak or unstable network connection. To ensure a successful connection, follow these steps:
First, check your Wi-Fi signal strength. Make sure that your Alexa-enabled devices and Philips Hue Bridge are within range of your Wi-Fi router. The closer they are to the router, the stronger the signal will be. If your devices are located far from the router, consider using a Wi-Fi range extender to improve the signal strength in that area.
Next, check for any network issues that may be affecting the connection. Restart your Wi-Fi router by unplugging it, waiting for about 30 seconds, and then plugging it back in. This can help resolve temporary network glitches that may be preventing a stable connection between your devices.
It’s also a good idea to verify that your internet service is stable and functioning properly. If you’re experiencing issues with other internet-dependent devices or services, contact your internet service provider for assistance.
One often overlooked aspect is ensuring that you’re connected to a 2.4GHz Wi-Fi network. Currently, Philips Hue lights are only compatible with 2.4GHz networks, so if you are connected to a 5GHz network, you may need to switch to the appropriate frequency in your router settings.
Additionally, check that any firewall or security settings on your router are not blocking the communication between Alexa and the Philips Hue Bridge. Consult your router’s manual or reach out to the manufacturer for guidance on configuring the settings to allow the necessary traffic for Philips Hue integration.
If you continue to experience connectivity issues, consider temporarily disabling other internet-connected devices, such as smart TVs or streaming devices, to free up bandwidth for the connection between Alexa and the Philips Hue Bridge. This can help improve network performance and enhance the reliability of the connection.
By ensuring a stable network connection and optimizing your Wi-Fi signal strength, you can overcome connectivity issues and successfully connect your Philips Hue lights to Alexa. These steps will help establish a reliable communication channel between the devices, enabling seamless control of your lights with voice commands.
Confirm Philips Hue Bridge Compatibility with Alexa
Before troubleshooting any connection issues between your Philips Hue lights and Alexa, it’s important to confirm that your Philips Hue Bridge is compatible with Alexa. Different generations of the bridge may have varying levels of compatibility, so here’s what you need to know:
First, verify that you have a Philips Hue Bridge that is compatible with Alexa. Most Philips Hue bridges are compatible, but some older models may not be. To check compatibility, refer to the packaging or the product information provided by Philips. You can also visit the Philips Hue website or contact their support team for verification.
If you’re using an older Philips Hue Bridge model that is not initially compatible with Alexa, there may be a firmware update available to enable compatibility. Check the Philips Hue website or app for any available updates. Performing the firmware update can bridge the gap between your bridge and Alexa, allowing for seamless integration.
In some cases, you may need to replace an outdated Philips Hue Bridge with a newer model to ensure compatibility with Alexa. While this may require an initial investment, it can open up a world of convenience and voice control possibilities with your lighting system.
It’s also worth noting that Philips regularly releases new bridge models with improved features and compatibility. If you’re planning to purchase a Philips Hue Bridge, make sure you choose a model that is explicitly listed as compatible with Alexa or any other smart home platforms you intend to use.
By confirming the compatibility of your Philips Hue Bridge with Alexa, you can ensure that the two devices can communicate effectively. This step eliminates any compatibility issues that may be causing the connection problem, allowing you to move on to troubleshooting other potential areas of concern.
Validate Device Compatibility and Software Versions
When troubleshooting the connection between your Philips Hue lights and Alexa, it’s essential to validate the compatibility of your devices and verify that they are running the latest software versions. Here’s what you need to do:
First, ensure that your Alexa-enabled device is compatible with Philips Hue lights. Most Alexa-enabled devices, such as Echo speakers, Echo Show, and Fire TV, are compatible with Philips Hue. However, it’s always a good idea to verify compatibility on the manufacturer’s website or check the device documentation.
Next, confirm that your Philips Hue Bridge and Alexa-enabled device are running the latest software versions. Updates often include bug fixes, security enhancements, and improved compatibility. To check for updates on your Philips Hue Bridge, use the Philips Hue app and navigate to the system settings. Look for any available firmware updates and follow the instructions to install them.
For your Alexa-enabled device, make sure it’s connected to the internet and navigate to the device settings within the Alexa app. Look for any pending software updates and install them as needed. Keeping both your Philips Hue Bridge and Alexa-enabled device up to date ensures optimal compatibility and functionality.
If you’re using third-party apps or skills to control your Philips Hue lights with Alexa, make sure those apps and skills are also up to date. Outdated or incompatible apps or skills can cause communication issues between Alexa and your Philips Hue Bridge.
Additionally, if you’re using a Zigbee hub hub to connect your Philips Hue lights to Alexa, ensure that the hub firmware is up to date. Check the hub manufacturer’s website or app for any available updates and install them accordingly.
By validating device compatibility and updating software versions, you mitigate potential compatibility conflicts. This step ensures that your devices can seamlessly communicate with each other, allowing you to control your Philips Hue lights with voice commands through Alexa.
Reset Philips Hue Bridge and Alexa Devices
If you’re facing connectivity issues between your Philips Hue lights and Alexa, performing a reset on both your Philips Hue Bridge and Alexa devices can often solve the problem. Follow these steps:
First, let’s start with resetting your Philips Hue Bridge. Locate the small reset button on the back or bottom of the bridge. Using a paperclip or a similar tool, press and hold the button for about 10 seconds. You will notice the lights on the bridge flashing. This indicates that the bridge has been successfully reset to its default settings. Keep in mind that resetting the bridge will also erase all the custom settings and configurations, so you will need to set it up again.
Next, it’s time to reset your Alexa devices. For Echo speakers and Echo Show, press and hold the microphone off and volume down buttons simultaneously for about 20 seconds until the light ring turns orange and then blue. This will initiate the device reset. After the reset, your Alexa device will enter setup mode, and you will need to follow the on-screen instructions to reconnect it to your Wi-Fi network and link it with your Amazon account.
If you’re using an Alexa-enabled Fire TV device, navigate to the ‘Settings’ menu, then ‘Device & Software,’ and select ‘Reset to Factory Defaults.’ Confirm the reset, and your Fire TV device will reset to its original settings.
Keep in mind that resetting your devices will erase all customized settings, routines, and configurations. You’ll need to set up your Philips Hue lights and Alexa devices again from scratch.
Performing a reset on both the Philips Hue Bridge and Alexa devices can help resolve any persistent connection issues or conflicts. It essentially clears any misconfigurations or glitches that may be interfering with the communication between your devices. After the reset, follow the setup instructions for both the Philips Hue Bridge and Alexa devices to establish a new and clean connection.
Disable and Re-enable Philips Hue Skill in Alexa App
If you’re still experiencing connectivity issues between your Philips Hue lights and Alexa, a simple yet effective troubleshooting step is to disable and re-enable the Philips Hue skill in the Alexa app. Follow these steps:
Open the Alexa app on your mobile device and navigate to the ‘Skills & Games’ section. Search for the Philips Hue skill and select it from the results. You will see an option to disable the skill. Tap on ‘Disable’ to remove the skill from your Alexa account.
After disabling the skill, wait for a few seconds and then re-enable it. Navigate back to the ‘Skills & Games’ section and search for the Philips Hue skill again. This time, tap on ‘Enable’ to add the skill back to your Alexa account.
During the re-enable process, you may need to sign in to your Philips Hue account and authorize Alexa to access your Hue devices. Follow the on-screen instructions to complete the setup process.
Disabling and re-enabling the Philips Hue skill refreshes the connection between the Alexa app and your Philips Hue lights. It can help resolve any configuration issues or communication glitches that may be preventing a successful connection.
After re-enabling the skill, make sure to discover and set up your Philips Hue lights in the Alexa app. Follow the instructions provided by the app to scan for and add your lights to the Alexa ecosystem.
If you’re using any third-party apps or services to control your Philips Hue lights with Alexa, remember to reconfigure them as well. These apps may require you to unlink and relink your Philips Hue account to ensure proper integration.
By disabling and re-enabling the Philips Hue skill in your Alexa app, you can refresh the connection between the devices and establish a clean and stable link. This step often resolves minor issues and improves the overall performance of your Philips Hue lights with Alexa voice commands.
Re-link Philips Hue Account with Alexa
If you’re still encountering connectivity issues between your Philips Hue lights and Alexa, it may be necessary to re-link your Philips Hue account with the Alexa app. Follow these steps to re-establish the connection:
First, open the Alexa app on your mobile device and navigate to the ‘Skills & Games’ section. Search for the Philips Hue skill and select it from the results. You will see an option to unlink your Philips Hue account from Alexa. Tap on ‘Unlink Account’ to remove the existing connection.
After unlinking your account, go back to the ‘Skills & Games’ section and search for the Philips Hue skill again. This time, select it and choose the ‘Enable’ option to re-add it to your Alexa account.
During the re-linking process, you will need to sign in to your Philips Hue account using your credentials. Follow the on-screen instructions to authorize the connection between your Philips Hue lights and the Alexa app.
Once the re-linking process is complete, make sure to discover and set up your Philips Hue lights in the Alexa app. Follow the instructions provided by the app to scan for and add your lights to your Alexa ecosystem.
It’s worth noting that re-linking your accounts may also involve reconfiguring any third-party apps or services you use to control your Philips Hue lights with Alexa. These apps may require you to unlink and relink your Philips Hue account to ensure proper integration.
This step of re-linking your Philips Hue account with the Alexa app establishes a fresh connection between the devices. It ensures that any previous configuration issues or communication glitches are resolved, allowing for seamless control of your Philips Hue lights with Alexa voice commands.
Remember to perform a discovery of your devices in the Alexa app after re-linking your accounts. This will enable Alexa to recognize and control your Philips Hue lights once again.
By re-linking your Philips Hue account with the Alexa app, you can overcome connection issues and establish a stable and reliable link between your Philips Hue lights and Alexa.
Ensure Philips Hue Lights are Discoverable by Alexa
If your Philips Hue lights are not being detected by Alexa, it’s crucial to ensure that they are discoverable. Follow these steps to make sure your lights are properly set up for Alexa integration:
Start by opening the Alexa app on your mobile device and navigating to the ‘Devices’ tab. Tap on the ‘+’ icon to add a new device.
Choose the ‘Light’ option as the type of device you want to add. Alexa will start searching for any unpaired lights that are within range.
Make sure your Philips Hue lights are turned on and functioning properly. Check that they are connected to your Philips Hue Bridge and are responsive through the Philips Hue app.
If your lights are not showing up in the Alexa app, perform a manual search. In the Alexa app, select ‘Add Device’ and choose ‘Light’ again. Follow the on-screen instructions to manually search for and connect your Philips Hue lights to Alexa.
During the manual search, you may need to press the button on your Philips Hue Bridge to put it in pairing mode. Consult your Philips Hue Bridge manual or visit the Philips Hue website for specific instructions on how to initiate the pairing process.
Ensure that your Philips Hue lights are within range of your Philips Hue Bridge and your Wi-Fi network. If the lights are too far away or there are significant wireless obstructions, they may not be detectable by Alexa. Consider relocating your bridge or adding a Philips Hue Wireless Range Extender to improve coverage.
If you have recently added new Philips Hue lights to your setup, make sure they are properly connected to the Philips Hue Bridge. Use the Philips Hue app to configure and pair any new lights before attempting to discover them with Alexa.
Finally, check that you have the latest firmware updates for both your Philips Hue Bridge and your Philips Hue lights. Outdated firmware can sometimes cause compatibility issues with Alexa. Use the Philips Hue app to check for any available updates and install them accordingly.
By ensuring that your Philips Hue lights are discoverable by Alexa, you can establish a seamless connection between the devices. Once the lights are successfully paired with Alexa, you can enjoy the convenience of controlling them with voice commands.
Check for Firmware Updates for Philips Hue Bridge and Lights
Checking for firmware updates is an important step in troubleshooting connectivity issues between your Philips Hue lights and Alexa. Firmware updates often include bug fixes, performance enhancements, and improved compatibility. Here’s what you need to do:
Start by opening the Philips Hue app on your mobile device. Navigate to the settings or system menu, where you can find the option to check for firmware updates for your Philips Hue Bridge and lights.
Ensure that your Philips Hue Bridge is connected to your home network and powered on. The bridge needs an active internet connection to check for and download any available updates.
In the Philips Hue app, look for the firmware update option and initiate the process. The app will automatically search for any available updates for your bridge and lights.
If updates are found, follow the on-screen instructions to download and install them. This may involve a short period of downtime for your lights, during which they may be temporarily unavailable.
While updating the firmware for your Philips Hue Bridge, it’s also a good idea to update the firmware for your Philips Hue lights. This ensures that all components of your lighting system are running the latest software versions.
If you encounter any issues during the firmware update process, make sure that your mobile device is connected to a stable and reliable Wi-Fi network. Poor network connectivity can interfere with the update process and cause errors.
Once the firmware updates are complete, restart your Philips Hue Bridge and reconnect it to your network, if necessary. This can help ensure that the new software versions are fully operational.
By regularly checking for firmware updates for your Philips Hue Bridge and lights, you can keep your lighting system up to date and resolve any compatibility issues that may be hindering the connection with Alexa. Updated firmware often improves the performance and reliability of your Philips Hue lights, allowing for seamless integration with smart home systems like Alexa.
Contact Philips Hue Support or Amazon Alexa Support
If you have exhausted all troubleshooting steps and are still unable to connect your Philips Hue lights to Alexa, it may be time to reach out to the support teams at Philips Hue or Amazon Alexa for further assistance. Here’s what you can do:
Start by visiting the Philips Hue support website. Look for the contact information, which may include a phone number, email address, or live chat option. Reach out to their support team and describe the issues you are experiencing in detail. They will provide expert guidance and troubleshooting specific to Philips Hue products.
If you prefer, you can also contact Amazon Alexa support. Visit the Amazon help and support website, browse their help topics, and look for the appropriate contact options. Reach out to their support team and explain the connection issues you are facing between Alexa and your Philips Hue lights. They will assist you in troubleshooting the problem from the Alexa side.
Before contacting support, make sure to gather any relevant information about your setup. This may include the models of your Philips Hue lights and bridge, software versions, and any error messages or symptoms you have observed. Providing these details to the support teams can help them diagnose the issue more effectively.
If possible, take screenshots or note down any error codes that may appear in the Philips Hue app, the Alexa app, or on your Alexa devices. These can provide valuable information to the support teams and expedite the troubleshooting process.
Both Philips Hue and Amazon Alexa have dedicated support teams that are well-versed in their respective products. They have the knowledge and expertise to assist with resolving complex connectivity issues and can guide you through advanced troubleshooting steps if needed.
Remember that the support teams are there to help, so don’t hesitate to reach out to them. They are well-equipped to provide you with the necessary guidance to overcome any lingering connection problems between your Philips Hue lights and Alexa.