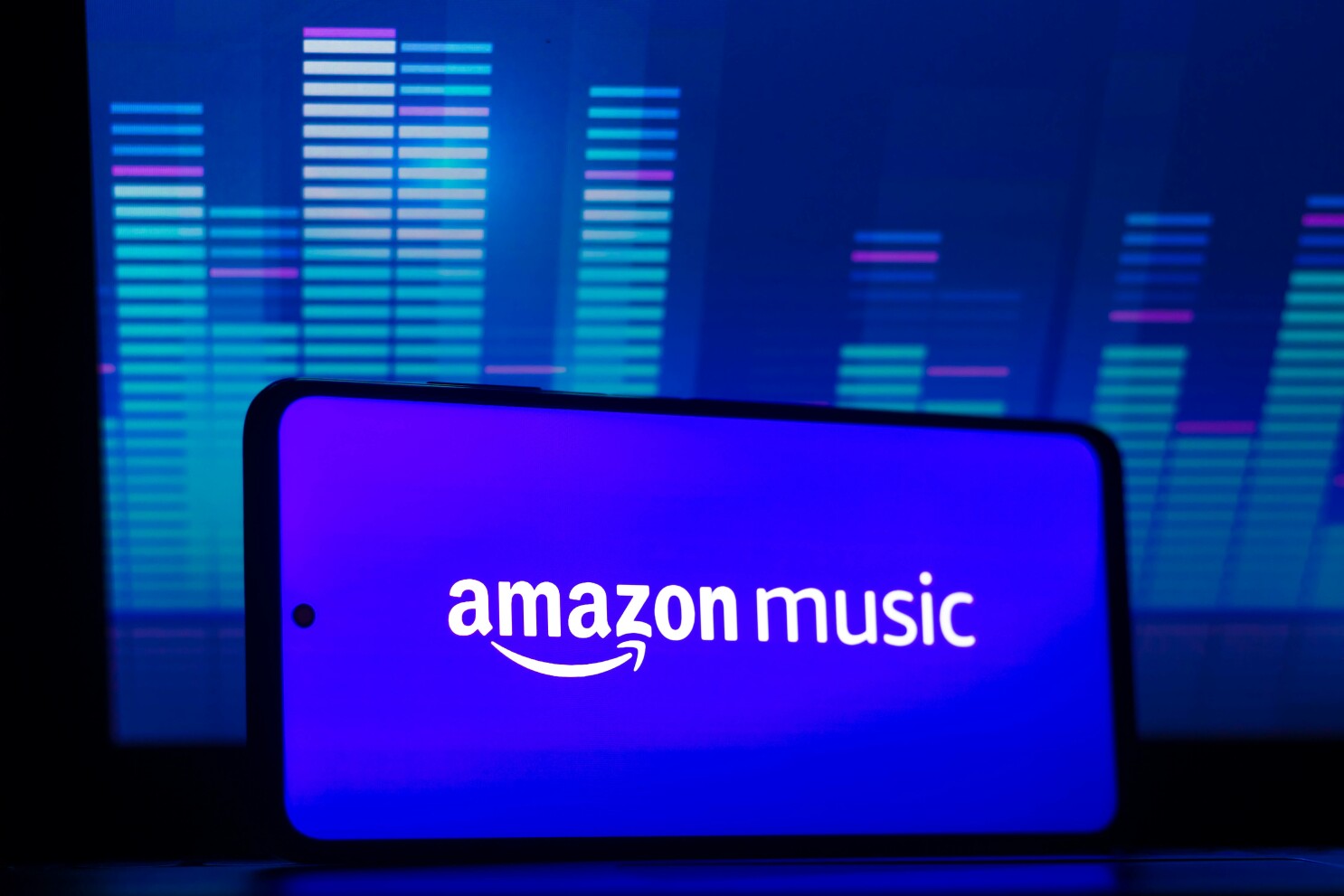Possible causes for Amazon Music not playing
If you’re experiencing issues with Amazon Music not playing, there could be several potential causes for this problem. Understanding these possible causes can help you troubleshoot and resolve the issue more effectively. Here are some of the common reasons why your Amazon Music may not be playing:
- Poor internet connection: A weak or unstable internet connection can cause playback issues. Make sure you have a stable and reliable internet connection before playing music on Amazon Music.
- Outdated Amazon Music app: Ensure that you have the latest version of the Amazon Music app installed on your device. Outdated versions may have bugs or compatibility issues that can interfere with playback.
- Expired subscription: Verify that you have an active and valid subscription to Amazon Music. If your subscription has expired or if there are any payment issues, it may prevent the music from playing.
- Cache and data issues: Clearing the cache and data of the Amazon Music app can sometimes resolve playback problems. This will refresh the app and remove any temporary files or corrupted data that might be causing issues.
- Device-related problems: Restart your device to clear any temporary glitches or conflicts that might be affecting Amazon Music playback. A simple device restart can often solve many software-related issues.
- VPNs or Proxy settings: Disable any VPN or Proxy settings on your device, as they may interfere with Amazon Music streaming. Some VPN or Proxy configurations can restrict access to certain services, causing playback problems.
- Streaming rights: Check if the selected music tracks or albums are available for streaming with your subscription. Some songs or albums may be restricted and can only be purchased or downloaded, which may prevent them from playing in the streaming service.
- Device authorization: Ensure that your device is authorized to play Amazon Music. You may need to sign in or reauthorize your device to access your music library and play the songs.
- Network issues: Restart your router or modem to resolve any network-related problems. Sometimes, resetting the network connection can improve the stability and performance of the internet connection.
- System updates: Check for any pending system updates on your device. Outdated operating systems or firmware can cause compatibility issues with the Amazon Music app, leading to playback problems. Install any available updates to ensure optimal performance.
If you have tried the above steps and are still experiencing issues with Amazon Music not playing, it is recommended to contact Amazon customer support for further assistance. They can provide personalized troubleshooting guidance and help resolve the problem effectively.
Check your internet connection
One of the first things to check when Amazon Music is not playing is your internet connection. A weak or unstable internet connection can disrupt the streaming process and cause playback issues. Here are some steps to check and improve your internet connection:
- Connectivity: Ensure that your device is connected to the internet. Check if other apps or websites are working properly to confirm the availability of a stable internet connection.
- Wi-Fi signal: If you’re using Wi-Fi, make sure you are within range of the router. Walls, distance, or other obstacles can weaken the Wi-Fi signal, leading to a poor connection. Try moving closer to the router or connecting to a different Wi-Fi network if possible.
- Restart router and devices: Sometimes, routers can encounter temporary issues or conflicts. Restarting your router and devices (phone, tablet, computer) can help refresh the connection and resolve any temporary glitches.
- Bandwidth: Check if other devices or people are using a significant amount of bandwidth on your network. Streaming music requires a stable and sufficient bandwidth. Consider pausing or limiting bandwidth-intensive activities (such as downloading large files, streaming videos) while using Amazon Music.
- Network congestion: During peak hours, network congestion can affect your internet connection speed. If possible, try using Amazon Music during off-peak hours to ensure faster and smoother streaming.
- Switch to a wired connection: If you have the option, connecting your device directly to the router using an Ethernet cable can provide a more stable and reliable internet connection, especially if you’re experiencing frequent buffering or playback interruptions on Wi-Fi.
- Router firmware update: Check if there are any firmware updates available for your router. Outdated firmware can cause compatibility issues or performance problems. Refer to your router’s manual or manufacturer’s website for instructions on updating the firmware.
By checking and improving your internet connection, you can enhance the streaming experience on Amazon Music and minimize the chances of playback issues. If you’ve gone through these steps and are still facing problems, continue troubleshooting using the other solutions provided in this article or reach out to Amazon customer support for further assistance.
Ensure that your Amazon Music app is up to date
Keeping your Amazon Music app updated is essential for a smooth and trouble-free music streaming experience. Outdated versions of the app can have bugs, compatibility issues, and missing features, which can lead to playback problems. Here’s how to ensure that your Amazon Music app is up to date:
- App store update: Go to the app store on your device (Play Store for Android or App Store for iOS) and search for “Amazon Music”. Check if there is an update available for the app. If an update is available, tap on the “Update” button to install it.
- Automatic updates: Enable automatic updates for your apps to ensure that they are always up to date. This way, your Amazon Music app will be updated automatically whenever a new version is released. You can enable this feature in your device’s settings.
- Check for updates within the app: Open the Amazon Music app and navigate to the settings or menu section. Look for an option like “Check for updates” or “App version”. Tap on it to check if there are any updates available. If an update is found, follow the prompts to download and install it.
- Uninstall and reinstall: If you’re still experiencing issues after updating the app, try uninstalling and reinstalling it. This process can help resolve any underlying app-related problems or conflicts. Remember to sign in again with your Amazon Music account after reinstalling the app.
- Allow app updates over cellular data: If you’re not connected to Wi-Fi, make sure you have enabled “Allow app updates over cellular data” in your device settings. This will ensure that the Amazon Music app can still update even when you’re not on Wi-Fi, as long as you have a stable cellular data connection.
By keeping your Amazon Music app up to date, you can take advantage of the latest features, improvements, and bug fixes that enhance the app’s performance and stability. Updating the app regularly can help prevent playback issues and ensure a seamless music streaming experience.
Make sure you have a valid Amazon Music subscription
In order to access and stream music on Amazon Music, it is essential to have a valid subscription. Without an active subscription, you may encounter playback issues or restrictions. Here are some steps to ensure that you have a valid Amazon Music subscription:
- Verify your subscription status: Check if your Amazon Music subscription is active and in good standing. Sign in to your Amazon account and navigate to the “Your Music Subscriptions” or “Amazon Music Settings” section. Here, you can verify the status of your subscription and any upcoming renewal dates.
- Renew or upgrade your subscription: If your subscription has expired or if you have a different subscription that does not include Amazon Music, you will need to renew or upgrade your subscription. Visit the Amazon Music subscription page or contact Amazon customer support to renew or make changes to your subscription.
- Payment method: Ensure that your payment method is valid and up to date. If there are any issues with your payment method, such as an expired credit card or insufficient funds, it may result in the suspension or cancellation of your Amazon Music subscription. Update your payment details if necessary.
- Free trial: If you are on a free trial of Amazon Music, make sure that the trial period has not ended. Once the trial period is over, you will need to subscribe to a paid plan to continue enjoying Amazon Music.
- Family plan or other options: If you are part of a family plan or have a special discounted plan, ensure that your subscription is still active and that you meet the necessary criteria for eligibility. Review the terms and conditions of your plan to understand any limitations or specific requirements.
By ensuring that you have a valid Amazon Music subscription, you can unlock the full features and benefits of the service. This includes unrestricted access to a vast library of music, personalized recommendations, and the ability to download songs for offline listening. If you’re still experiencing issues with playback, consider checking other possible causes outlined in this article or reaching out to Amazon customer support for further assistance.
Clear cache and data of the Amazon Music app
If you’re facing issues with Amazon Music not playing, clearing the cache and data of the app can often resolve any temporary glitches or corrupted files that might be causing the problem. Clearing the cache and data will refresh the app and restore it to its default settings. Here’s how you can clear the cache and data for the Amazon Music app:
-
Android devices:
- Go to the “Settings” menu on your device.
- Navigate to “Apps” or “Applications.”
- Find and tap on “Amazon Music” from the list of installed apps.
- Select the option “Storage” or “Storage and cache.”
- Tap on “Clear cache” to delete temporary files.
- Optionally, you can also tap on “Clear storage” or “Clear data” to remove any saved settings or preferences. Note that this will log you out of the app, and you’ll need to sign in again.
-
iOS devices:
- Go to the “Settings” app on your device.
- Scroll down and find “Amazon Music” from the list of installed apps.
- Tap on “Amazon Music” to open the app settings.
- Tap on “Offload App” to remove the app without deleting data. Or, tap on “Delete App” to uninstall the app and remove all data associated with it.
- Reinstall the Amazon Music app from the App Store.
Note: Clearing cache and data may remove any downloaded music or customized settings, so make sure to download your music again or adjust your preferences after performing this action.
By clearing the cache and data of the Amazon Music app, you can eliminate any temporary issues that may be hindering the playback. This method helps to create a fresh start for the app, potentially resolving any conflicting files or settings and allowing for smooth and uninterrupted music streaming.
Restart your device
When facing playback issues with Amazon Music, a simple yet effective solution is to restart your device. Restarting your device can help clear out temporary glitches, refresh system processes, and resolve minor software conflicts. Here’s how to restart your device:
-
Smartphones and tablets:
- Press and hold the power button on your device until a menu appears.
- Select the “Restart” or “Reboot” option from the menu.
- Wait for your device to power off and then turn it back on.
-
Computers:
- Click on the “Start” button or the Windows icon on the taskbar.
- Click on the power icon and select “Restart” from the options.
- Wait for your computer to shut down and then turn it back on.
-
Smart TVs or streaming devices:
- Locate the power button on your TV or streaming device.
- Press and hold the power button for a few seconds until the device powers off.
- Wait for a few seconds and then turn on your TV or streaming device again.
Restarting your device can help resolve various software-related issues that may be causing Amazon Music playback problems. It allows the device to start fresh, close any background processes, and clear temporary caches. After restarting, open the Amazon Music app and check if the playback issue has been resolved.
If restarting your device doesn’t solve the problem, consider trying other troubleshooting steps outlined in this article or contacting Amazon customer support for further assistance.
Disable any VPN or Proxy settings
If you are using a VPN (Virtual Private Network) or have proxy settings enabled on your device, they might interfere with the streaming capabilities of Amazon Music. These settings can restrict access or alter your network connection, causing playback issues. Consider disabling any VPN or Proxy settings to allow a direct and unobstructed connection to Amazon Music. Here’s how you can do it:
-
VPN settings:
- Open the settings app on your device.
- Go to the VPN section or network settings.
- Toggle off the VPN switch to disable the VPN.
-
Proxy settings:
- Open the settings app on your device.
- Go to the network or Wi-Fi settings.
- Find the proxy settings section.
- Disable any proxy settings by selecting “None” or “Direct connection”.
After disabling the VPN or proxy settings, try accessing Amazon Music again. Disabling these settings can help establish a direct connection to the Amazon Music servers, eliminating any potential restrictions or limitations that may have been imposed by the VPN or proxy. This will ensure a smoother and uninterrupted streaming experience.
If you still experience playback issues on Amazon Music after disabling the VPN or proxy settings, consider exploring other troubleshooting steps provided in this article or contact Amazon customer support for further assistance.
Check if you have streaming rights for the music
If you are unable to play specific songs or albums on Amazon Music, it is important to check if you have the streaming rights for that content. Streaming rights determine whether a particular song or album is available for playback through your subscription. Here’s how you can check:
- Search for the music: Open the Amazon Music app or website and search for the music you are trying to play. It can be a specific song, album, or artist.
- Look for the “Prime” or “Included with your subscription” badge: When you find the desired music, look for a badge or label indicating that it is included with your subscription, such as “Prime” or “Included with your subscription”. This indicates that you have streaming rights for that content.
- Verify your subscription: Ensure that you have an active and valid subscription to the appropriate Amazon Music service. Different subscription tiers may have different catalog availability, so double-check that your subscription plan includes the music you are trying to play.
- Check the track or album details: Click or tap on the specific track or album to view its details, including any restrictions or limitations. Some tracks or albums may not be available for streaming and will have options to purchase or download instead.
- Check for regional restrictions: Keep in mind that streaming rights can vary based on your geographical location. Certain music content might be restricted in certain regions due to licensing agreements. If you are accessing Amazon Music from a different country or region, verify if the content you want to play is available in your region.
By checking if you have streaming rights for the music, you can ensure that you are trying to play content that is included in your subscription. If the music you want to play is not available for streaming, consider purchasing it or exploring other available options within your subscription. If you believe there is an error or have further questions, reach out to Amazon customer support for assistance.
Verify if your device is authorized for Amazon Music
In order to play music on Amazon Music, it is important to ensure that your device is authorized to access your Amazon Music account. The authorization process enables you to use your device to stream music and access your personalized library. Here are the steps to verify if your device is authorized for Amazon Music:
- Sign in to your Amazon Music account: Open the Amazon Music app or website and sign in using your Amazon account credentials. Make sure you are using the same account that you used to purchase your Amazon Music subscription, if applicable.
- Check the device list: Navigate to the settings or account management section of the Amazon Music app or website. Look for a section called “Authorized Devices” or “Manage Your Devices”. This section displays the list of devices that are currently authorized to access your Amazon Music account.
- Add or reauthorize devices: If your device is not listed or if you are using a new device, you may need to add or reauthorize it. Follow the instructions provided in the app or website to add a new device or reauthorize an existing one. This usually involves entering a verification code or confirming your device.
- Deauthorize old or unused devices: If you are no longer using certain devices that are listed in your authorized devices, it is advised to deauthorize them. Removing old or unused devices from the authorized list can help ensure that only the devices you currently use have access to your Amazon Music account.
By verifying if your device is authorized for Amazon Music, you can ensure seamless access to your music library and personalized settings. If your device is not authorized or if you encounter any authorization issues, follow the provided steps or contact Amazon customer support for further assistance. They can guide you through the process and help resolve any authorization-related problems.
Restart your router or modem
If you’re experiencing playback issues with Amazon Music, restarting your router or modem can help resolve any connectivity-related problems. Restarting these devices can refresh the network connection, clear temporary issues, and improve the stability of your internet connection. Here’s how you can restart your router or modem:
- Locate the power source: Locate the power source for your router or modem. Typically, there will be a power cable connected to an electrical outlet.
- Disconnect the power: Gently unplug the power cable from the outlet. If you have both a router and modem, make sure to disconnect both devices.
- Wait for a few moments: Wait for approximately 30 seconds to a minute. This allows time for the devices to fully power down and clear any temporary data or issues.
- Reconnect the power: Plug the power cable back into the electrical outlet. If you have both a router and modem, reconnect the power to both devices.
- Wait for the devices to restart: Allow the router and modem to power up and restart completely. This may take a few minutes. Wait until all the lights on the devices stabilize and indicate a stable connection.
- Check the internet connection: Once the router and modem have restarted, check if your internet connection is stable by connecting to other websites or apps. Ensure that you have a reliable and strong signal on your connected devices.
Restarting your router or modem can help resolve common network-related issues that may be affecting the playback of Amazon Music. By refreshing the network connection, you can ensure a stable and uninterrupted streaming experience. If the playback issues persist, consider trying other troubleshooting steps provided in this article or contact your internet service provider for further assistance.
Check for any system updates on your device
If you’re encountering playback issues with Amazon Music, it’s important to ensure that your device’s operating system is up to date. System updates often bring bug fixes, performance improvements, and compatibility enhancements that can resolve issues with apps like Amazon Music. Here’s how to check for system updates on different devices:
-
Android devices:
- Go to the “Settings” app on your device.
- Scroll down and tap on “System” or “About Phone/Tablet”.
- Look for the “Software Update” or “System Update” option.
- Tap on it and follow the prompts to check for any available updates.
- If an update is found, download and install it on your device.
-
iOS devices (iPhone, iPad):
- Open the “Settings” app on your device.
- Tap on “General”.
- Select “Software Update”.
- If there is an update available, tap on “Download and Install”.
- Follow the on-screen instructions to update your device.
-
Computers (Windows and macOS):
- On Windows, click on the “Start” menu and open “Settings”. On macOS, click on the Apple menu and select “System Preferences”.
- Look for the “System” or “Update & Security” option on Windows, or “Software Update” on macOS.
- Click or tap on the “Check for Updates” button.
- If updates are available, follow the prompts to download and install them.
-
Smart TVs and streaming devices:
- Open the settings menu on your smart TV or streaming device.
- Look for the “System” or “About” option.
- Select “Check for Updates” or a similar option.
- If there are any updates available, proceed to download and install them.
Checking for system updates ensures that your device has the latest software improvements that can optimize its performance and enhance app compatibility. By keeping your device updated, you can potentially resolve playback issues with Amazon Music. After updating, try playing music again to see if the issue is resolved. If the problem persists, consider trying other troubleshooting steps or reaching out to Amazon customer support for further assistance.
Contact Amazon customer support for further assistance
If you have gone through all the troubleshooting steps mentioned above and are still experiencing issues with Amazon Music not playing, it may be helpful to contact Amazon customer support for further assistance. The support team is trained to handle technical issues related to Amazon Music and can provide personalized guidance to help resolve your specific problem. Here’s how you can reach out to Amazon customer support:
- Online support: Visit the Amazon Help & Customer Service website. Search for “Amazon Music” in the search bar, and you will find relevant help articles and self-service options that can assist you in troubleshooting common issues. If you need further assistance, look for options to contact customer support, such as live chat or email.
- Phone support: Contact Amazon customer support directly by phone. Visit the Contact Us section on the Amazon website and select the option to call Amazon customer service. Follow the prompts to provide the necessary information and connect with a representative who can assist you with your Amazon Music playback issue.
- Social media: Reach out to Amazon customer support through their official social media channels, such as Twitter or Facebook. Send them a message describing your problem and provide any relevant details. They will typically respond and provide assistance as soon as possible.
When contacting Amazon customer support, be prepared to provide relevant details about your issue. This may include information about the device you are using, the specific error message or behavior you are experiencing, and any troubleshooting steps you have already tried. The more information you can provide, the better equipped the support team will be to assist you effectively.
Remember that the Amazon customer support team is there to help you, so don’t hesitate to reach out if you need further assistance with Amazon Music. They have the expertise to resolve various technical issues and can provide the necessary guidance to get your music playing smoothly again.