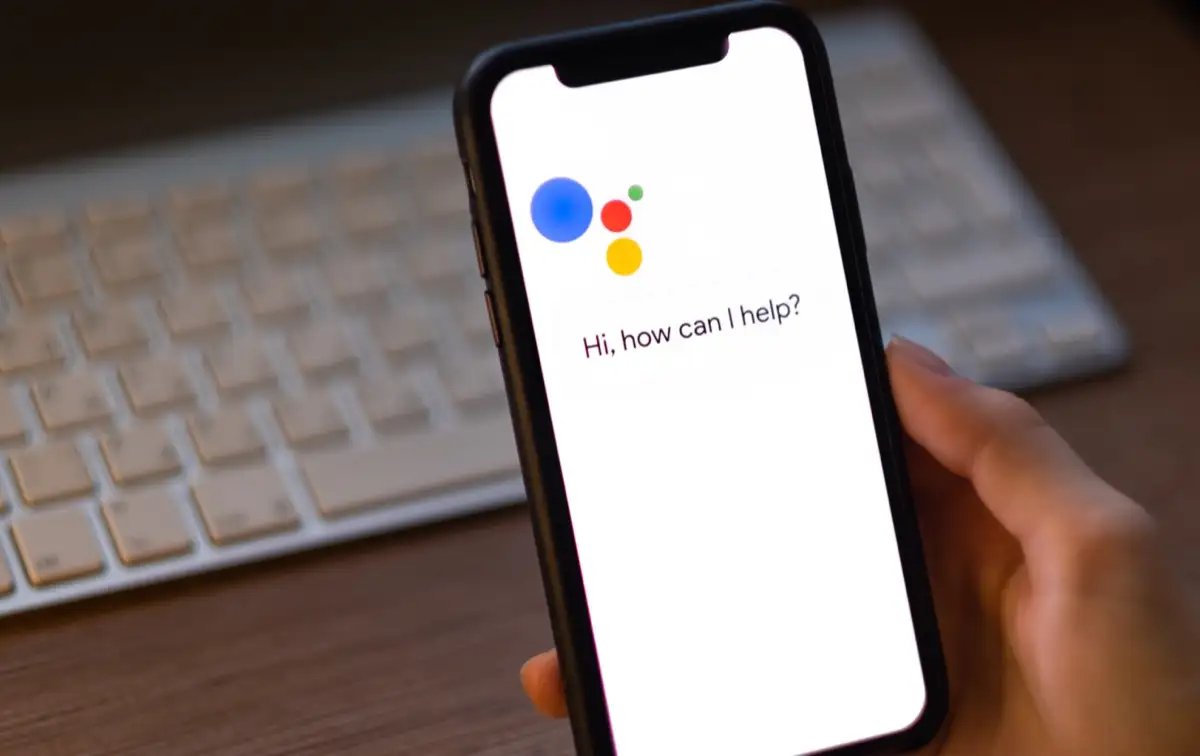Insufficient System Requirements
If you find that Google Assistant is not working on your phone, one possible reason could be insufficient system requirements. Google Assistant has specific hardware and software requirements that need to be met for it to function properly.
First, check if your device meets the minimum specifications for Google Assistant. The recommended RAM for optimal performance is 2GB or more. If your device has less RAM, it may struggle to run Google Assistant smoothly.
In addition to RAM, it’s important to ensure that your phone is running on a compatible operating system. Google Assistant requires Android 5.0 or higher to work seamlessly. If you’re using an older version of Android, you may need to update your operating system to support Google Assistant.
Another factor to consider is the processing power of your device. Older or lower-end phones may not have the necessary processing capabilities to handle Google Assistant. If you’re experiencing issues, it might be worth checking if your phone meets the recommended processor requirements.
Lastly, having enough available storage space is crucial for the optimal functioning of Google Assistant. Ensure that your device has sufficient free space on the internal storage to accommodate the necessary Google Assistant files and updates.
Outdated Google App or Google Play Services
If Google Assistant is not working on your phone, one potential cause could be outdated versions of the Google app or Google Play Services. Google Assistant relies on these two components to function properly, so it’s important to ensure they are up to date.
To check for updates, open the Google Play Store on your device and go to the “My apps & games” section. Here, you’ll find a list of all the apps installed on your phone. Look for the Google app and Google Play Services and see if updates are available. If so, tap on the “Update” button to download and install the latest versions.
Updating the Google app and Google Play Services can often resolve compatibility issues and bugs that may be causing Google Assistant to malfunction. It’s recommended to keep these apps updated regularly to ensure optimal performance.
In some cases, simply updating the apps may not be enough. You may need to clear the cache and data of the Google app and Google Play Services. This can be done by going to the “App info” or “Application Manager” section in your device settings, finding the respective apps, and selecting the options to clear cache and data.
If updating and clearing the cache and data doesn’t solve the problem, you can try uninstalling updates for the Google app and Google Play Services. This will revert these apps to their factory versions. To do this, go to the “App info” or “Application Manager” section, find the apps, and select the option to uninstall updates. Afterward, you can update them again from the Play Store.
By ensuring that the Google app and Google Play Services are up to date, you can eliminate outdated software as a possible cause for Google Assistant not working on your phone. Updating these apps, clearing cache and data, or uninstalling updates can often resolve any compatibility issues and help restore the proper functioning of Google Assistant.
Disabled Google Assistant
If Google Assistant is not working on your phone, one possibility is that it may have been accidentally disabled. Sometimes, users disable Google Assistant without realizing it, leading to its non-functionality.
To check if Google Assistant is disabled on your device, follow these steps:
- Open the Google app on your phone.
- Tap on the menu icon (usually represented by three horizontal lines) in the bottom-right corner.
- Select “Settings” from the menu.
- Scroll down and tap on “Google Assistant”.
- Go to the “Assistant” tab.
- Make sure the toggle switch for “Google Assistant” is turned on.
If the toggle switch is already turned on, try turning it off and then back on again. This can refresh the settings and potentially resolve any minor glitches or inconsistencies.
In some cases, you may also need to activate specific options within the Google Assistant settings menu to enable its functionality fully. For example, you may need to enable voice activation or adjust language preferences to ensure a smooth user experience.
It’s worth noting that the process of accessing Google Assistant settings may vary slightly depending on the version of the Google app installed on your phone. If you’re having trouble locating the settings, you can try searching for “Google Assistant settings” in the search bar within the Google app.
By double-checking the settings and ensuring that Google Assistant is enabled on your device, you can eliminate the possibility of it being disabled as the cause for its non-functionality. Enabling the necessary options and preferences can help restore the full functionality of Google Assistant on your phone.
Language or Location Settings
If Google Assistant is not working on your phone, it’s possible that the language or location settings may be affecting its functionality. Google Assistant relies heavily on these settings to provide accurate information and context-aware responses.
First, check if the language settings on your phone are correctly configured. Google Assistant supports a wide range of languages, so make sure you have selected the language you prefer. Follow these steps to ensure the correct language settings:
- Open the Google app on your phone.
- Tap on the menu icon (usually three horizontal lines) in the bottom-right corner.
- Select “Settings” from the menu.
- Scroll down and tap on “Google Assistant”.
- Go to the “Assistant” tab.
- Select “Language” and choose your preferred language from the list.
In addition to language settings, location settings also play a crucial role in the functioning of Google Assistant. Ensure that your phone’s location services are turned on and set to high accuracy. This can be done by following these steps:
- Open the Settings app on your phone.
- Navigate to the “Location” or “Location Services” section.
- Make sure the toggle switch for location services is turned on.
- Select “High accuracy” or a similar option to ensure precise location detection.
By verifying and adjusting the language and location settings on your phone, you can ensure that Google Assistant receives the necessary information to provide accurate and contextually relevant responses. Once you have made any changes to these settings, restart your phone and test if Google Assistant is working as expected.
If you need assistance with language or location settings, consult your device’s user manual or the support documentation provided by the manufacturer. Additionally, you can visit the official Google Support website for detailed instructions specific to your device.
Incompatible Device or OS Version
If Google Assistant is not working on your phone, it’s possible that your device or operating system (OS) version is not compatible with Google Assistant. Google Assistant requires certain specifications and software versions to function properly.
To begin with, check if your device is listed as a supported device for Google Assistant. Not all smartphones and tablets are compatible with this feature. Visit the official Google Assistant support page to see if your device is included in the list of supported devices. If your device is not listed, unfortunately, it may not be able to run Google Assistant.
In addition to device compatibility, ensure that your operating system version meets the requirements for Google Assistant. Google Assistant generally requires Android 5.0 or higher for Android devices and iOS 10.0 or higher for Apple devices. If your device is running an older version of the operating system, consider updating to the latest version if possible.
If your device is compatible and you have a supported OS version, it’s still possible that some issues related to compatibility may arise due to manufacturer customizations or modifications. In such cases, it may help to search for any firmware updates specific to your device. Check the manufacturer’s website or contact their customer support to inquire about any available updates that could potentially resolve compatibility issues.
While it can be disappointing to discover that your device or OS version is not compatible with Google Assistant, there are alternative options available. Some third-party apps provide voice assistant capabilities that may work on your device. Explore the app store relevant to your device to find alternative voice assistant apps that may suit your needs.
Remember, compatibility issues with Google Assistant are technical limitations that may vary based on your device and OS version. Ensure that you have the necessary system requirements and explore alternative options if Google Assistant is not compatible with your current device.
Internet Connectivity Issues
If you’re experiencing issues with Google Assistant on your phone, one common culprit is internet connectivity problems. Google Assistant heavily relies on an active and stable internet connection to function properly. Here are a few things to check if you suspect that internet connectivity issues may be affecting Google Assistant:
First, ensure that your phone is connected to a reliable Wi-Fi network or mobile data network. Check if you can browse the internet or use other online services on your device. If you’re unable to connect to the internet or experiencing slow internet speeds, it may explain why Google Assistant is not working.
If you’re connected to Wi-Fi, try restarting your router or access point. Sometimes, a simple reset can resolve temporary connectivity issues. Turn off the router, wait a few minutes, and then turn it back on. Once the network is up and running again, check if Google Assistant is functioning correctly.
Alternatively, if you’re using mobile data, check if you have a stable mobile connection. If you’re in an area with weak signal strength or experiencing network congestion, Google Assistant may not work as expected. Move to an area with better coverage or try switching to a different network (e.g., from 4G to 3G) to see if it improves the situation.
It’s also worth noting that some Wi-Fi networks may have certain restrictions or firewall settings that could block the functioning of Google Assistant. If you’re connected to a public network, such as in a library or workplace, check if there are any specific network policies that could be affecting Google Assistant’s performance. If possible, try connecting to a different Wi-Fi network to test if the issue persists.
If you’ve ruled out network connectivity issues, it may be worth restarting your phone. Sometimes, minor glitches or software hiccups can disrupt the connection between Google Assistant and the internet. By restarting your device, you can refresh the network connection and potentially resolve any temporary issues.
By addressing and resolving any internet connectivity issues, you can ensure that Google Assistant has the necessary connection to function optimally. A stable and reliable internet connection is essential for Google Assistant to provide accurate responses and perform tasks seamlessly.
Hardware or Software Issues
If Google Assistant is not working on your phone, it’s possible that there may be underlying hardware or software issues affecting its performance. Here are a few potential causes to consider:
Firstly, check if there are any physical defects or hardware malfunctions with your device. Issues such as a faulty microphone or speaker can prevent Google Assistant from properly recognizing your voice commands or providing audio feedback. Try using other audio-related features or apps on your phone to determine if the problem is specific to Google Assistant or more extensive.
In addition to hardware issues, software conflicts or glitches can also interfere with Google Assistant’s functionality. It’s possible that an app or system update may have caused conflicts with Google Assistant or introduced bugs that are preventing it from working correctly. Consider uninstalling any recently installed apps or updates to see if that resolves the issue. You could also try clearing the cache and data of the Google app by going to the app settings on your device.
If you’re comfortable doing so, you can also try resetting the device’s settings to default. This will remove any system-level customization or settings changes that could be affecting Google Assistant. Keep in mind that resetting the settings will also erase any personalized configurations you have made, so make sure to backup any important data before proceeding.
If the hardware and software checks do not identify any specific issues, there may be a more complex underlying problem. In such cases, it’s advisable to reach out to the manufacturer’s support or contact a professional technician who can diagnose and fix the problem. They may be able to provide specific guidance tailored to your device and offer solutions to get Google Assistant working again.
Remember, hardware and software issues can be varied and depend on the specific device and its configuration. If you suspect that these issues are causing Google Assistant to not work as expected, it’s important to explore troubleshooting steps, consult user manuals, or seek professional assistance to identify and resolve the issue.
Conflicting Apps or Settings
If Google Assistant is not working on your phone, it’s possible that there may be conflicting apps or settings on your device that are causing conflicts with its functionality. Third-party apps or certain settings can interfere with the proper operation of Google Assistant. Here are a few potential causes to consider:
Firstly, check if you have recently installed any new apps on your device. Some apps may have conflicting features or settings that can hinder the functioning of Google Assistant. Try uninstalling any recently installed apps that could potentially be causing the issue and see if that resolves the problem. You can uninstall apps by going to the Settings app on your phone, selecting “Apps” or “Applications,” finding the problematic app, and tapping on the “Uninstall” button.
In addition to specific apps, certain settings on your device, such as battery optimization or permissions, can impact Google Assistant’s performance. Go to the Settings app on your phone and search for “Battery optimization” or “Battery settings.” Make sure that Google Assistant and its associated apps are not restricted or optimized for battery saving. Additionally, check the permissions granted to the Google app and ensure that all necessary permissions are enabled.
Another potential issue could be with the accessibility settings on your device. Some accessibility features or services may interfere with the functioning of Google Assistant. Go to the Settings app, select “Accessibility” or “Accessibility settings,” and disable any accessibility features that may be causing conflicts.
If you are using a custom launcher or a third-party launcher app on your device, it’s possible that the launcher is conflicting with Google Assistant’s functionality. Consider reverting to the default launcher or trying a different launcher app to see if that resolves the issue.
If you have made any customizations or modifications to the settings of Google Assistant itself, try resetting its settings to default. This can help eliminate any conflicting configurations that may be affecting its performance. Access the Google Assistant settings within the Google app and look for options to reset or revert settings.
By identifying and addressing any conflicting apps or settings on your device, you can eliminate potential roadblocks that may be hindering the functionality of Google Assistant. Remember to test Google Assistant after each change to see if the issue has been resolved.
Low Battery or Power Saving Mode
If Google Assistant is not working on your phone, one possible reason could be a low battery or the activation of power saving mode. When your device is running low on battery, or power saving mode is enabled, certain features and background processes, including Google Assistant, may be restricted or limited to conserve energy.
Firstly, check the battery level of your device. If the battery is running critically low, connect your phone to a charger and wait for it to charge to a sufficient level. Once the battery level is higher, try using Google Assistant again to see if the issue is resolved.
In addition to low battery, power saving mode may be affecting the functionality of Google Assistant. Power saving mode is a feature available on many devices that limits background processes and restricts certain features to extend battery life. However, these restrictions can impact the performance of apps like Google Assistant.
To check if power saving mode is enabled on your device, go to the Settings app, select “Battery,” and look for options related to power saving mode. Disable power saving mode and try using Google Assistant again to see if it functions correctly.
If disabling power saving mode is not an option, you can customize the power saving settings to allow Google Assistant to function properly. Within the power saving mode settings, look for any options related to restricting background activity or app restrictions. Ensure that Google Assistant and its associated apps are not restricted and are allowed to run in the background.
It’s worth noting that the location and labeling of power saving mode settings may vary depending on your device and its operating system. If you’re having trouble locating these settings, consult your device’s user manual or search for device-specific instructions online.
By ensuring that your device is adequately charged and that power saving mode is either disabled or configured to allow Google Assistant to function properly, you can overcome potential limitations caused by low battery or power saving settings. This will enable Google Assistant to respond and perform tasks as expected.
Troubleshooting Tips
If you’re still experiencing issues with Google Assistant on your phone, here are some troubleshooting tips that may help resolve the problem:
- Restart your device: Sometimes, a simple restart can resolve temporary glitches or conflicts that may be affecting Google Assistant.
- Update the Google app and Google Play Services: Make sure you have the latest versions of the Google app and Google Play Services installed on your device. Update them through the Google Play Store if necessary.
- Clear cache and data: Clearing the cache and data of the Google app and Google Play Services can potentially resolve issues related to corrupt or outdated data. Go to the app settings on your device and find the respective apps to clear their cache and data.
- Check microphone and speaker: Ensure that the microphone and speaker on your device are working properly. Test them by using other apps or making calls to confirm that they are functioning as expected.
- Check for app conflicts: Certain apps or services may conflict with Google Assistant. Try disabling or uninstalling any recently installed apps that may be causing conflicts.
- Enable the “Hey Google” or “Ok Google” hotword: If you prefer to use voice activation, make sure the “Hey Google” or “Ok Google” hotword detection is enabled in the Google app settings.
- Check language settings: Confirm that you have selected the correct language settings for Google Assistant. Adjust the language if necessary in the Google Assistant settings or device settings.
- Contact Google Support: If none of the troubleshooting steps are successful, consider reaching out to Google Support for further assistance. They may be able to provide specific guidance based on your device and software configurations.
It’s important to note that not all troubleshooting steps may apply to your specific situation. Follow the steps that are applicable to your device and try them one at a time, testing Google Assistant after each step to see if the issue is resolved.
Remember, Google Assistant is a complex system that relies on various factors, including device settings, software versions, and internet connectivity. By troubleshooting and addressing potential issues through these tips, you can increase the chances of resolving the problem and enjoying the full functionality of Google Assistant on your phone.