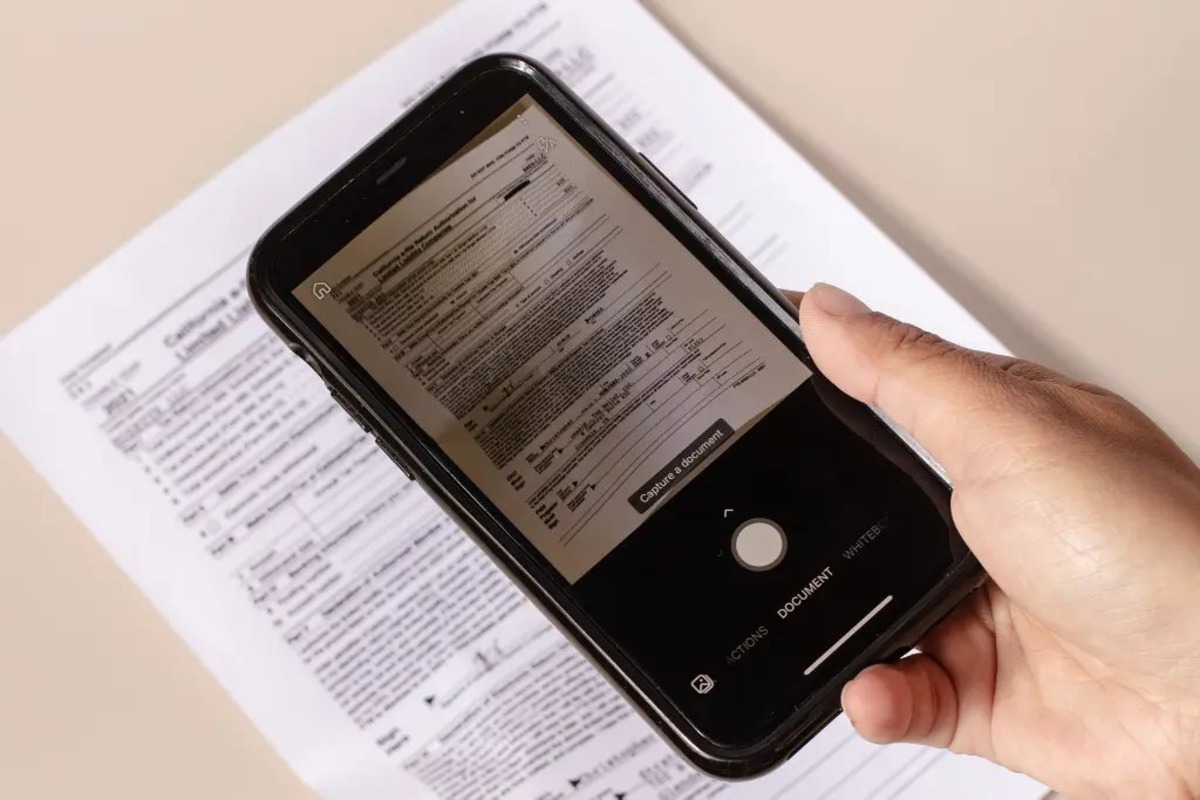Common Issues with Scanner
Scanners are essential devices that allow us to digitize documents and images for various purposes. However, like any technology, they can sometimes encounter issues that prevent them from functioning properly. Here are some common issues you might encounter with your scanner:
- No Power: One of the most common issues is the scanner not powering on. This could be due to a faulty power cord or a problem with the electrical outlet. Make sure the power cord is securely plugged in and try a different outlet to rule out any power supply issues.
- Paper Jams: Paper jams are a frequent occurrence in scanners, especially when multiple sheets are loaded at once. Clearing the paper jam is usually straightforward; refer to the scanner’s user manual for instructions on how to remove the jammed paper without causing any damage.
- Slow Scanning Speed: If your scanner is taking an unusually long time to scan documents, it may be due to various factors. Check the scanner settings to ensure that the scanning resolution is not set too high. Additionally, consider closing any unnecessary applications or processes running in the background that may be using system resources and slowing down the scanning process.
- Scanner Not Recognized: Sometimes, your computer may not recognize the scanner when you connect it. This can be caused by outdated or incompatible scanner drivers. Try updating the scanner drivers by visiting the manufacturer’s website and downloading the latest version compatible with your operating system.
- Software Compatibility Issues: Certain scanning software may not be compatible with your scanner, resulting in errors or malfunctions. Ensure that you are using the recommended scanning software provided by the scanner manufacturer, or consider using alternative software options that support your scanner model.
These are just a few common issues that you might encounter with your scanner. Remember to refer to the scanner’s user manual for specific troubleshooting steps. In the next sections, we will discuss various solutions to these issues in detail.
Check the Connections
One of the first troubleshooting steps when your scanner is not working is to check the connections. A loose or improperly connected cable can prevent the scanner from functioning correctly. Here’s what you can do to ensure the connections are secure:
- Power Connection: Verify that the power cable is firmly plugged into both the scanner and the power outlet. If the scanner has a power switch, ensure it is turned on.
- USB Connection: If your scanner connects to the computer via USB, make sure the USB cable is securely plugged into both the scanner and the computer’s USB port. Try using a different USB port to rule out any issues with the specific port you were using.
- Network Connection: For network scanners, ensure that the Ethernet cable or Wi-Fi connection is properly connected and functioning. Restarting the router or modem may also help resolve any network-related issues.
- Scanner-to-Computer Connection: If you are using a separate scanner and computer, verify that the interface cable (e.g., USB, Ethernet) between the scanner and computer is firmly connected on both ends.
After checking the connections, restart both the scanner and the computer to allow them to establish a fresh connection. Once the devices have restarted, try scanning a test document to see if the issue has been resolved.
If the problem persists, it’s advisable to try different cables or test the scanner on another computer to determine if the issue lies with the scanner itself or the computer’s configuration.
Remember to always consult the scanner’s user manual for specific instructions on connecting and troubleshooting your scanner model.
Update Scanner Drivers
Outdated or incompatible scanner drivers can often cause issues with the scanner’s functionality. It’s crucial to keep the scanner drivers updated to ensure optimal performance. Here’s how you can update your scanner drivers:
- Visit the Manufacturer’s Website: Go to the website of the scanner manufacturer and navigate to the support or download section. Look for the drivers corresponding to your scanner model and operating system. Download the latest drivers available.
- Automatic Driver Update Tools: Some manufacturers provide automatic driver update tools that can scan your system and identify any outdated drivers. These tools can then download and install the latest drivers for your scanner. Check the manufacturer’s website to see if such a tool is available.
- Device Manager: Another way to update scanner drivers is through the Device Manager on your computer. Right-click on the “My Computer” or “This PC” icon, select “Properties,” and then click on “Device Manager.” Locate the scanner in the list of devices, right-click on it, and choose “Update Driver.” Follow the on-screen instructions to update the driver.
- Driver Update Software: If you’re uncertain about manually updating the scanner drivers or can’t find the correct drivers, consider using third-party driver update software. These programs can scan your system and automatically update all outdated drivers, including the scanner drivers. However, be cautious when using such software and ensure it comes from a reputable source.
After updating the scanner drivers, restart your computer and test the scanner to see if the issue has been resolved. It’s worth noting that some new drivers may introduce compatibility issues with certain software or operating systems. If you experience any conflicts after updating the drivers, consider rolling back to a previous version or contacting the scanner manufacturer for assistance.
Regularly checking for and updating scanner drivers not only resolves compatibility issues but also ensures that you have access to the latest software enhancements and bug fixes provided by the manufacturer.
Restart the Scanner
If you’re facing issues with your scanner, a simple yet effective troubleshooting step is to restart the scanner. Restarting the scanner can help resolve minor software glitches or temporary issues that may be causing the problem. Here’s what you should do:
- Turn off the Scanner: Locate the power button on the scanner and press it to turn off the device. If your scanner doesn’t have a power button, unplug the power cord from the electrical outlet.
- Disconnect the Cables: While the scanner is powered off, disconnect any cables connected to it, including the power cable and the interface cable (e.g., USB or Ethernet cable) that connects the scanner to the computer or network.
- Wait for a Minute: Give the scanner a minute or two to fully power down and discharge any remaining electrical charge.
- Reconnect the Cables: Reconnect the power cable and the interface cable securely to their respective ports on the scanner.
- Turn on the Scanner: Press the power button or plug the power cord back into the electrical outlet to turn on the scanner.
Once the scanner has restarted, wait for it to finish initializing and check if the issue has been resolved. Try scanning a test document to see if the scanner is functioning correctly.
It’s also recommended to restart your computer after restarting the scanner to ensure a fresh connection between the devices. Sometimes, conflicts or issues with the computer’s operating system or software can affect the scanner’s performance.
By restarting the scanner, you can potentially resolve any temporary glitches and restore the scanner’s normal functionality. If the problem persists after restarting, proceed to the next troubleshooting steps.
Clear Scanner Memory
If your scanner is experiencing issues or behaving unexpectedly, clearing the scanner memory can be a helpful troubleshooting step. The scanner’s memory can sometimes become overloaded with previous scan jobs or encounter data corruption, leading to performance issues. Here’s how you can clear the scanner’s memory:
- Power Off the Scanner: Turn off the scanner by pressing the power button or unplugging the power cord from the electrical outlet. Ensure that the scanner is completely powered off before proceeding.
- Disconnect the Power Source: If your scanner has an external power adapter, unplug it from the scanner. For scanners with an internal power supply, unplug the power cord from the electrical outlet.
- Wait for a Minute: Allow the scanner to sit powered off for at least one minute. This will ensure that any residual power is discharged from the device.
- Reconnect the Power Source: After the minute has passed, reconnect the power source to the scanner. Plug in the power adapter or insert the power cord back into the electrical outlet, depending on the scanner’s configuration.
- Power On the Scanner: Turn on the scanner by pressing the power button or inserting the power cord into the electrical outlet. Allow the scanner to boot up and initialize properly.
- Clear Memory Settings: Refer to the scanner’s user manual to find instructions on how to clear the memory settings. This process may involve accessing the scanner’s menu or settings and locating the option to clear the memory or reset the scanner to factory defaults.
Once the memory has been cleared, test the scanner by scanning a document to see if the issue has been resolved. Clearing the scanner memory can help eliminate any temporary data or settings conflicts that may have been causing problems.
It’s important to note that clearing the scanner’s memory will remove any stored settings or preferences, so you may need to reconfigure them after the process is complete. Additionally, if you have any important scanned documents stored in the scanner’s memory, make sure to save them before clearing the memory.
Clearing the scanner memory is a quick and straightforward troubleshooting step that can help resolve performance issues and restore the scanner’s normal functioning.
Scan Using a Different Software
If you’re encountering issues with your scanner while using a specific scanning software, it may be worth trying an alternative software program. Incompatibilities, bugs, or corrupt files within the software can sometimes cause scanning problems. Here’s what you can do:
- Identify the Problematic Software: Determine which scanning software is giving you trouble. This could be the software that came bundled with the scanner or a third-party scanning program that you installed.
- Research Alternative Software: Look for alternative scanning software options that are compatible with your scanner model and operating system. Search online for user reviews and ratings to find reliable and user-friendly software choices.
- Download and Install Alternative Software: Once you’ve found a suitable alternative, download and install the software on your computer. Follow the setup instructions provided by the software developer.
- Configure the Scanner: After installing the new scanning software, configure it to work with your scanner. Most software programs have a built-in setup or scanner management section where you can select your scanner model and customize the scanning settings to your preference.
- Test the New Software: Open the newly installed software and perform a test scan to see if it works properly with your scanner. Make sure all features, such as resolutions, color settings, and image formats, are functioning as expected.
If the alternative software performs well and resolves the scanning issues, you can continue using it as your primary scanning software. If the problem persists, there may be underlying hardware or driver issues that need to be addressed.
Remember to keep the original scanning software and its drivers on your computer, as it may still be compatible with other devices or receive updates in the future.
Using a different scanning software can often resolve compatibility or software-specific issues that may be affecting your scanning experience. Keep in mind that scanning software preferences vary among users, so find the software that suits your needs best.
Check Scanner Settings
When your scanner is not working properly, it’s essential to review and adjust the scanner settings to ensure they are configured correctly. Incorrect or misaligned settings can cause scanning issues. Here’s what you can do to check the scanner settings:
- Launch the Scanning Software: Open the scanning software on your computer that is compatible with your scanner. This software may have been provided by the scanner manufacturer or a third-party application that supports your scanner model.
- Review Scan Resolution: Check the scan resolution settings in the scanning software. Make sure the resolution is set to the desired level for your scanning needs. Sometimes, setting the resolution too high can cause performance issues or slow down the scanning process.
- Adjust Image Format: Ensure that the image format is set to the desired type, such as JPEG, TIFF, or PDF. This ensures that the scanned images are saved in the appropriate format that suits your requirements.
- Check Color or Grayscale Settings: If you’re scanning color documents, ensure that the scanning software is configured to capture images in color. If you’re scanning black and white documents, choose the grayscale option to improve scanning speed and save storage space.
- Verify File Location: Check the destination folder where the scanned files are being saved. Ensure that it has sufficient disk space and that you have the necessary permissions to save files to that location.
- Inspect Duplex or Double-Sided Scanning: If your scanner supports duplex or double-sided scanning, make sure the software settings are configured accordingly. This allows you to scan both sides of a document automatically without having to manually flip the pages.
- Reset to Default Settings: If you’re unsure about any customized settings or suspect that the settings may be causing issues, consider resetting the scanner software to its default settings. This will revert all settings back to their original configuration.
After adjusting the scanner settings, perform a test scan to see if the issues have been resolved. If the problem persists, you might need to explore other troubleshooting steps or contact technical support for further assistance.
Regularly reviewing and adjusting the scanner settings ensures that the scanning process is optimized for your specific needs. Remember to consult the scanner’s user manual or the scanning software documentation for detailed instructions on adjusting settings for your particular scanner model.
Validate System Compatibility
When troubleshooting scanner issues, it’s crucial to verify that your system meets the necessary compatibility requirements. Incompatible hardware or software can lead to malfunctions or limited functionality. Here’s how you can validate system compatibility:
- Check System Requirements: Review the system requirements specified by the scanner manufacturer. Ensure that your computer meets or exceeds the minimum requirements in terms of processor, RAM, operating system version, and available storage space.
- Update Operating System: Verify that your computer’s operating system is up to date. Install any pending updates or service packs to ensure compatibility with the scanner and its drivers.
- Verify Driver Compatibility: Ensure that the scanner’s drivers are compatible with your operating system. Visit the scanner manufacturer’s website and download the latest drivers specifically designed for your operating system.
- Confirm Software Compatibility: Check that the scanning software you are using is compatible with your scanner and operating system. Confirm that the software version you are using supports the scanner model you own.
- Scan from Native Applications: In addition to using scanning software, try scanning documents directly from native applications such as Windows Fax and Scan, Preview (on macOS), or other built-in scanning tools. This can help identify if the issue lies with the scanning software or the scanner itself.
- Disable Conflicting Software: Temporarily disable antivirus or firewall software, as they may interfere with the scanner’s operation. If disabling them resolves the issue, contact the software provider to adjust the settings or add an exception for the scanning software.
- Update Firmware: Check whether there is a firmware update available for your scanner. Firmware updates can provide compatibility improvements and bug fixes. Visit the scanner manufacturer’s website and follow their instructions for updating the firmware.
By validating the system compatibility, you ensure that your computer and scanning devices work together seamlessly. If your system does not meet the compatibility requirements or if you encounter compatibility issues despite meeting the requirements, you may need to consider upgrading your hardware or contacting the scanner manufacturer’s technical support for further assistance.
Remember to always consult the scanner’s user manual and the documentation provided by the scanner manufacturer for specific instructions related to system compatibility and troubleshooting.
Perform Hardware Troubleshooting
If you have tried the previous troubleshooting steps and the scanner is still not functioning correctly, it’s time to perform hardware troubleshooting. This involves checking the physical components of the scanner and ensuring they are in proper working condition. Here’s what you can do:
- Inspect Cables and Connections: Check all cables connected to the scanner, including the power cable and the cable that connects the scanner to the computer. Ensure that they are securely plugged in and not damaged. Try using a different cable or port to rule out any cable-related issues.
- Clean the Scanner Glass: Over time, the glass surface of the scanner can accumulate dust, smudges, or other debris that can affect the scanning quality. Use a lint-free cloth and glass cleaner to gently clean the scanner glass. Avoid using abrasive materials that may scratch the glass.
- Check for Obstructions: Inspect the scanner for any physical obstructions that may hinder its operation. This can include paper clips, staples, or any other foreign objects that may have accidentally fallen into the scanner. Remove any obstructions carefully to avoid causing damage.
- Test with Different Documents: Try scanning different types of documents, such as plain paper, photographs, or business cards. This will help identify if the scanner is having trouble scanning specific types of documents, which may indicate issues with the scanning sensor or rollers.
- Calibrate or Reset the Scanner: Some scanners have a calibration or reset function that can help resolve performance issues. Refer to the scanner’s user manual for instructions on how to calibrate or reset the scanner. Keep in mind that this may vary depending on the scanner model.
- Scan in Safe Mode: Boot your computer into safe mode and attempt to scan a document. Safe mode loads a minimal set of drivers and software, which can help determine if any conflicts with other programs are affecting the scanner’s performance.
- Perform a Test Scan on Another Computer: Connect the scanner to another computer and perform a test scan. If the scanner works fine on another computer, it indicates that there may be compatibility issues with your original computer or its settings.
- Consult Manufacturer Support: If none of the previous steps resolve the issue, consult the manufacturer’s support documentation or contact their technical support for further assistance. They may provide specific troubleshooting steps or recommend servicing the scanner if it’s under warranty.
Performing hardware troubleshooting helps identify potential physical issues with the scanner that may be hindering its functionality. By taking these steps, you can rule out any hardware-related problems and focus on resolving any software or compatibility issues that may be causing the scanner to malfunction.
Always refer to the scanner’s user manual and follow the manufacturer’s instructions for specific hardware troubleshooting steps tailored to your scanner model.
Contact Technical Support
If you have exhausted all the troubleshooting measures and your scanner is still not working properly, it may be time to seek assistance from the scanner manufacturer’s technical support team. Technical support can provide specialized guidance and solutions to resolve complex issues. Here’s how you can contact technical support:
- Visit the Manufacturer’s Website: Go to the scanner manufacturer’s website and look for a “Support” or “Contact Us” section. Here, you should find information on how to reach their technical support team.
- Phone Support: Look for a dedicated technical support phone number provided on the manufacturer’s website. Make note of the hours of operation and be prepared to provide the necessary details about your scanner model and the issues you are encountering.
- Email Support: Some manufacturers provide email support as an option to communicate with their technical support team. Fill out the support form on their website or send an email with a detailed description of the problem you are facing.
- Live Chat: Check if the manufacturer offers live chat support. This allows you to interact with a support representative in real-time and explain the issues you are experiencing. Live chat can be convenient if you prefer written communication.
- Community Forums and Knowledge Base: Explore the manufacturer’s support forums or knowledge base. These resources often contain troubleshooting articles, FAQs, and discussions where you may find solutions or guidance from other scanner users.
- Provide Detailed Information: When contacting technical support, be ready to explain your issue in detail. Provide information about your scanner model, the software you are using, any error messages received, and the steps you have taken to troubleshoot the problem.
- Follow Technical Support Recommendations: The technical support team may provide specific instructions or troubleshooting steps to follow. Be sure to carefully follow their guidance and provide feedback on the results.
Remember to be patient and courteous when communicating with technical support. They are there to assist you and guide you through the process of resolving the issue with your scanner.
If your scanner is still under warranty, technical support may also assist with repair or replacement options. Keep any relevant warranty information or purchase receipts handy when contacting support.
Contacting technical support is often the best course of action when all other troubleshooting steps have been attempted. They have the expertise to address complex issues and can provide personalized assistance to get your scanner back up and running smoothly.