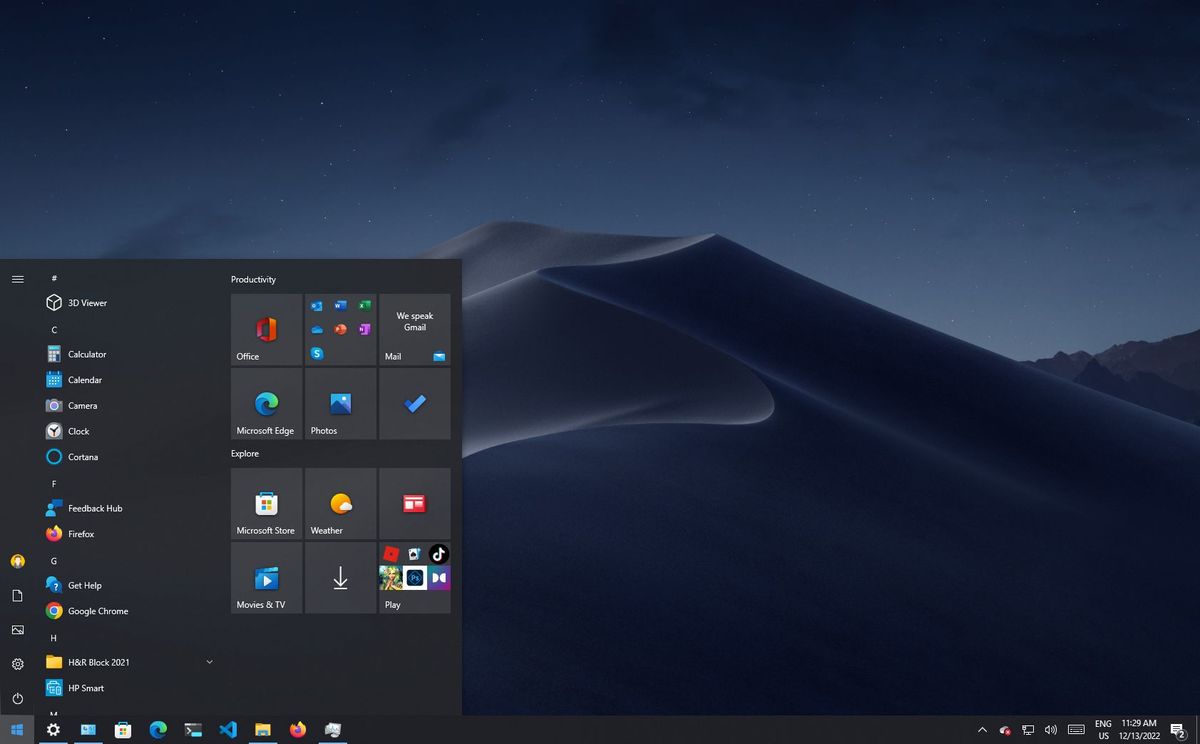Common Causes of a Black Screen
A black screen on your computer monitor can be frustrating and disruptive, but it is a relatively common issue that can be caused by various factors. Understanding these causes can help you troubleshoot and resolve the problem, ensuring that your computer functions properly. Here are some common causes of a black screen:
- Issues with Power Supply: Insufficient power supply or a faulty power cable can result in a black screen. Ensure that your power cable is properly connected and that your computer is receiving adequate power.
- Loose Connections: Loose cables between your computer and the monitor can disrupt the display and lead to a black screen. Check all the cables, including the VGA, HDMI, or DisplayPort cable, and ensure they are securely connected.
- Problems with the Graphics Card: A malfunctioning or outdated graphics card can cause a black screen. Update your graphics card drivers to the latest version or consider replacing the card if necessary.
- Outdated Drivers: Outdated or incompatible drivers can also result in a black screen. Make sure your drivers are up to date by visiting the manufacturer’s website or using driver update software.
- Overheating: Excessive heat can cause your computer’s components, including the graphics card, to malfunction. Clean the dust from your computer’s cooling system and ensure proper ventilation to prevent overheating.
These are just a few of the common causes of a black screen on your computer monitor. Other potential causes include issues with the operating system, malware or viruses, incorrect resolution or refresh rate settings, faulty hardware components, or monitor incompatibility. It’s important to troubleshoot these causes one by one to isolate and fix the problem.
Issues with Power Supply
One of the common causes of a black screen on your computer monitor is issues with the power supply. The power supply is responsible for delivering sufficient power to all the components of your computer, including the monitor. If there is a problem with the power supply, it can result in a black screen or a complete loss of power. Here are some possible issues with the power supply:
1. Insufficient Power: If your power supply is not providing enough power to your computer, it may not be able to properly display the content on your monitor. This can result in a black screen or a flickering display. Make sure that your power supply has enough wattage to meet the requirements of your computer components.
2. Faulty Power Cable: A loose, damaged, or faulty power cable can cause intermittent power supply issues, leading to a black screen. Ensure that the power cable is securely connected to both the power outlet and the back of your computer. If the cable is damaged, consider replacing it with a new one.
3. Power Surge: Unexpected power surges or fluctuations can negatively affect your computer’s power supply. These surges can occur due to lightning strikes, faulty electrical outlets, or even turning on high-power devices on the same circuit. Consider using a surge protector or uninterruptible power supply (UPS) to protect your computer from power fluctuations.
4. Overheating: Excessive heat can also impact the performance of your power supply. When the power supply gets too hot, it may shut down or become unreliable, resulting in a black screen. Ensure that your computer’s cooling system is working properly and that there is adequate airflow around the power supply.
5. Power Supply Failure: In some cases, the power supply itself may be faulty and need to be replaced. Signs of a failing power supply include strange noises, burning smells, or inconsistent power output. If you suspect a power supply failure, it’s best to consult with a professional or contact the manufacturer for assistance.
When troubleshooting a black screen caused by power supply issues, it’s important to check and address these potential problems. Ensure that your power supply is delivering sufficient power, double-check the connections, protect against power surges, prevent overheating, and consider replacing a faulty power supply if necessary. By addressing power supply issues, you can resolve the black screen problem and ensure the smooth operation of your computer.
Loose Connections
Another common cause of a black screen on your computer monitor is loose connections. If the cables connecting your computer to the monitor are not securely plugged in, it can disrupt the display and result in a black screen. Here are some key points to consider regarding loose connections:
1. VGA, HDMI, or DisplayPort Cable: Check the cable connecting your computer to the monitor, whether it’s a VGA, HDMI, or DisplayPort cable. Ensure that it is firmly plugged into both the computer and the monitor. Sometimes, a loose or damaged cable can lead to a poor connection, causing the screen to go black. If the cable is damaged, consider replacing it.
2. Power Cable: In addition to the video cable, make sure that the power cable is securely connected to both the power outlet and the back of the monitor. A loose power cable can interrupt the power supply to the monitor and result in a black screen. Double-check the connection to ensure a secure fit.
3. Adapters and Converters: If you’re using any adapters or converters to connect your computer to the monitor, such as a VGA to HDMI adapter, check that they are properly plugged in. Loose connections between adapters and cables can cause signal problems, leading to a black screen.
4. Multiple Monitors: If you have multiple monitors connected to your computer, verify that all the connections are secure. Sometimes, a loose cable on one monitor can affect the display on the other monitors, causing a black screen. Check all the connections and tighten them as needed.
5. Internal Connections: While less common, internal connections within your computer can also contribute to a black screen. If you’re comfortable opening your computer case, carefully check the connections between the graphics card and the motherboard. Ensure that the graphics card is seated properly in the slot and that any auxiliary power cables are securely connected.
When troubleshooting a black screen caused by loose connections, double-check all the cables and connections associated with your monitor. Ensure that both the video and power cables are securely plugged in, and take into account any adapters or converters being used. By addressing any loose connections, you can restore the display and eliminate the black screen issue.
Problems with the Graphics Card
One of the common causes of a black screen on your computer monitor is problems with the graphics card. The graphics card is responsible for rendering images, videos, and other visual elements on your screen. If the graphics card is malfunctioning or outdated, it can result in a black screen. Here are some key points regarding problems with the graphics card:
1. Outdated Drivers: Outdated graphics card drivers can often cause display issues, including a black screen. It’s important to keep your graphics card drivers up to date to ensure compatibility and optimal performance. Visit the manufacturer’s website to download and install the latest drivers for your specific graphics card model.
2. Incompatible Drivers: In some cases, installing incompatible or incorrect graphics card drivers can result in display problems. Ensure that you download the proper drivers for your operating system and graphics card model, as using incompatible drivers can lead to a black screen or other graphical issues.
3. Overclocking: If you have overclocked your graphics card, pushing its performance beyond the recommended settings, it may cause instability and result in a black screen. Consider reverting the graphics card settings back to their default values to see if it resolves the issue.
4. Physical Damage: Physical damage to the graphics card, such as loose connections, bent pins, or a damaged fan, can impact its functionality and cause a black screen. Carefully inspect the graphics card for any signs of damage and address them accordingly, which may include reseating the card or contacting a professional for repairs.
5. Outdated Graphics Card: If your graphics card is outdated or no longer supported, it may struggle to display certain content or cause compatibility issues with newer software or operating systems. Consider upgrading to a newer graphics card model if necessary.
6. Faulty Graphics Card: In some cases, a faulty graphics card may cause a black screen. Signs of a faulty graphics card include artifacts on the screen, random crashes, or graphical glitches. If you suspect that your graphics card is malfunctioning, you may need to replace it to resolve the black screen problem.
When troubleshooting a black screen caused by problems with the graphics card, it’s important to start by updating the drivers. If that doesn’t resolve the issue, carefully check for any physical damage to the graphics card. If necessary, consider upgrading to a newer model or contacting a professional for further assistance. By addressing problems with the graphics card, you can restore the display and eliminate the black screen issue.
Outdated Drivers
Outdated drivers are a common cause of a black screen on your computer monitor. Drivers act as the communication bridge between your operating system and hardware components, including the graphics card. When drivers become outdated, they may not be able to properly communicate with the hardware, leading to display issues. Here are some important points to know about outdated drivers:
1. Graphics Card Drivers: Graphics card drivers play a crucial role in displaying graphics on your monitor. If they are outdated, they may not be able to handle the latest software updates or properly render graphics, resulting in a black screen. Regularly check for updated drivers on the manufacturer’s website and install them to ensure compatibility and optimal performance.
2. Operating System Updates: When you update your operating system, it’s important to also update the associated drivers. Operating system updates often include bug fixes and enhancements that require updated drivers to function properly. Failure to update the drivers may result in compatibility issues and a black screen.
3. Manual Driver Updates: Some hardware components, such as network cards or sound cards, may require manual driver updates from time to time. Check the manufacturer’s website for the specific hardware and download the latest drivers available. Keeping all drivers up to date can prevent any conflicts that may cause a black screen.
4. Automatic Driver Update Tools: If manually updating drivers seems overwhelming, you can opt for automatic driver update tools. These software applications scan your system, identify outdated drivers, and automatically download and install the latest versions. They can save you time and ensure that your drivers are always up to date.
5. Rollback to Previous Driver: Sometimes, after updating drivers, you may experience a black screen. In these cases, you can try rolling back to a previous driver version. This can be done through the Device Manager in Windows or similar settings in other operating systems. Reverting to a previous driver may resolve any compatibility issues and eliminate the black screen problem.
6. Clean Installation of Drivers: In some cases, conflicts or issues with drivers can persist even after updating or rolling back. In such situations, performing a clean installation of the drivers can help. Uninstall the current driver completely, restart your computer, and then install the latest version of the driver from scratch.
When troubleshooting a black screen caused by outdated drivers, regularly updating the graphics card drivers is essential. Additionally, ensure that all other hardware drivers, including those for network cards and sound cards, are also up to date. Consider using automatic driver update tools for convenience, and don’t hesitate to roll back or perform clean installations of drivers if issues persist. By addressing outdated drivers, you can resolve the black screen issue and ensure optimal performance of your hardware components.
Overheating
Overheating is another common cause of a black screen on your computer monitor. When your computer’s components, including the graphics card, become excessively hot, they may not function properly, leading to display issues. Here are some important points to consider regarding overheating:
1. Inadequate Cooling System: A poorly functioning cooling system can contribute to overheating. Ensure that your computer’s fans are working properly and that there is adequate airflow around the components. Clean out any dust or debris that may be blocking the fans or vents to improve airflow and prevent overheating.
2. Overclocking: Overclocking your graphics card or other components may increase their performance but can also generate a significant amount of heat. If you have overclocked your graphics card, consider reverting it to its default settings to reduce the risk of overheating and potential black screen issues.
3. Ambient Temperature: High ambient temperatures in your environment can contribute to overheating. Ensure that your computer is not placed near heat sources, such as radiators or direct sunlight. If necessary, use additional cooling solutions, such as cooling pads or fans, to help regulate the temperature around your computer.
4. Thermal Paste Application: The thermal paste between your computer’s CPU and its heatsink plays a crucial role in transferring heat away from the processor. Over time, the thermal paste can dry out or become less effective, leading to increased temperatures. Consider reapplying thermal paste to ensure optimal heat dissipation.
5. Overburdened System: Running heavy and resource-intensive tasks for prolonged periods can put a strain on your computer’s components, causing them to heat up. Avoid running too many demanding applications simultaneously or for extended periods, as this can lead to overheating. Take breaks or consider upgrading your hardware if you frequently engage in resource-intensive tasks.
6. Additional Cooling Solutions: If you consistently experience overheating issues, even after addressing the above factors, consider investing in additional cooling solutions. This can include adding more fans to your computer case, installing liquid cooling systems, or using cooling pads to mitigate excessive heat buildup.
When troubleshooting a black screen caused by overheating, it’s important to address the underlying heat-related issues. Improve the computer’s cooling system, avoid overclocking, control ambient temperature, consider reapplying thermal paste, and prevent system overburden. If necessary, explore additional cooling solutions to effectively dissipate heat. By addressing overheating, you can prevent black screen issues and ensure the proper function of your computer’s components.
Issues with the Operating System
Issues with the operating system can also be a contributing factor to a black screen on your computer monitor. The operating system is responsible for managing various hardware and software components, and if there are glitches or errors, it can result in display problems. Here are some important points to consider regarding issues with the operating system:
1. Software Updates: Installing updates for your operating system is crucial to ensure stability and compatibility. In some cases, a black screen may occur after installing a new update. If this happens, try booting your computer in safe mode, uninstalling the problematic update, and then restarting the system.
2. Corrupted System Files: Corrupted or missing system files can cause display issues, including a black screen. Performing a system file check can help identify and repair any corrupted files. Open the command prompt as an administrator and run the “sfc /scannow” command to scan and repair system files.
3. Start-Up Programs: Certain start-up programs can interfere with the boot process and cause a black screen. Temporarily disabling these programs can help identify if any of them are causing the issue. Open the Task Manager, go to the “Startup” tab, and disable unnecessary programs. Restart your computer to see if the black screen problem is resolved.
4. Malware or Viruses: Malicious software or viruses can cause system instability and lead to a black screen. Perform a thorough scan with reputable antivirus software to detect and remove any malware or viruses that may be affecting your operating system. Consider using real-time protection and keeping your antivirus software up to date to prevent future infections.
5. System Restore: If you recently made changes to your system settings or installed new software that may have caused the black screen, performing a system restore can help revert your operating system to a previous state. Use the System Restore feature to roll back your computer to a restore point before the issue occurred.
6. Reinstallation of the Operating System: If all else fails and the black screen persists, a last-resort option could be reinstalling the operating system. This will wipe out all data on your system drive, so it’s essential to back up your important files and documents before proceeding. Follow the instructions provided by your operating system to perform a clean installation.
When troubleshooting a black screen caused by issues with the operating system, start by checking for recent software updates and performing a system file check. Disable any problematic start-up programs, scan for malware or viruses, and consider performing a system restore if necessary. As a last resort, reinstalling the operating system can help resolve persistent black screen issues. By addressing operating system issues, you can restore the functionality of your computer and eliminate the black screen problem.
Malware and Viruses
Malware and viruses can wreak havoc on your computer system and may also be responsible for causing a black screen on your monitor. These malicious programs can disrupt the normal operation of your computer, including its display functionality. Here are some important points to consider regarding malware and viruses:
1. Symptoms of Malware/Virus Infection: A black screen may indicate that your computer has been infected by malicious software. However, it’s important to note that a black screen can have other causes as well. Keep an eye out for other symptoms such as slow performance, sudden crashes, unwanted pop-ups, or strange behavior from your software or operating system.
2. Scan with Antivirus/Antimalware Software: Use reputable antivirus or antimalware software to perform a thorough scan of your computer. Ensure that the software is up to date to effectively detect and remove any malware or viruses. Quarantine or delete any identified threats to safeguard your system from further damage.
3. Real-Time Protection: Enable real-time protection in your antivirus software to detect and prevent malware and viruses from infecting your computer in real-time. Real-time protection constantly monitors your system for any suspicious activity and automatically takes action to neutralize threats.
4. Safe Browsing and Downloading Practices: Be cautious when browsing the internet and downloading files from unknown sources. Avoid visiting suspicious websites or clicking on suspicious links. Download files only from trusted and verified sources to minimize the risk of downloading infected files.
5. Regular Software and Operating System Updates: Keep your software, including your operating system, up to date. Software updates often include patches and security fixes that protect against known vulnerabilities that malware and viruses may exploit. Regularly check for updates or enable automatic updates to ensure your system is protected.
6. Backup Your Data: Regularly back up your important files and data to an external storage device or cloud-based backup service. In the event of a malware infection or any other system issue, having backups will help you restore your files and minimize the impact on your work and personal data.
7. Safe Mode Scanning: If your computer is exhibiting severe symptoms, you can perform a malware scan in safe mode. Safe mode allows you to run your computer with minimal drivers and software, making it easier for antivirus software to detect and remove malware that might be causing the black screen.
When dealing with a black screen caused by malware or viruses, it’s important to take immediate action. Perform scans with antivirus or antimalware software, enable real-time protection, follow safe browsing and downloading practices, and keep your software and operating system updated. Regular backups of your data will also help minimize the impact of any potential malware attacks. By addressing malware and virus-related issues, you can protect your computer and eliminate the black screen problem.
Resolution and Refresh Rate Settings
Incorrect resolution and refresh rate settings can also cause a black screen on your computer monitor. These settings determine how your computer sends and receives information to and from the monitor. If set incorrectly, it can result in display issues and a black screen. Here are some important points to consider regarding resolution and refresh rate settings:
1. Resolution: The resolution setting determines the number of pixels displayed on your screen horizontally and vertically. Setting a resolution that is not supported by your monitor or graphics card can lead to a black screen. Ensure that the selected resolution matches your monitor’s native resolution for optimal display performance.
2. Refresh Rate: The refresh rate refers to the number of times the screen refreshes or updates per second. If the refresh rate is set too high, your monitor may not be able to handle the rapid updates, resulting in a black screen. Ensure that the refresh rate is set to a value supported by both your monitor and graphics card.
3. Accessing Display Settings: To adjust the resolution and refresh rate settings, access the display settings in the control panel or settings menu of your operating system. Depending on your operating system, you may also be able to access these settings by right-clicking on the desktop and selecting “Display Settings” or a similar option.
4. Experiment with Different Settings: If you experience a black screen after changing the resolution or refresh rate, try reverting to the previous settings to see if the issue is resolved. If that doesn’t work, experiment with different combinations of resolution and refresh rate settings to find the optimal configuration for your monitor and graphics card.
5. Update Graphics Card Drivers: It’s important to keep your graphics card drivers up to date as newer drivers often include additional resolution and refresh rate support. Visit the manufacturer’s website or use driver update software to ensure you have the latest drivers installed.
6. Consult Your Monitor’s Manual: If you’re unsure about the supported resolution and refresh rate settings for your monitor, consult the manufacturer’s manual or visit their website for specific information. This will help ensure you are using the correct settings compatible with your monitor.
When troubleshooting a black screen caused by resolution and refresh rate settings, ensure that the selected resolution matches your monitor’s native resolution and that the refresh rate is set to a value compatible with your monitor and graphics card. Experiment with different settings if needed, update your graphics card drivers, and consult the monitor’s manual for guidance. By correctly configuring resolution and refresh rate settings, you can prevent display issues and resolve the black screen problem.
Faulty Hardware Components
Faulty hardware components can be a potential cause of a black screen on your computer monitor. Issues with components such as the motherboard, RAM, or even the monitor itself can result in display problems. Here are some important points to consider regarding faulty hardware components:
1. Motherboard Issues: The motherboard is the central circuit board that connects various hardware components in your computer. If there are issues with the motherboard, it can affect the display and lead to a black screen. Check for any physical damage or signs of malfunction on the motherboard and consider seeking professional assistance for repairs or a replacement if necessary.
2. Memory (RAM) Problems: Faulty or incompatible RAM modules can cause instability in your computer, including display issues. If you recently added or upgraded RAM, ensure that it is compatible with your motherboard and properly seated in the memory slots. Test individual RAM modules or try using different configurations to identify any faulty modules.
3. Graphics Card Failure: A malfunctioning graphics card can result in a black screen or distorted display. Check for physical damage or signs of overheating on the graphics card. If possible, test the graphics card in another computer or try using a different graphics card in your system to determine if the card itself is faulty. Replace the graphics card if necessary.
4. Monitor Problems: Issues with the monitor itself can cause display problems, including a black screen. Check the power cable, video cables, and connections between the monitor and the computer to ensure they’re secure. Test the monitor with another computer or try using a different monitor on your system to rule out any problems with the monitor itself.
5. Power Supply Failure: A faulty power supply can cause various hardware components to malfunction, including the display. Check for any signs of power supply failure, such as strange noises or inconsistent power output. Consider using a power supply tester or seek professional help to diagnose and replace the power supply if necessary.
6. Other Hardware Components: While less common, other hardware components such as the CPU or storage devices can also contribute to display issues. Ensure that all components are properly connected and functioning as intended. Seek professional assistance if you suspect any other hardware components may be causing the black screen problem.
When troubleshooting a black screen caused by faulty hardware components, carefully inspect the motherboard, RAM, graphics card, and monitor for any signs of physical damage or malfunction. Test hardware components in different systems if possible and seek professional assistance for repairs or replacements as needed. By addressing faulty hardware components, you can eliminate the black screen issue and restore proper functionality to your computer system.
Monitor Incompatibility
Monitor incompatibility can be a potential cause of a black screen on your computer. Not all monitors are compatible with all computer systems, and mismatched specifications can lead to display issues. Here are some important points to consider regarding monitor incompatibility:
1. Resolution and Refresh Rate: Ensure that the resolution and refresh rate settings of your computer match the supported specifications of your monitor. If the computer’s output is set to a resolution or refresh rate that the monitor cannot handle, it may result in a black screen. Check the monitor’s manual or specifications to ensure compatibility.
2. Connection Type: Different monitors use different connection types, such as VGA, HDMI, DisplayPort, or DVI. Ensure that your computer has the appropriate ports and that you’re using the correct cable to connect the monitor. If the connection type is incompatible, it may result in a black screen or no signal being detected by the monitor.
3. Multiple Monitor Configuration: If you have multiple monitors connected to your computer, ensure that all monitors are compatible and properly configured. Having mismatched resolutions, refresh rates, or connection types among multiple monitors can cause display issues, including a black screen. Adjust the settings to match the capabilities of each monitor.
4. Graphics Card Capability: Some advanced monitor features, such as high refresh rates or resolutions, may require a compatible graphics card. Ensure that your graphics card can support the specifications of your monitor. If the graphics card is unable to handle the monitor’s requirements, it may result in a black screen or limited functionality.
5. Software Compatibility: Some monitors may require specific drivers or software to function properly. Visit the manufacturer’s website to ensure you have the necessary drivers installed for your monitor. Incompatibility or outdated drivers can cause display issues, including a black screen.
6. Firmware Updates: Check if there are any firmware updates available for your monitor. Firmware updates can introduce compatibility improvements and fix bugs that may be causing display issues. Follow the manufacturer’s instructions to update the firmware if required.
When troubleshooting a black screen caused by monitor incompatibility, verify that the resolution, refresh rate, and connection type are compatible between your computer and the monitor. Ensure that your graphics card can support the monitor’s specifications and that you have installed any necessary drivers or firmware updates. If the monitor is incompatible, you may need to consider using a different monitor that is fully compatible with your computer system.
Troubleshooting Steps to Fix a Black Screen
Experiencing a black screen on your computer monitor can be frustrating, but there are several troubleshooting steps you can take to resolve the issue. Here are some essential steps to follow when troubleshooting a black screen:
1. Check Power and Connections: Ensure that the power cable is securely connected to both the power outlet and the back of your computer. Verify that all cables, including the video cable (VGA, HDMI, DisplayPort), are properly connected to both the computer and the monitor. Try disconnecting and reconnecting the cables to ensure a secure fit.
2. Restart Your Computer: Sometimes, a simple restart can fix display-related issues. Press the restart button on your computer or select the restart option from the shutdown menu. This can help refresh the system and resolve minor issues causing the black screen.
3. Boot into Safe Mode: To determine if the black screen is caused by a software conflict, try booting your computer into Safe Mode. In Safe Mode, only essential system services and drivers are loaded. If your computer boots successfully into Safe Mode, it suggests that a third-party program or driver may be causing the black screen. Uninstall recently installed programs or drivers, or use the system restore function to revert your computer to a previous state.
4. Update Graphics Card Drivers: Outdated or incompatible graphics card drivers can cause display issues. Visit the manufacturer’s website to download and install the latest drivers for your graphics card model. Updated drivers often include bug fixes and compatibility improvements that may resolve the black screen problem.
5. Run System File Check: Corrupted system files can lead to display issues. Open the command prompt as an administrator and run the “sfc /scannow” command to scan and repair any corrupted system files. Reboot your computer and check if the black screen issue still persists.
6. Test Hardware Components: Check for any signs of physical damage, loose connections, or malfunctioning hardware components such as the motherboard, RAM, or graphics card. Test these components in different systems if possible or seek professional assistance for further diagnosis and repairs.
7. Restore or Reinstall Operating System: If all else fails and the black screen problem continues to persist, you may consider restoring your operating system to a previous state using system restore or reinstalling the operating system entirely. Back up your important files and follow the appropriate steps provided by your operating system to restore or reinstall.
By following these troubleshooting steps, you can effectively identify and resolve the black screen issue on your computer monitor. Remember to proceed with caution and seek professional assistance if necessary, especially when dealing with hardware components or performing system restores/reinstallations.