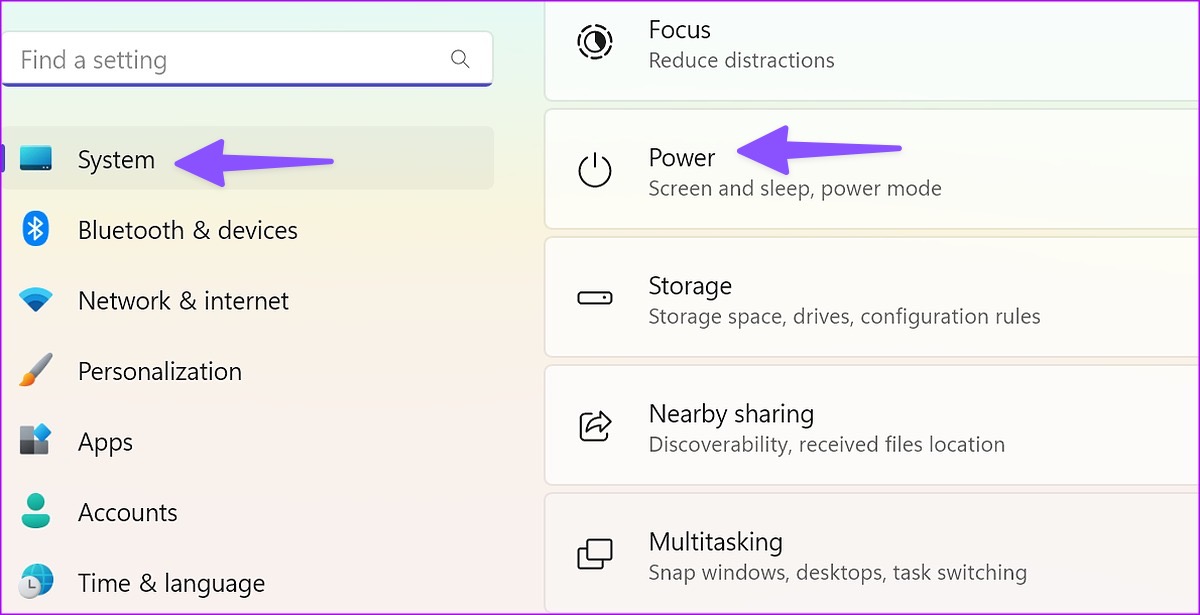Loose Connections
One possible reason why your second monitor keeps going black is due to loose connections. When the cable connecting your monitor to your computer becomes slightly disconnected or loose, it can result in intermittent black screens. This can happen if the cable is not securely plugged into the correct port on either the monitor or the computer.
Loose connections can also occur when the cable itself is damaged or frayed. Over time, the constant movement and bending of the cable can weaken its internal wiring, causing signal interruptions and resulting in a black screen.
To address this issue, start by checking the physical connections between your second monitor and your computer. Ensure that the cable is firmly inserted into both the monitor’s video input port and the corresponding port on your computer’s graphics card. If the cable appears to be damaged or worn out, it may be necessary to replace it with a new one.
Additionally, if you are using an adapter or converter to connect your monitor to your computer, make sure that it is properly secured and functioning correctly. Loose adapters or converters can also cause intermittent black screens.
Regularly inspecting and ensuring all connections are secure will help prevent loose connections from causing black screen issues on your second monitor. By maintaining a stable and reliable connection, you can minimize the likelihood of experiencing sudden screen blackouts.
Incorrect Display Settings
If your second monitor keeps going black, the issue may be due to incorrect display settings. Sometimes, changes in display settings can result in the monitor not receiving the proper signal or resolution, leading to black screens.
Start by checking the display settings on your computer. Ensure that both the resolution and refresh rate are set correctly for your second monitor. To do this on Windows, right-click on your desktop and select “Display Settings.” Here, you can adjust the resolution and refresh rate under the “Display” tab. On Mac, go to “System Preferences” and choose “Displays” to access the display settings.
It’s important to ensure that the display settings for your second monitor match its native resolution and refresh rate. Using settings that are incompatible with the monitor can cause it to go black or result in flickering screens. Refer to your monitor’s manual or specifications to determine the optimal settings.
Another aspect to consider is the graphics card’s settings. Outdated or incorrectly configured graphics drivers can also cause display issues, including black screens on the second monitor. Ensure that you have the latest graphics drivers installed and that they are compatible with your operating system.
If you recently made changes to the display settings or installed new software, it’s worth reverting those changes or uninstalling the software to see if it resolves the black screen problem. Some software applications, especially those related to graphics or display management, may conflict with the settings and cause difficulties.
By ensuring the proper display settings and keeping your graphics drivers up to date, you can eliminate one potential cause of your second monitor going black. Taking the time to configure and optimize the settings will provide a more stable and reliable visual experience.
Faulty Cable
A faulty cable is another common reason why your second monitor may keep going black. Over time, cables can become damaged, resulting in signal interruptions and black screens.
Start by visually inspecting the cable connecting your second monitor to your computer. Look for any visible signs of wear or damage, such as frayed or bent connectors. If you notice any damage, it’s likely that the cable is at fault.
Try replacing the cable with a known working one to see if the black screen issue is resolved. Use a cable that is compatible with your monitor and computer’s ports. For example, if your monitor supports HDMI, use an HDMI cable instead of VGA or DVI.
In some cases, simply reconnecting the cable on both ends can solve the problem. Make sure the cable is securely plugged into the correct ports on both the monitor and the computer. Sometimes, a loose connection can cause intermittent black screens.
If the issue persists even after trying a new cable or reseating the existing one, it’s possible that the port on either the monitor or the computer is damaged. In such cases, you may need to contact technical support or have a professional examine the hardware for any necessary repairs.
Regularly inspecting your cables for any signs of wear and replacing them as needed can help prevent black screens caused by faulty cables. Additionally, handle the cables with care, avoiding excessive bending or pulling that can lead to damage.
Remember that while faulty cables are a common cause of black screens, they are relatively easy to troubleshoot and resolve. By ensuring that your cables are in good condition and properly connected, you can maintain a stable and uninterrupted display on your second monitor.
Outdated or Incompatible Drivers
Outdated or incompatible drivers can contribute to your second monitor going black. Drivers are software components that allow your operating system to communicate with hardware devices, including your graphics card and monitor. If these drivers are out-of-date or incompatible, they can cause display issues, including black screens.
Start by checking if you have the latest drivers installed for your graphics card. Visit the manufacturer’s website and look for the most recent drivers compatible with your specific graphics card model and operating system. Download and install the updated drivers, then restart your computer to apply the changes.
It’s also essential to ensure that the drivers for your monitor are up to date. Most monitors have specific drivers available, although they are often plug-and-play and don’t require installation. Check the manufacturer’s website for any available updates or drivers for your monitor, and follow the instructions provided to install them.
In some cases, incompatible drivers can cause conflicts and result in black screens. If you recently installed new drivers or updated your operating system, and the black screen issue on your second monitor started occurring, try rolling back the driver or performing a system restore to a previous working state.
Keep in mind that updating drivers can sometimes introduce new issues. If you recently updated a driver and started experiencing black screen problems, try uninstalling the driver and reinstalling the previous version. This can help determine if the driver update is the cause of the issue.
Regularly checking for updated drivers and keeping them up to date can prevent compatibility issues and help ensure that your second monitor functions properly. By maintaining the latest drivers, you can maximize compatibility and minimize the occurrence of black screens on your second monitor.
Power Saving Settings
Power saving settings on your computer can also be a culprit for your second monitor going black. These settings are designed to conserve power by turning off or dimming the display after a period of inactivity. However, if the settings are misconfigured or too aggressive, they can cause the monitor to go into power-saving mode and display a black screen.
Check the power saving settings on your computer and adjust them to ensure they are appropriate for your needs. On Windows, go to “Control Panel” and select “Power Options,” then customize the settings for your desired power plan. On Mac, access the “Energy Saver” settings under “System Preferences” and adjust the settings accordingly.
Look for options such as “Turn off the display” or “Put the display to sleep” and set them to a suitable duration that aligns with your usage patterns. If the duration is set too short, the monitor may go black even during regular use. If the monitor is set to turn off completely, it may take a few moments to reestablish the connection and display content when it wakes up.
It’s also worth disabling any power-saving features specific to your monitor itself. Some monitors have built-in power-saving functions that can override the computer’s settings. Refer to your monitor’s manual or menu options to adjust these settings.
If you frequently experience black screens immediately after periods of inactivity, it’s possible that the power-saving settings are too aggressive. Adjust them to allow for a longer idle time before the monitor goes into power-saving mode.
By optimizing the power-saving settings on your computer and monitor, you can prevent unnecessary black screens while still conserving power when needed. Finding the right balance between power savings and uninterrupted display can help you resolve the issue of your second monitor going black.
Faulty Graphics Card
A faulty graphics card is another possible reason why your second monitor keeps going black. The graphics card is responsible for generating and sending signals to your monitors, and if it is malfunctioning or not performing optimally, it can lead to display issues including black screens.
If you suspect that the graphics card is the cause of the problem, there are a few steps you can take to troubleshoot. Firstly, ensure that the graphics card is securely and correctly installed in the appropriate slot on your motherboard. Sometimes, a loose graphics card can result in intermittent black screens.
Next, check for any visible signs of damage on the graphics card. Look for physical damages such as burnt components, loose connections, or swollen capacitors. If you identify any issues, it may be necessary to replace the graphics card.
Updating the drivers for your graphics card, as mentioned in the previous section, can also help resolve issues related to a faulty graphics card. Outdated or incompatible drivers can cause instability and issues with the display, including black screens. Visit the manufacturer’s website to download and install the latest drivers for your specific graphics card model.
If none of the above steps resolve the problem, it may be necessary to seek professional assistance. A computer technician or repair service can diagnose the issue and determine if the graphics card needs to be repaired or replaced.
It’s important to note that a faulty graphics card can also cause other issues such as artifacts, screen flickering, or system crashes. If you experience any of these symptoms in addition to black screens, it further suggests a problem with the graphics card.
By ensuring that the graphics card is properly installed, updating the drivers, and seeking professional help if needed, you can identify and address any issues related to a faulty graphics card. This will help in resolving the problem of your second monitor going black.
Overheating Issues
Overheating can be a potential cause of your second monitor continuously going black. When a computer or its components, such as the graphics card or CPU, become overheated, they can start experiencing performance issues or even shut down to prevent damage.
Take a moment to check if your computer’s cooling system is functioning properly. Ensure that all vents and fans are clean and free from dust buildup. Dust accumulation can restrict airflow and lead to overheating. Use compressed air or a soft brush to remove any dust or debris from the vents and fans.
Consider investing in additional cooling solutions, such as a laptop cooling pad or case fans, if you are using a desktop computer. These can help improve air circulation and prevent overheating.
If you suspect that your graphics card is overheating, you can monitor its temperature using software utilities. There are various programs available that allow you to monitor the temperature of your graphics card in real-time. If the temperatures are consistently reaching high levels, it may be necessary to address the cooling situation or make adjustments to prevent overheating.
Another potential cause of overheating is overclocking. Overclocking involves running the components of your computer, such as the CPU or graphics card, at higher speeds than their default settings. While this can increase performance, it can also generate additional heat. If you have overclocked your system, consider reverting back to default settings to alleviate the strain on the components.
Lastly, ensure that your computer is located in a well-ventilated area and not placed in confined spaces or areas with poor air circulation. This allows for better dissipation of heat and helps prevent your components from overheating.
By addressing any potential overheating issues, you can minimize the chances of your second monitor going black due to heat-related problems. Regular cleaning, proper cooling, and avoiding excessive overclocking will help maintain a stable temperature and prevent overheating.
Hardware Malfunction
A hardware malfunction can be a possible cause of your second monitor going black. There are several hardware components involved in the functioning of a monitor and its connection to your computer, any of which can experience issues and lead to black screens.
One component that can cause problems is the monitor itself. Monitor malfunctions, such as faulty backlighting or a damaged display panel, can result in intermittent black screens. In such cases, it may be necessary to have the monitor repaired or replaced.
Check the cables and connectors between your computer and the monitor. A faulty cable or connector can lead to a loss of signal, causing the screen to go black. In addition to visual inspection, try swapping out the cables to see if the issue is resolved. If the problem persists, it may indicate a problem with the graphics card or the monitor’s input port.
The graphics card itself can also be the source of the problem. A faulty graphics card can cause various display issues, including black screens on your second monitor. As mentioned earlier, ensure that the graphics card is properly installed and that you have updated drivers installed.
If you suspect a hardware malfunction, it may be necessary to seek professional help. A computer technician can diagnose the issue and determine which hardware component is causing the problem. They can also provide recommendations and solutions, such as repairing or replacing the faulty hardware.
Keep in mind that troubleshooting hardware malfunctions can be complex, and it may require some specialized knowledge and tools. It is recommended to consult a professional to avoid further damage and ensure an accurate diagnosis.
By identifying and addressing any potential hardware malfunctions, you can resolve the issue of your second monitor going black. Whether it’s repairing or replacing components, seeking professional help can lead to a more reliable and consistent display experience.
Software Conflicts
Software conflicts can contribute to your second monitor repeatedly going black. Incompatible or conflicting software can interfere with the display settings and cause disruptions in the connection between your computer and the monitor.
Start by identifying any recently installed software or updates that coincided with the start of the black screen issue. Some software applications, particularly those related to graphics, display management, or system optimization, may conflict with the settings and cause problems. Try uninstalling or disabling recently installed software to see if it resolves the black screen problem.
If the black screen issue persists, it may be necessary to check for any conflicting software running in the background. Use the Task Manager or Activity Monitor to identify resource-intensive programs or processes that could potentially be causing conflicts. End or disable these processes to see if it resolves the issue.
Additionally, ensure that your operating system and all software applications are up to date. Software updates often include bug fixes and compatibility improvements, which can help resolve conflicts and ensure smooth operation.
Another important step is to scan your computer for malware and other malicious software. Viruses and malware can affect your computer’s performance and disrupt the display. Use reputable antivirus software to perform a thorough scan and remove any threats that may be causing the black screen issue.
If the black screen issue is specific to a particular software application, try reinstalling the software or contacting the developer’s support for assistance. They may be able to provide specific troubleshooting steps or fixes for the compatibility issues.
It’s worth noting that software conflicts can sometimes be challenging to diagnose and resolve. If you have exhausted all troubleshooting steps and are still experiencing the black screen issue, consider contacting technical support for further assistance.
By identifying and addressing any software conflicts, you can resolve the issue of your second monitor going black. Ensuring compatibility, updating software, and addressing any malware or resource-intensive processes will contribute to a more stable and reliable display experience.
External Interference
External interference can be a potential factor causing your second monitor to go black. Various external sources can interfere with the signal between your computer and the monitor, resulting in display disruptions.
One common source of interference is electromagnetic interference (EMI). EMI can arise from nearby electrical equipment or devices, such as routers, microwaves, or cordless phones. These devices emit electromagnetic waves that can interfere with the signal between your computer and the monitor. If your second monitor experiences black screens, try moving it further away from potential sources of EMI to minimize interference.
It’s also worth checking the cables and connections between your computer and the monitor. Poorly shielded or damaged cables can be more susceptible to interference. Ensure that the cables are in good condition and properly connected, avoiding any kinks or bends that could disrupt the signal.
Another possible source of interference is radio frequency interference (RFI). RFI can occur when other wireless devices, such as cell phones, Wi-Fi routers, or Bluetooth devices, are operating near your monitor. Similar to EMI, RFI can disrupt the signal and cause black screens. Try moving any wireless devices away from the monitor or turning them off temporarily to see if it resolves the issue.
If you suspect that external interference is the cause of the problem, consider using shielded cables or adding ferrite cores to the cables. These cores can help attenuate unwanted electromagnetic noise and reduce the likelihood of interference.
In some cases, it may be necessary to relocate your computer setup to a different area or room with less external interference. This can help create a more stable and reliable display connection.
Lastly, keep in mind that the environment itself can contribute to external interference. If you are in a location with strong magnetic fields or electrical noise, it may be challenging to completely eliminate interference. However, by taking the aforementioned precautions, you can minimize the impact and reduce the occurrence of black screens on your second monitor.
By identifying and addressing external interference, you can improve the stability and reliability of the connection between your computer and the second monitor. Ensuring proper cable connections, minimizing EMI and RFI, and optimizing your setup can help prevent black screen issues caused by external interference.