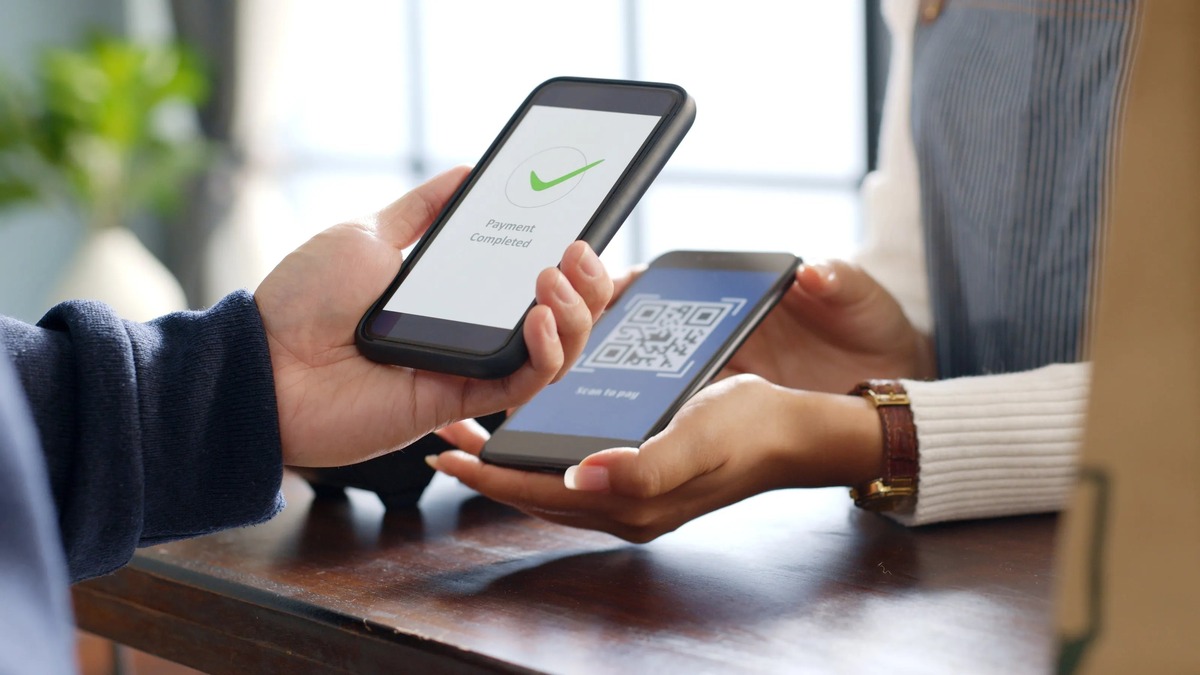What is a scanner on a Samsung phone?
A scanner on a Samsung phone is a valuable feature that enhances the smartphone’s security and convenience. It allows users to unlock their device or access certain applications by using various biometric methods. Samsung phones often come equipped with different types of scanners, including fingerprint scanners, facial recognition scanners, and iris scanners.
The scanner technology used in Samsung phones provides an added layer of security, ensuring that only the authorized user can unlock the device or access specific features. These scanners analyze unique physical attributes or patterns to verify the user’s identity before granting access. This advanced level of security minimizes the risk of unauthorized access or data breaches.
Moreover, the scanners on Samsung phones offer a more convenient way to unlock the device compared to traditional PINs or passwords. Users can simply use their biometric data, such as fingerprints, faces, or irises, to quickly and easily access their device or apps.
With the increasing reliance on smartphones for sensitive tasks like online banking and personal communication, having a scanner on a Samsung phone provides users with peace of mind. It adds an extra layer of protection to their personal information, reducing the chances of identity theft or unauthorized access.
Overall, a scanner on a Samsung phone is not only a security feature but also a convenient tool for users. It combines cutting-edge technology with user-friendly functionality, making it easier to unlock and access their device while ensuring the highest level of security.
Types of scanners on Samsung phones
Samsung phones are known for their innovative features, and when it comes to biometric scanners, they offer a variety of options to suit different user preferences. Here are the three main types of scanners found on Samsung phones:
- Fingerprint scanner: The fingerprint scanner is one of the most common and widely-used biometric scanners on Samsung phones. It allows users to unlock their device or access specific applications by scanning their registered fingerprint. The scanner uses advanced image recognition technology to map unique patterns on the user’s fingertips and match them with the stored data.
The fingerprint scanner on Samsung phones is typically located either on the front home button or on the rear panel, depending on the model. It offers a fast and convenient way to authenticate the user’s identity with a simple touch of a finger.
- Facial recognition scanner: Samsung phones also offer facial recognition scanners that use the device’s front-facing camera to capture and analyze the user’s facial features. This technology creates a unique faceprint that is compared to the stored data to authenticate the user’s identity.
To use the facial recognition scanner, users need to position their face within the designated area on the screen. The scanner is capable of identifying and distinguishing between different users, even in various lighting conditions. This provides a convenient and effortless way to unlock the device or access specific features without the need for a physical touch.
- Iris scanner: Another advanced scanner found on some Samsung phones is the iris scanner. This high-tech feature uses infrared light and a dedicated sensor to capture the unique patterns of the user’s iris, which are then matched with the stored data to verify their identity.
The iris scanner on Samsung phones offers a highly secure method of authentication, as the iris patterns are unique to each individual and difficult to replicate. The scanner works even in low-light environments and can quickly unlock the device or verify the user’s identity for secure transactions.
These different types of scanners on Samsung phones provide users with options to choose the method that best suits their preferences and needs. Whether it’s the convenience of a fingerprint scanner, the simplicity of facial recognition, or the advanced security of an iris scanner, Samsung phones offer a range of biometric scanners to enhance user experience and keep their device and data secure.
Where to find the scanner on Samsung phones
Samsung phones are designed with user accessibility in mind, and the placement of the scanner depends on the model and the type of scanner being used. Here are the common locations where you can find the scanners on Samsung phones:
- Fingerprint scanner: For Samsung phones equipped with a fingerprint scanner, you will typically find it either on the front home button or on the rear panel. On phones with a home button, the fingerprint scanner is integrated into the button itself, allowing for a seamless and ergonomic user experience. On phones with a rear-mounted fingerprint scanner, it is usually positioned below the camera module, making it easy to locate and reach with your index finger.
- Facial recognition scanner: Samsung phones with facial recognition scanners place the necessary sensors on the front side of the device. These sensors are usually integrated into the top bezel, alongside the front-facing camera and other sensors. When using the facial recognition feature, you will need to align your face within the designated area on the screen for the sensors to capture and analyze your facial features accurately.
- Iris scanner: Samsung phones that offer an iris scanner have dedicated sensors located above the display, near the front-facing camera. These sensors work by emitting infrared light to capture detailed images of your irises. When using the iris scanner, you’ll be prompted to position your eyes within the scanning area, allowing the sensors to read and authenticate your unique iris patterns.
It’s important to note that the exact location of the scanners may vary depending on the phone model and generation, so it’s always a good idea to consult the user manual or Samsung’s official website for specific instructions related to your device.
By familiarizing yourself with the placement of the scanner on your Samsung phone, you can quickly and conveniently access the biometric authentication features that are designed to enhance both security and user experience.
How to use the fingerprint scanner on a Samsung phone
The fingerprint scanner on Samsung phones offers a quick and secure way to unlock your device and authenticate your identity. Here’s a step-by-step guide on how to use the fingerprint scanner on your Samsung phone:
- Set up your fingerprint: Before using the fingerprint scanner, you need to register your fingerprint on your Samsung phone. Go to the Settings app, locate the “Biometrics and Security” or “Lock Screen” section, and select “Fingerprint” or “Fingerprint Scanner.” Follow the prompts to add your fingerprint by placing your finger on the scanner multiple times from different angles until your fingerprint is fully registered.
- Locate the fingerprint scanner: Depending on the model of your Samsung phone, the fingerprint scanner may be located either on the front home button or on the rear panel. Once you have registered your fingerprint, you’ll be able to identify the scanner’s location by its distinctive shape or placement.
- Unlock your device with your fingerprint: To unlock your Samsung phone with your registered fingerprint, simply place your registered finger onto the scanner. Make sure to cover the entire scanner area with your finger and apply slight pressure. The scanner will analyze your fingerprint and unlock your device within milliseconds if the match is successful.
- Access secure features and applications: In addition to unlocking your device, the fingerprint scanner allows you to secure specific features or applications on your Samsung phone. You can use your registered fingerprint to authenticate transactions, access secure folders, and unlock locked apps. Look for the fingerprint icon or option within these features or apps to enable fingerprint authentication.
It’s worth noting that the fingerprint scanner technology on Samsung phones continues to improve with each new generation, offering faster and more accurate fingerprint recognition. Remember to regularly clean the scanner surface and update your device’s software to ensure optimal performance.
By utilizing the fingerprint scanner on your Samsung phone, you can enjoy the convenience of quick and secure access to your device and protected features and applications.
How to use the facial recognition scanner on a Samsung phone
The facial recognition scanner on Samsung phones offers a convenient and secure way to unlock your device and authenticate your identity. Here are the steps to use the facial recognition scanner on your Samsung phone:
- Enroll your face: To begin using the facial recognition feature, open the Settings app on your Samsung phone and navigate to “Biometrics and Security” or “Lock Screen.” Select “Face Recognition” and follow the on-screen instructions to enroll your face. Position your face within the provided frame and ensure proper lighting conditions to capture an accurate representation of your facial features.
- Set up a backup unlock method: It’s recommended to set up a backup unlocking method, such as a PIN or pattern, in case the facial recognition feature cannot verify your face in certain lighting conditions or angles.
- Activate facial recognition: Once you have enrolled your face, enable the facial recognition feature by turning on the toggle switch in the Face Recognition settings. You may be prompted to enter your PIN or pattern for security purposes before activating the feature.
- Unlock your device with your face: To unlock your Samsung phone using facial recognition, simply lift your phone to your face and allow the front-facing camera to scan your facial features. Ensure that your face is aligned within the designated area on the screen. Once your face is recognized successfully, the device will unlock automatically.
- Improve accuracy and speed: To optimize the facial recognition feature, make sure to position your face properly and fully face the camera. Avoid wearing glasses, hats, or other accessories that may obstruct your facial features. Additionally, update your device’s software regularly to benefit from improvements to facial recognition technology.
Keep in mind that while facial recognition on Samsung phones is convenient, it may not provide the same level of security as other biometric methods such as fingerprint or iris scanning. Therefore, it is recommended to enable the facial recognition feature alongside a secure backup unlock method for enhanced security.
By using the facial recognition scanner on your Samsung phone, you can enjoy effortless and quick unlocking of your device without the need for physical contact, ensuring a seamless user experience.
How to use the iris scanner on a Samsung phone
The iris scanner on Samsung phones provides an advanced level of security and convenience by using the unique patterns in your irises to unlock your device and authenticate your identity. Here’s a step-by-step guide on how to use the iris scanner on your Samsung phone:
- Set up your irises: Before using the iris scanner, you need to register your irises in your phone’s settings. Navigate to “Biometrics and Security” or “Lock Screen” in the Settings app and select “Iris Scanner.” Follow the instructions to position your eyes within the provided frame and let the scanner capture the unique patterns of your irises. Register both of your eyes for better accuracy and convenience.
- Enable iris scanner: Once you have registered your irises, enable the iris scanner feature by turning on the toggle switch in the Iris Scanner settings. You may be required to enter your PIN, pattern, or password for added security before activating the feature.
- Unlock your device with your irises: To unlock your Samsung phone using the iris scanner, simply wake up your phone’s screen. Look directly at the front-facing camera and ensure that your eyes are properly aligned within the designated area on the screen. The iris scanner will analyze the unique patterns in your irises and unlock your device if the match is successful.
- Improve accuracy and speed: For optimal performance, make sure to position your eyes properly and remove any glasses or contact lenses that may obstruct the scanner’s view. Also, ensure that the lighting conditions are adequate, as excessive brightness or darkness can affect the scanner’s accuracy. Performing periodic re-registration of your irises and keeping your device’s software up to date can also improve the iris scanner’s accuracy and speed.
- Use iris scanner for secure transactions: The iris scanner on Samsung phones can be used not only to unlock your device but also to secure transactions and access sensitive information. Many banking and payment apps support iris recognition as a method of authentication. Look for the iris scanning option within these apps to enable this feature for secure transactions.
With the iris scanner on your Samsung phone, you can enjoy a highly secure and convenient way to unlock your device and access secure features. By utilizing the unique patterns in your irises, the iris scanner provides an advanced level of biometric authentication.
Troubleshooting common scanner issues on Samsung phones
While the biometric scanners on Samsung phones are designed to be reliable and user-friendly, you may encounter occasional issues that can affect their functionality. Here are some common scanner issues on Samsung phones and troubleshooting steps to help resolve them:
- Unresponsive scanner: If your scanner is unresponsive or not detecting your input, first ensure that your phone’s screen is clean and free from dirt or smudges. Sometimes, a dirty screen can hinder the scanner’s performance. If the issue persists, try restarting your phone or performing a soft reset to refresh the system.
- Inaccurate recognition: If the scanner is consistently failing to recognize your biometric data, ensure that you have correctly registered your fingerprint, face, or irises. Delete and re-register your biometric data, following the on-screen instructions carefully. Make sure to position your finger, face, or eyes within the provided frames and in good lighting conditions. Also, update your phone’s software to benefit from improvements in scanner performance.
- Slow scanner response: If the scanner is slow to respond, check if your phone’s software is up to date. Software updates often include optimizations for scanner performance. Additionally, clear any background apps that may be consuming too much system resources, as this can affect the speed and responsiveness of the scanner.
- Scanner not working in low-light conditions: If the scanner struggles to work in low-light environments, ensure that the environment is adequately lit. If necessary, temporarily increase the screen brightness to improve scanner performance. Also, check for any screen protector or case that may be blocking the scanner’s sensors and remove them if necessary.
- Authentication failures: If you are experiencing frequent authentication failures with the scanner, try registering additional fingerprints, adding alternative face angles, or repositioning your eyes within the frame for iris scanning. It is also important to keep the scanner and your fingers, face, or eyes clean and free from any moisture or debris that may affect recognition.
If none of these troubleshooting steps resolve the issue, or if you encounter persistent scanner problems, consider contacting Samsung’s customer support or visiting an authorized service center for further assistance.
By applying these troubleshooting steps, you can overcome common scanner issues on your Samsung phone and ensure the reliable performance of the biometric authentication features.