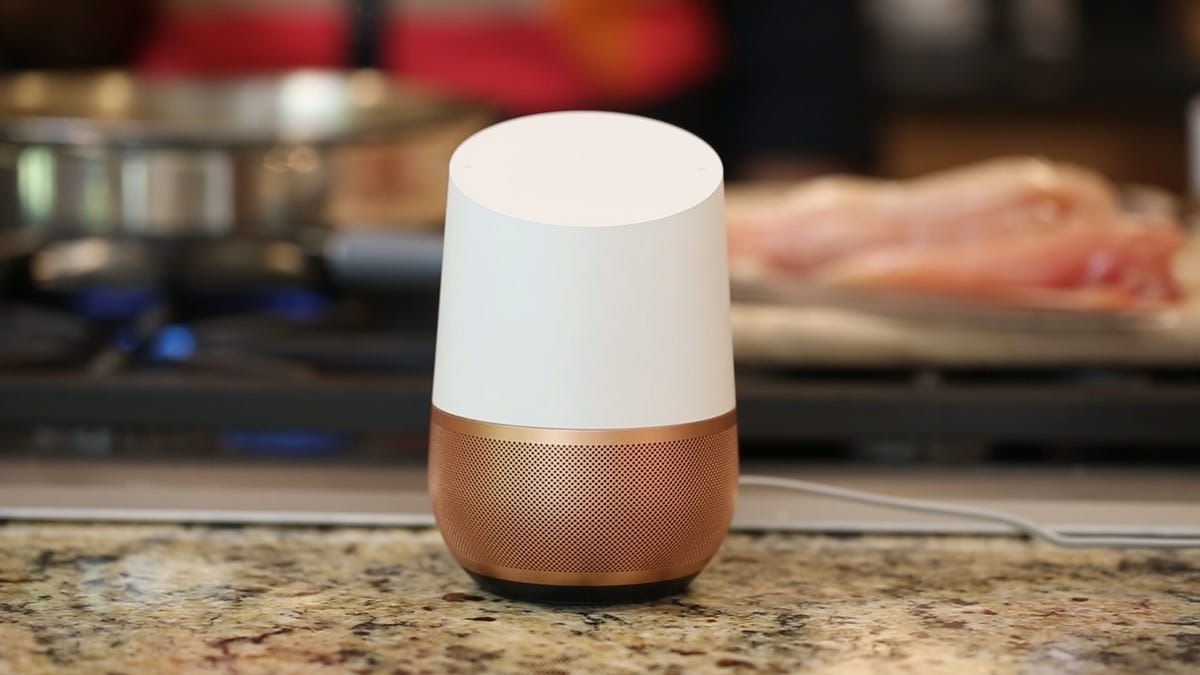Enabling the Shopping List feature
To fully take advantage of the convenience of Google Home, you can enable the Shopping List feature. With this feature, you can easily create, manage, and access your shopping list using your voice commands or the Google Home app on your smartphone or tablet.
Before you can start using the Shopping List feature, make sure that you have set up your Google Home device correctly and that it is connected to your Wi-Fi network. Once your device is up and running, follow these simple steps to enable the Shopping List feature:
- Open the Google Home app on your smartphone or tablet.
- Select the Google Home device you want to enable the Shopping List feature on.
- Tap on the settings icon, usually represented by a gear or three vertical dots, located in the top-right corner of the device settings page.
- Scroll down and look for the “Shopping List” option.
- Toggle the switch to “On” to enable the Shopping List feature for that specific Google Home device.
Once you have enabled the feature, you will be able to create and access your shopping list using either voice commands or the Google Home app. It’s important to note that each Google Home device has its own Shopping List, so if you have multiple devices, make sure to enable the feature on each one separately.
Enabling the Shopping List feature is a simple and straightforward process that allows you to harness the power of Google Home for your shopping needs. Once enabled, you will be able to easily create, manage, and access your shopping list using the convenience of your voice or the Google Home app.
How to create a Shopping List
Creating a Shopping List with Google Home is a breeze. Whether you’re in the kitchen, living room, or any other part of your home, you can easily add items to your list using voice commands or the Google Home app. Here’s how to create your Shopping List:
Using voice commands:
- Simply say “Hey Google” or “OK Google” to activate the voice assistant.
- Follow by saying, “Add [item] to my Shopping List.”
- The item will be automatically added to your Shopping List.
Using the Google Home app:
- Open the Google Home app on your smartphone or tablet.
- Select the Google Home device you want to manage.
- Tap on the Shopping List icon located at the bottom of the screen.
- Tap on the “+” button to add an item to the list.
- Type in the name of the item and tap “Enter” or “Done” to add it.
Once you’ve created your Shopping List, you can easily view and manage it through the Google Home app. Whether you’re at home or on the go, you can access your list and make changes whenever you need to.
Creating a Shopping List with Google Home is not only convenient but also ensures that you never forget to buy essential items. Whether you’re running low on groceries, need to restock household supplies, or want to keep track of your shopping needs, the Shopping List feature has got you covered.
Viewing and editing your Shopping List
Once you’ve created your Shopping List with Google Home, you can easily view and edit it to suit your needs. Whether you want to check what items you’ve added or make changes to your list, Google Home provides a seamless experience. Here’s how you can view and edit your Shopping List:
Viewing your Shopping List:
- To view your Shopping List using voice commands, simply say “Hey Google” or “OK Google” to activate the voice assistant.
- Follow by saying, “Show my Shopping List.”
- The voice assistant will read out the items in your Shopping List.
To view your Shopping List using the Google Home app:
- Open the Google Home app on your smartphone or tablet.
- Select the Google Home device you want to manage.
- Tap on the Shopping List icon located at the bottom of the screen.
- You will see a list of items on your Shopping List.
Editing your Shopping List:
To make changes to your Shopping List using voice commands:
- Activate the voice assistant by saying “Hey Google” or “OK Google”.
- Follow by saying, “Remove [item] from my Shopping List” to remove a specific item.
- If you want to clear your entire list, say “Clear my Shopping List.”
To edit your Shopping List using the Google Home app:
- Open the Google Home app on your smartphone or tablet.
- Select the Google Home device you want to manage.
- Tap on the Shopping List icon located at the bottom of the screen.
- You will see a list of items on your Shopping List.
- To remove an item, simply tap on the item and select “Delete”.
- To clear your entire list, tap on the three-dot icon and select “Clear list”.
With the ability to easily view and edit your Shopping List, you can keep it up to date and ensure that you have everything you need for your next shopping trip. Whether you’re on the go or at home, Google Home makes it simple and convenient to manage your Shopping List.
Managing items in the Shopping List
With the Google Home Shopping List feature, you have the flexibility to manage your items in various ways. Whether you want to organize your list, mark items as purchased, or rearrange the order, Google Home makes it easy to keep your Shopping List in order. Here’s how you can manage the items in your Shopping List:
Organizing your Shopping List:
- Using the Google Home app, open the Shopping List for the specific Google Home device you want to manage.
- Tap and hold on an item and drag it to rearrange the order as desired.
- Release your finger to place the item in its new position.
Marking items as purchased:
- To mark an item as purchased using voice commands, activate the voice assistant by saying “Hey Google” or “OK Google”.
- Follow by saying, “Mark [item] as purchased.”
- The item will be marked as purchased on your Shopping List.
To mark an item as purchased using the Google Home app:
- Open the Google Home app on your smartphone or tablet.
- Select the Google Home device you want to manage.
- Tap on the Shopping List icon located at the bottom of the screen.
- Find the item you want to mark as purchased and tap on the checkmark icon next to it.
Removing items from the Shopping List:
To remove an item from your Shopping List using voice commands:
- Activate the voice assistant by saying “Hey Google” or “OK Google”.
- Follow by saying, “Remove [item] from my Shopping List” to remove a specific item.
To remove an item from your Shopping List using the Google Home app:
- Open the Google Home app on your smartphone or tablet.
- Select the Google Home device you want to manage.
- Tap on the Shopping List icon located at the bottom of the screen.
- Find the item you want to remove and swipe it to the left or right.
By effectively managing your Shopping List with Google Home, you can keep track of your shopping needs and ensure a smooth and organized shopping experience. Whether you want to rearrange items, mark them as purchased, or remove unnecessary items, Google Home provides the tools you need to efficiently manage your Shopping List.
Adding items to the Shopping List using voice commands
One of the most convenient features of Google Home is the ability to add items to your Shopping List using simple voice commands. Whether you’re in the kitchen, living room, or anywhere else in your home, you can easily add items to your list without lifting a finger. Here’s how you can add items to your Shopping List using voice commands:
- To activate the voice assistant, say “Hey Google” or “OK Google”.
- Follow by saying, “Add [item] to my Shopping List.”
- The voice assistant will confirm by saying, “Okay, I’ve added [item] to your Shopping List.”
For example, if you need to add milk to your Shopping List, simply say “Hey Google, add milk to my Shopping List.” The voice assistant will instantly add it to your list for you to reference later.
With Google Home’s voice commands, you can quickly add items to your Shopping List as you think of them. Whether you’re busy cooking, cleaning, or relaxing, you can effortlessly add items without needing to pause your activities.
It’s important to note that Google Home understands natural language, so you don’t have to worry about specific phrasing. You can say, “Add bananas to my Shopping List,” “Put bananas on the list,” or even “Please add bananas to my Shopping List.” Google Home will interpret your request and add the item accordingly.
Adding items to your Shopping List using voice commands is not only convenient but also ensures that you don’t forget anything while you’re in the moment. Say goodbye to scribbling notes or relying on memory – Google Home has you covered.
Adding items to the Shopping List using the Google Home app
In addition to adding items using voice commands, you can also add items to your Google Home Shopping List using the Google Home app on your smartphone or tablet. This provides an alternative method for those who prefer a visual interface or want to add items while on the go. Here’s how you can add items to your Shopping List using the Google Home app:
- Open the Google Home app on your smartphone or tablet.
- Select the Google Home device you want to manage.
- Tap on the Shopping List icon located at the bottom of the screen.
- Tap on the “+” button to add a new item.
- Type in the name of the item and tap “Enter” or “Done” to add it to your Shopping List.
For example, if you want to add eggs to your Shopping List, you would open the Google Home app, select your Google Home device, tap on the Shopping List icon, and then tap the “+” button to enter “eggs” as an item.
The Google Home app provides the convenience of adding items to your Shopping List with just a few taps. Plus, using the app allows you to add items from anywhere, whether you’re at home or out and about.
Furthermore, the Google Home app provides a user-friendly interface that makes it easy to manage your Shopping List. You can also easily edit or remove items from the list directly within the app.
By utilizing the Google Home app to add items to your Shopping List, you can ensure that your list is always up to date and easily accessible whenever you need it. Whether you’re adding items on the go or prefer a visual interface, the Google Home app offers a convenient solution for managing your Shopping List efficiently.
Sharing your Shopping List with others
Sharing your Google Home Shopping List with family members or roommates is a great way to collaborate and stay organized. By doing so, everyone can contribute to the list and keep track of what needs to be purchased. Here’s how you can share your Shopping List with others:
- Open the Google Home app on your smartphone or tablet.
- Select the Google Home device you want to manage.
- Tap on the Shopping List icon located at the bottom of the screen.
- Tap on the three-dot icon in the top-right corner of the screen.
- Select “Collaborate”.
- You will be prompted to enter the email address of the person you want to share your Shopping List with.
- Enter the email address and tap “Send” to invite them to collaborate on the list.
- The person will receive an invitation email, allowing them to access and edit the Shopping List.
Once you have shared your Shopping List, everyone involved can easily add, remove, or edit items. Any changes made to the list will be instantly synced across all devices that have access to it. This ensures that everyone is on the same page and can contribute to the shopping planning process.
Sharing your Google Home Shopping List is particularly useful for households with multiple people, as it eliminates the need for separate lists and ensures that nothing is overlooked. Whether it’s grocery shopping or running errands, having a shared list streamlines the process and fosters efficiency.
Please note that only people with access to the shared email can edit the Shopping List. Others who have access to the Google Home device but not the shared email can still view the list but cannot make changes to it.
By sharing your Shopping List with others, you can simplify the coordination and organization of household shopping. It promotes collaboration and makes it easier to manage everyone’s needs in one centralized location.
Removing items from the Shopping List
As you complete your shopping or decide that certain items are no longer needed, it’s important to remove them from your Google Home Shopping List. Removing items helps keep your list up to date and prevents unnecessary clutter. Here’s how you can remove items from your Shopping List:
Removing items using voice commands:
- To activate the voice assistant, say “Hey Google” or “OK Google”.
- Follow by saying, “Remove [item] from my Shopping List” to remove a specific item.
- The voice assistant will confirm the removal of the item from your Shopping List.
Removing items using the Google Home app:
- Open the Google Home app on your smartphone or tablet.
- Select the Google Home device you want to manage.
- Tap on the Shopping List icon located at the bottom of the screen.
- Find the item you want to remove and swipe it to the left or right.
- The item will be removed from your Shopping List.
Whether you choose to remove items using voice commands or the Google Home app, the action is quick and straightforward. It ensures that your Shopping List remains up to date and reflects your current needs.
By regularly removing items that you’ve already purchased or no longer require, you can keep your Shopping List concise and focused. This saves you time and helps you stay organized during your shopping trips.
Additionally, if you accidentally remove an item or later realize that you still need it, don’t worry. You can easily re-add the item to your list using the same voice commands or app functionality as when initially adding it.
Removing items from your Google Home Shopping List is an essential step in maintaining an organized and streamlined shopping experience. By regularly decluttering your list, you can ensure that it accurately reflects your current shopping needs.
Shopping with your Google Home using the Shopping List
Once you’ve created your Shopping List with Google Home, you can easily take it with you to the store and streamline your shopping experience. With your Shopping List handy, you can efficiently navigate the aisles and ensure that you don’t forget any essential items. Here’s how you can shop with your Google Home using the Shopping List:
Using voice commands:
- Activate the voice assistant by saying “Hey Google” or “OK Google”.
- Follow by saying, “Show my Shopping List.”
- Listen as the voice assistant reads out the items on your list.
- As you put items into your shopping cart, say “Mark [item] as purchased” to keep track of what you’ve already picked up.
Using voice commands, you can easily access your Shopping List and mark items as purchased in real-time. This hands-free functionality allows you to focus on your shopping rather than juggling a physical list or smartphone.
Using the Google Home app:
- Open the Google Home app on your smartphone or tablet.
- Select the Google Home device you want to manage.
- Tap on the Shopping List icon located at the bottom of the screen.
- View the items on your list and mark them as purchased as you gather them.
Using the Google Home app, you can conveniently view your Shopping List and mark items as purchased as you shop. The app provides an organized and user-friendly interface for managing your list on the go.
Shopping with your Google Home Shopping List ensures that you stay organized, track your progress, and avoid overlooking any necessary items. Whether you’re shopping for groceries, household supplies, or other essentials, having your Shopping List readily available can simplify the process and save you time and effort.
It’s also worth noting that if you have multiple Google Home devices and a shared Shopping List, updates made by one person will be instantly synced across all devices. This allows for seamless collaboration and coordination when shopping as a group.
Make the most of your shopping experience by utilizing the convenience of your Google Home and its Shopping List feature. With a clear and organized list in hand, you can shop with confidence and efficiency.
Syncing your Shopping List with other devices
Google Home makes it easy to keep your Shopping List in sync across multiple devices, ensuring that you have access to your list wherever you are. Whether you’re using your smartphone, tablet, or another Google Home device, your Shopping List updates seamlessly. Here’s how syncing your Shopping List with other devices works:
When you add or remove items from your Shopping List using voice commands or the Google Home app on one device, the changes are instantly reflected on all devices that have access to the same Google account. This means that if you add an item to your Shopping List using your smartphone, it will appear on the Shopping List of your Google Home device as well.
This syncing feature is particularly useful in households with multiple members or multiple Google Home devices. It ensures that everyone has the most up-to-date version of the Shopping List, regardless of which device they are using.
For example, if you’re in the kitchen and think of an item you need to add to the list, you can simply use voice commands to add it using your Google Home device. As soon as the item is added, it will be synced with your other devices, allowing anyone with access to the Shopping List to see the update.
Similarly, if someone in your household is out shopping and marks an item as purchased using the Google Home app on their smartphone, the change will be reflected on all other devices. This eliminates the need for manual updates and ensures that everyone is aware of what has been purchased.
Syncing your Google Home Shopping List with other devices brings convenience and efficiency to the shopping process. It allows for seamless collaboration and coordination with family members or roommates, making sure that everyone is on the same page when it comes to shopping needs.
With your Shopping List synced across multiple devices, you can easily access and manage it wherever you are, ensuring that nothing is forgotten and that your shopping experience is streamlined.
Troubleshooting common issues with the Shopping List feature
While the Shopping List feature on Google Home provides a convenient way to manage your shopping needs, it’s not uncommon to encounter a few hiccups along the way. Fortunately, many common issues with the Shopping List feature can be easily resolved. Here are some troubleshooting tips to help you overcome common issues:
Items not being added or removed:
- Ensure that your Google Home device is connected to the internet and has a stable Wi-Fi connection.
- Confirm that you’re using the correct voice commands or the Google Home app to add or remove items from your Shopping List.
- If the issue persists, try restarting your Google Home device and any devices running the Google Home app.
Syncing issues:
- Ensure that all devices sharing the Shopping List are signed in with the same Google account.
- Check that the “Sync” feature is enabled in the Google Home app settings.
- Try refreshing the Shopping List by closing and reopening the Google Home app or restarting your Google Home device.
Difficulty in marking items as purchased:
- Confirm that you’re using the correct voice commands or app functionality to mark items as purchased.
- If you’re using the Google Home app, make sure you have the latest version installed on your device.
- Try clearing the cache and data of the Google Home app or uninstalling and reinstalling the app if the issue persists.
Sharing issues:
- Ensure that you have correctly invited others to collaborate on your Shopping List by entering their email addresses in the Google Home app.
- Check that the invited individuals have accepted your invitation and have access to the shared email account.
- If sharing issues persist, try revoking the invitation and sending a new one, or contact Google support for further assistance.
If you’re still experiencing issues with the Shopping List feature on Google Home, it may be helpful to consult the Google Home support documentation or reach out to Google support for additional guidance. They can provide specific troubleshooting steps based on your device and software version.
By following these troubleshooting tips, you can overcome common issues and make the most out of your Google Home Shopping List feature. Get back to enjoying the convenience and organization it provides for your shopping needs.