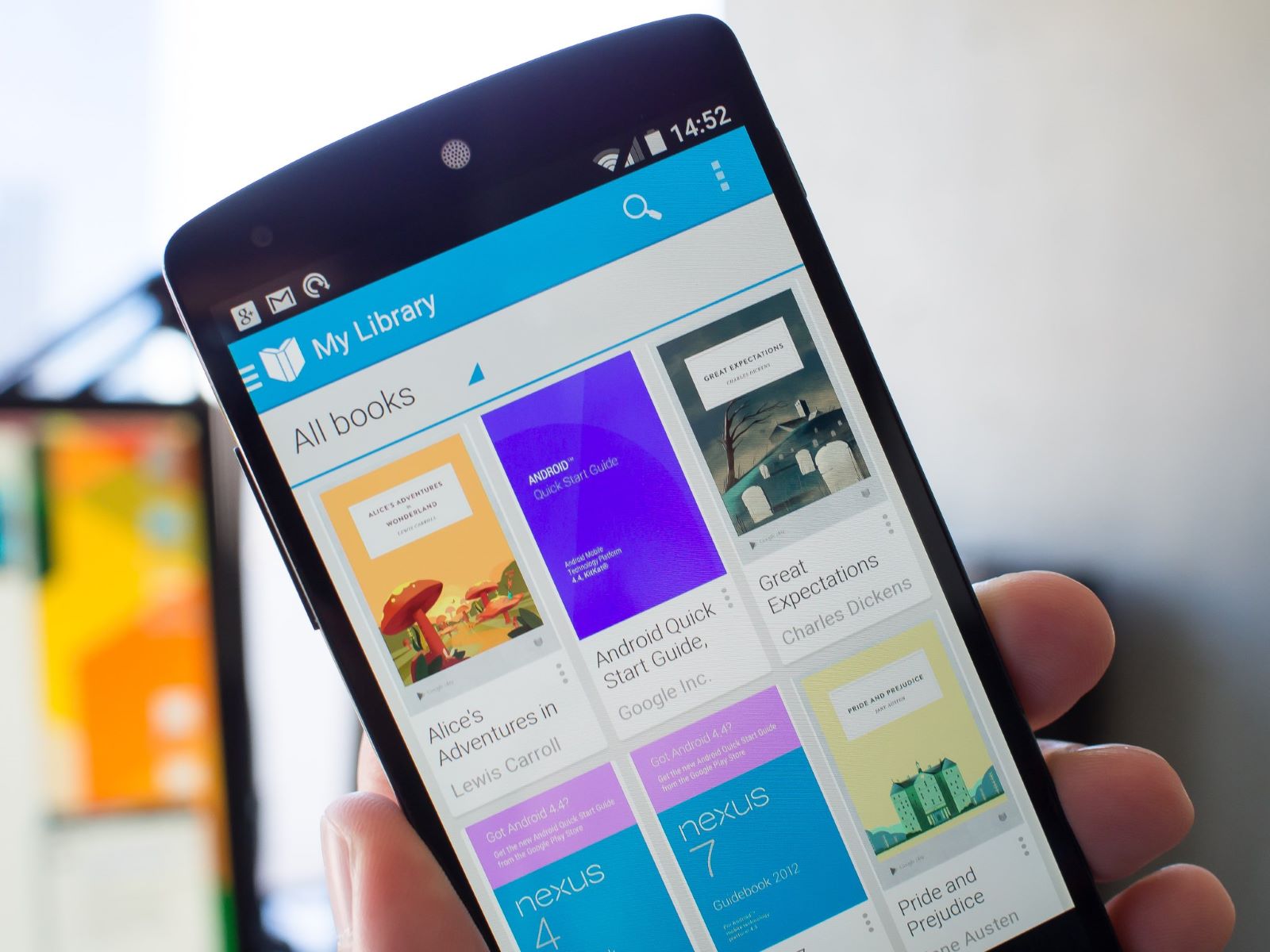Overview
With the increasing popularity of e-books and the convenience they offer, many avid readers are turning to Kindle books for their reading pleasure. Kindle books can be accessed and read on various devices, including Android smartphones and tablets. If you’re an Android user and wondering where Kindle books are stored on your device, this article will provide you with the information you need.
Kindle books on Android are stored in either the internal storage or the external storage, depending on your device’s settings. This article will guide you through finding the location of your Kindle books, accessing them, syncing, and managing them on your Android device.
Knowing where your Kindle books are stored is essential, especially if you need to back them up or transfer them to another device. It’s also crucial if you want to manage your Kindle library, delete books you no longer need, or organize them into collections. Understanding the storage locations and how to access and manage your Kindle books on Android will help you make the most of your e-reading experience.
In the next sections, we will dive deeper into the internal and external storage locations, as well as the necessary steps to access, sync, and manage Kindle books on your Android device.
Where Are Kindle Books Stored on Android?
When you download and install the Kindle app on your Android device, the app creates a dedicated folder to store your Kindle books. The location of this folder may vary depending on whether you have chosen to store the books on the internal storage or an external SD card. Let’s explore both storage options:
1. Internal Storage Location:
By default, the Kindle app stores its books in the internal storage of your Android device. The specific path to the folder is as follows:
/storage/emulated/0/Android/data/com.amazon.kindle/files/
To access this location, you can use a file manager app on your Android device, such as ES File Explorer or Solid Explorer. Simply open the file manager, navigate to the internal storage, and then follow the path mentioned above.
2. External Storage Location:
If you have chosen to store your Kindle books on an external SD card, the location will vary depending on your device and how you have configured it. The most common path for Kindle books on external storage is:
/mnt/ext_sd/Android/data/com.amazon.kindle/files/
Again, you can use a file manager app to navigate to this location on your Android device. Keep in mind that not all Android devices support external storage or have an SD card slot. If your device doesn’t have an SD card or you haven’t configured the Kindle app to use an external storage location, the books will be stored internally as mentioned in the previous section.
Now that you know the default storage locations for Kindle books on Android, let’s explore how to access, sync, and manage them on your device.
Internal Storage Location
By default, the Kindle app on Android stores its books in the internal storage of your device. To access the internal storage location of your Kindle books, follow these steps:
- Open a file manager app on your Android device, such as ES File Explorer or Solid Explorer.
- Navigate to the internal storage directory. This may be named “Internal storage,” “Storage,” or something similar depending on your device.
- Within the internal storage directory, locate and open the folder named “Android.”
- Inside the “Android” folder, find and open the folder named “data.”
- Within the “data” folder, locate and open the folder named “com.amazon.kindle.”
- Finally, within the “com.amazon.kindle” folder, you will find the “files” folder. Open it to access your Kindle books.
Once you reach the “files” folder, you will see a list of all your downloaded Kindle books. You can open them directly with the Kindle app or use a compatible e-reader app if you prefer.
Please note that the file names of the books in this folder may not necessarily match the titles you see in the Kindle app. The files might have unique names generated by the app for internal referencing purposes.
If you are unable to locate the internal storage location on your Android device, make sure that you have the necessary file manager app installed and that it has the necessary permissions to access the storage. Additionally, check that the Kindle app is installed and functioning correctly.
Now that you know how to find the internal storage location of your Kindle books on Android, you can easily manage and organize your library or back up your books for safekeeping.
External Storage Location
If you have chosen to store your Kindle books on an external SD card, the location will vary depending on your device and its storage configuration. To locate the external storage location of your Kindle books on Android, follow these steps:
- Launch a file manager app on your Android device, such as ES File Explorer or Solid Explorer.
- Navigate to the root directory of the external SD card. This may be labeled as “SD card,” “External storage,” or something similar.
- Within the root directory, locate and open the folder named “Android.”
- Inside the “Android” folder, find and open the folder named “data.”
- Search for the folder named “com.amazon.kindle” and open it.
- Finally, within the “com.amazon.kindle” folder, you will find the “files” folder, which contains your Kindle books.
Once you have accessed the “files” folder on the external storage, you will see all the Kindle books downloaded to that location. From here, you can open them using the Kindle app or any compatible e-reader app of your choice.
Note that the file names of the books in this folder may not match the titles displayed in the Kindle app. The files may have unique names assigned by the app for internal referencing purposes.
If you are unable to find the external storage location on your Android device, ensure that you have a file manager app installed that supports accessing external storage. Additionally, confirm that the Kindle app is properly installed and configured to use the external storage option.
Knowing the location of the external storage for your Kindle books allows you to manage your library, back up your books, or transfer them to another device with ease.
Accessing Kindle Books on Android
Accessing your Kindle books on your Android device is simple and straightforward. Follow the steps below to start reading your Kindle books:
- Launch the Kindle app on your Android device. If you haven’t installed it yet, you can download it from the Google Play Store.
- Sign in to your Amazon account using your registered email address and password. If you don’t have an Amazon account, you will need to create one.
- After signing in, you will see your Kindle library, which contains all your purchased and downloaded books.
- Tap on the book cover you want to read, and it will open in the Kindle app.
- Once the book is open, you can use the navigation controls at the bottom of the screen to flip pages, adjust the font size, access the table of contents, highlight text, make notes, and more.
- To access additional options and settings, tap on the three horizontal lines at the top-left corner of the screen. This will open the menu, where you can find options like syncing, library, search, and settings.
With the Kindle app on your Android device, you can easily access your entire Kindle library, including any books you have purchased or borrowed from the Kindle Store. The app allows you to customize your reading experience and sync your progress across devices, so you can seamlessly transition from reading on your Android device to other Kindle devices or apps.
Remember, you will need an active internet connection to download new books or sync your reading progress. Once a book is downloaded, you can read it offline without an internet connection.
Now that you know how to access your Kindle books on Android, you can enjoy your favorite books anytime and anywhere, right from the palm of your hand.
Syncing Kindle Books on Android
Syncing your Kindle books on your Android device ensures that your reading progress, bookmarks, and annotations are saved and updated across all your devices. Whether you switch between your Android device, Kindle e-reader, or Kindle app on another device, syncing keeps everything up to date. Here’s how to sync your Kindle books on Android:
- Make sure you have a stable internet connection on your Android device.
- Open the Kindle app on your Android device.
- Sign in to your Amazon account if you haven’t already.
- Tap on the three horizontal lines at the top-left corner of the screen to open the menu.
- Select “Sync” from the menu options.
- The Kindle app will now sync your library and update your reading progress.
Syncing is automatic when you open the Kindle app, but you can manually trigger a sync if needed, especially if you have made changes or annotations on another device and want to make sure they are reflected on your Android device.
Please note that syncing requires an internet connection, either through Wi-Fi or mobile data. If you are experiencing issues with syncing or your Kindle books are not updating, ensure that you have a stable internet connection and verify that your Amazon account details are correct.
Syncing also works across Kindle devices, so if you have a Kindle e-reader and an Android device with the Kindle app, both devices will stay in sync, allowing you to seamlessly switch between them without losing your progress.
Now that you know how to sync your Kindle books on Android, you can enjoy a seamless reading experience and easily pick up where you left off, no matter which device you are using.
Deleting Kindle Books on Android
Deleting Kindle books from your Android device allows you to remove unwanted books, free up storage space, and keep your library organized. To delete Kindle books on Android, follow these steps:
- Open the Kindle app on your Android device.
- Sign in to your Amazon account if prompted.
- From the Kindle library, locate the book you want to delete.
- Press and hold the book’s cover until a menu appears.
- Tap on the “Remove from Device” option to delete the book from your Android device.
- A confirmation dialog may appear, asking if you want to delete the book. Confirm the deletion by tapping “Yes.”
Once you have deleted a Kindle book from your Android device, it will no longer be accessible, and you will need to re-download it if you want to read it again. However, the book will still be available in your Kindle library, and you can re-download it at any time.
If you want to permanently remove a book from both your device and your Amazon account, you can do so by accessing your Kindle library on the Amazon website. From there, you can manage your Kindle content, remove books, and even delete them permanently if desired.
Deleting Kindle books from your Android device provides a simple way to declutter your library and make space for new books or files. It allows you to have more control over your digital reading collection and customize it to your preferences.
Now that you know how to delete Kindle books on Android, you can easily manage and streamline your reading library.
Managing Kindle Books on Android
Managing your Kindle books on your Android device allows you to organize your library, customize your reading experience, and keep your digital collection in order. Here are some ways to effectively manage your Kindle books on Android:
1. Creating Collections:
To keep your Kindle books organized, you can create collections or categories. Tap on the three horizontal lines at the top-left corner of the Kindle app to open the menu, then select “Library.” From there, you can navigate to “Collections” and create new collections to group similar books together. This makes it easier to find and access books based on genres, authors, or any other criteria you choose.
2. Sorting and Filtering:
The Kindle app offers sorting and filtering options to help you find specific books in your library. You can sort books by title, author, or recent activity. To access these options, go to the “Library” section and tap on the three horizontal lines at the top-right corner of the screen. From there, select “Sort” or “Filter” to customize the display of your books.
3. Managing Storage:
If you’re running out of storage space on your Android device, you can manage the storage used by the Kindle app. To do this, go to the “Library” section, tap on the three horizontal lines at the top-right corner, and select “App Settings.” Within the settings, you will find an option to clear the app cache, which can help free up some storage space.
4. Archiving and Unarchiving:
If you want to remove a book from your device but keep it in your Amazon account, you can archive it. Archived books can be re-downloaded at any time. To archive a book, press and hold its cover in the library and select “Archive.” Conversely, to unarchive a book and make it available for download, navigate to the “Archived Items” section in your Kindle app’s library, locate the book, and tap “Unarchive.”
5. Adjusting Reading Settings:
The Kindle app on Android offers various reading settings that you can customize according to your preferences. From within a book, tap on the center of the screen to access the reading toolbar. Here you can adjust font size, margins, background color, and more. You can also enable features like Night Mode for easier reading in low-light conditions.
By effectively managing your Kindle books on Android, you can personalize your reading experience and have better control over your digital library. These features allow you to organize, customize, and optimize your reading collection, ensuring a seamless and enjoyable e-reading experience.