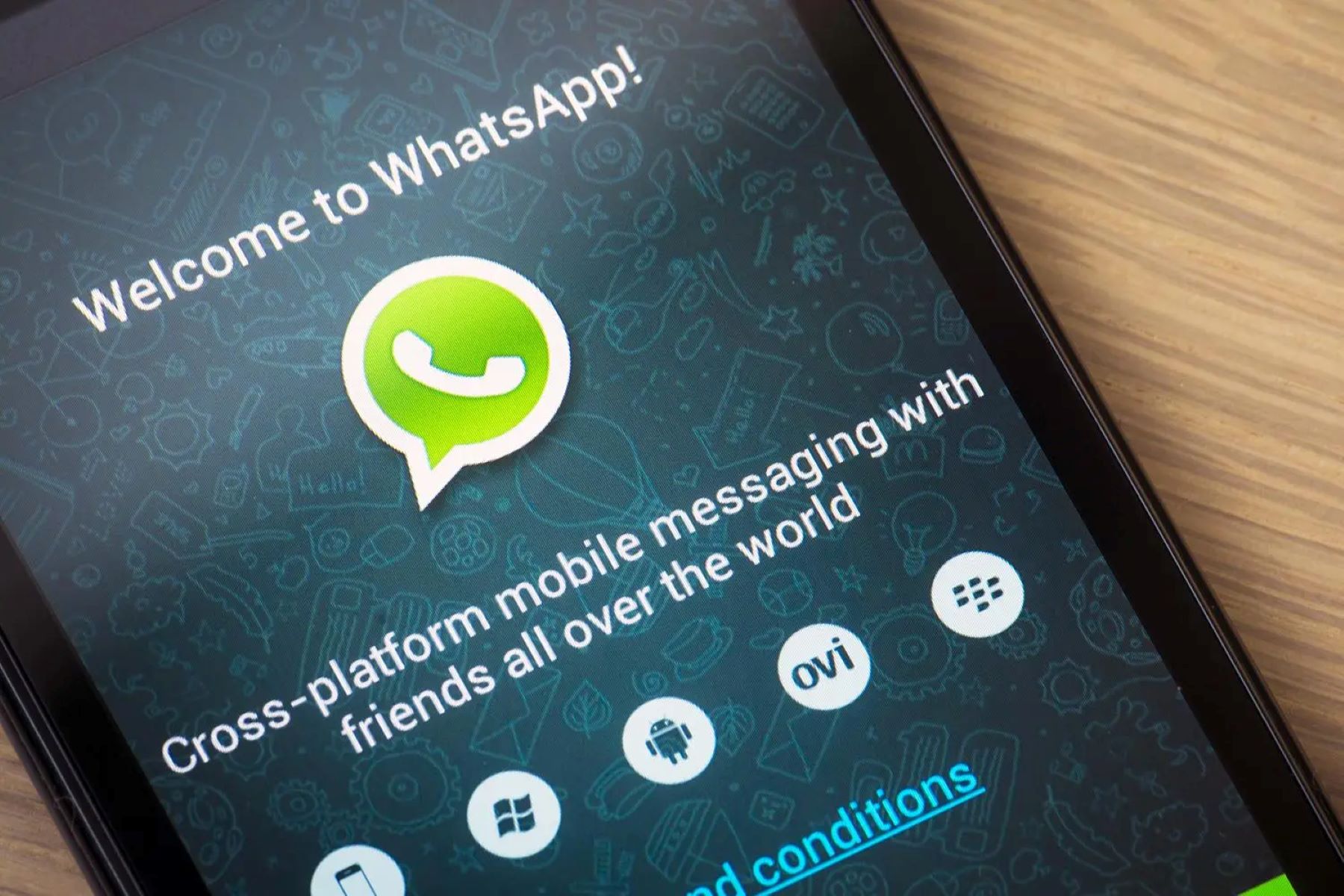Checking Compatibility
Before diving into the installation process, it's crucial to ensure that your Xperia Mini is compatible with WhatsApp. The compatibility check is a straightforward yet essential step to guarantee a seamless installation and usage experience. Here's how to go about it:
-
Device Specifications: Start by confirming that your Xperia Mini meets the minimum requirements for running WhatsApp. The app is compatible with devices running Android 4.0.3 and above. To check your device's Android version, navigate to "Settings," select "About phone," and then tap on "Android version." If your Xperia Mini meets this requirement, you're good to go.
-
Storage Space: WhatsApp requires sufficient storage space to install and function efficiently. On your Xperia Mini, access the "Settings" menu and tap on "Storage." Ensure that there is ample free space available to accommodate the app. If space is limited, consider removing unnecessary files or apps to create room for WhatsApp.
-
Internet Connectivity: WhatsApp relies on a stable internet connection to send and receive messages, make calls, and share media. Verify that your Xperia Mini can connect to Wi-Fi or mobile data without any issues. This step ensures that you can seamlessly communicate with your contacts once WhatsApp is up and running.
-
Device Performance: While the Xperia Mini is a compact and capable device, it's essential to consider its overall performance. Check for any persistent lags, freezes, or software glitches that might hinder the smooth operation of WhatsApp. Addressing these performance issues beforehand can prevent potential compatibility challenges.
By confirming these compatibility factors, you can proceed with confidence, knowing that your Xperia Mini is well-equipped to support WhatsApp. This proactive approach sets the stage for a successful installation and a delightful messaging experience on your device.
Downloading WhatsApp
Downloading WhatsApp onto your Xperia Mini is a pivotal step that paves the way for seamless communication and connection with friends, family, and colleagues. Here's a comprehensive guide to acquiring this popular messaging app on your device:
-
Access the Google Play Store: To initiate the download process, unlock your Xperia Mini and locate the Google Play Store app on your home screen or app drawer. The Google Play Store serves as the central hub for discovering and installing a wide range of applications, including WhatsApp.
-
Search for WhatsApp: Once inside the Google Play Store, tap on the search bar at the top of the screen and enter "WhatsApp" as the keyword. The search results will populate with WhatsApp Messenger as the primary option.
-
Initiate the Download: Select the WhatsApp Messenger from the search results to access its dedicated page. Here, you will find detailed information about the app, including its features, user reviews, and the "Install" button. Tap on "Install" to kickstart the download and installation process.
-
Review Permissions (if prompted): During the installation, WhatsApp may request certain permissions to access features such as your contacts, media files, and camera. It's essential to review these permissions and grant the necessary access to ensure that the app functions as intended.
-
Monitor the Download Progress: As the download progresses, a status bar will indicate the download percentage and the estimated time remaining. Depending on your internet speed, the download may complete within a few moments.
-
Completion and Icon Placement: Once the download is complete, the installation process will commence automatically. After installation, the WhatsApp icon will be added to your Xperia Mini's home screen and app drawer, allowing for convenient access at any time.
By following these steps, you can successfully download WhatsApp onto your Xperia Mini, unlocking the potential for seamless messaging, voice calls, video calls, and media sharing. With the app now at your fingertips, the next phase involves the installation of WhatsApp, bringing you closer to a connected and vibrant digital communication experience.
Installing WhatsApp
With WhatsApp successfully downloaded onto your Xperia Mini, the next crucial step is to proceed with the installation process. This pivotal phase sets the stage for integrating WhatsApp seamlessly into your device, enabling effortless communication with your contacts. Here's a detailed walkthrough of the installation process:
-
Access the Downloaded WhatsApp: After the download is complete, locate the WhatsApp icon on your Xperia Mini's home screen or within the app drawer. Tap on the WhatsApp icon to launch the installation process.
-
Initiate Installation: Upon launching WhatsApp for the first time, the app will prompt you to complete the installation process. Tap on the "Install" or "Open" option to commence the installation. If you had navigated away from the installation prompt, you can find WhatsApp in your device's list of downloaded apps and initiate the installation from there.
-
Review Permissions: During the installation, WhatsApp will request certain permissions to access features such as your contacts, media files, and camera. It's essential to review these permissions and grant the necessary access for the app to function effectively.
-
Agree to Terms and Conditions: As part of the installation process, WhatsApp may present its terms and conditions for your review. Ensure that you read through the terms and, if in agreement, proceed to accept them to continue with the installation.
-
Wait for Completion: The installation process may take a few moments to complete, depending on your device's performance and available resources. A progress indicator will keep you informed about the installation status.
-
Explore the App: Once the installation is complete, WhatsApp will be seamlessly integrated into your Xperia Mini. You can then proceed to open the app and begin the initial setup, including verifying your phone number and importing your contacts.
By following these steps, you can effectively install WhatsApp on your Xperia Mini, unlocking a world of instant messaging, voice and video calls, and media sharing. With the app now installed and ready for use, you are poised to embark on a vibrant and connected digital communication journey, seamlessly facilitated by WhatsApp on your Xperia Mini.
Setting Up WhatsApp
Setting up WhatsApp on your Xperia Mini is the final and pivotal phase that bridges the gap between downloading the app and embarking on a seamless messaging experience. This essential process encompasses verifying your phone number, importing contacts, and configuring personalized settings to tailor the app according to your preferences. Here's a comprehensive guide to setting up WhatsApp on your Xperia Mini:
-
Verification of Phone Number: Upon launching WhatsApp for the first time, you will be prompted to verify your phone number. This step involves entering your mobile number and awaiting a verification code via SMS or call. Once received, input the code into the designated field to authenticate your phone number. This verification process is crucial for establishing your identity within the WhatsApp network.
-
Importing Contacts: After verifying your phone number, WhatsApp will seek permission to access your device's contacts. Granting this access allows WhatsApp to identify which of your contacts are already using the app, making it convenient to connect with them instantly. Additionally, you can choose to import contacts from your SIM card or other accounts linked to your Xperia Mini, ensuring that your WhatsApp contact list is comprehensive and up to date.
-
Profile Setup: With your phone number verified and contacts imported, it's time to set up your WhatsApp profile. This includes adding a profile photo, crafting a personalized status message, and configuring privacy settings. Your profile photo and status message serve as a visual and textual representation of your presence on WhatsApp, enabling your contacts to recognize and engage with you effectively.
-
Exploring Chat Settings: WhatsApp offers a range of chat settings that allow you to customize your messaging experience. You can set notification preferences, customize chat wallpapers, and configure media auto-download settings to suit your preferences and data usage patterns. These settings empower you to tailor your messaging environment according to your individual needs and communication style.
-
Exploring Additional Features: Beyond the fundamental setup steps, WhatsApp offers a plethora of additional features such as group chats, voice calls, video calls, and media sharing. Familiarize yourself with these features to leverage the full potential of WhatsApp, enabling rich and dynamic communication with your contacts.
By meticulously following these steps, you can effectively set up WhatsApp on your Xperia Mini, transforming it into a powerful platform for instant messaging, voice and video calls, and seamless media sharing. With the app now fully configured and personalized, you are primed to embark on a vibrant digital communication journey, seamlessly facilitated by WhatsApp on your Xperia Mini.