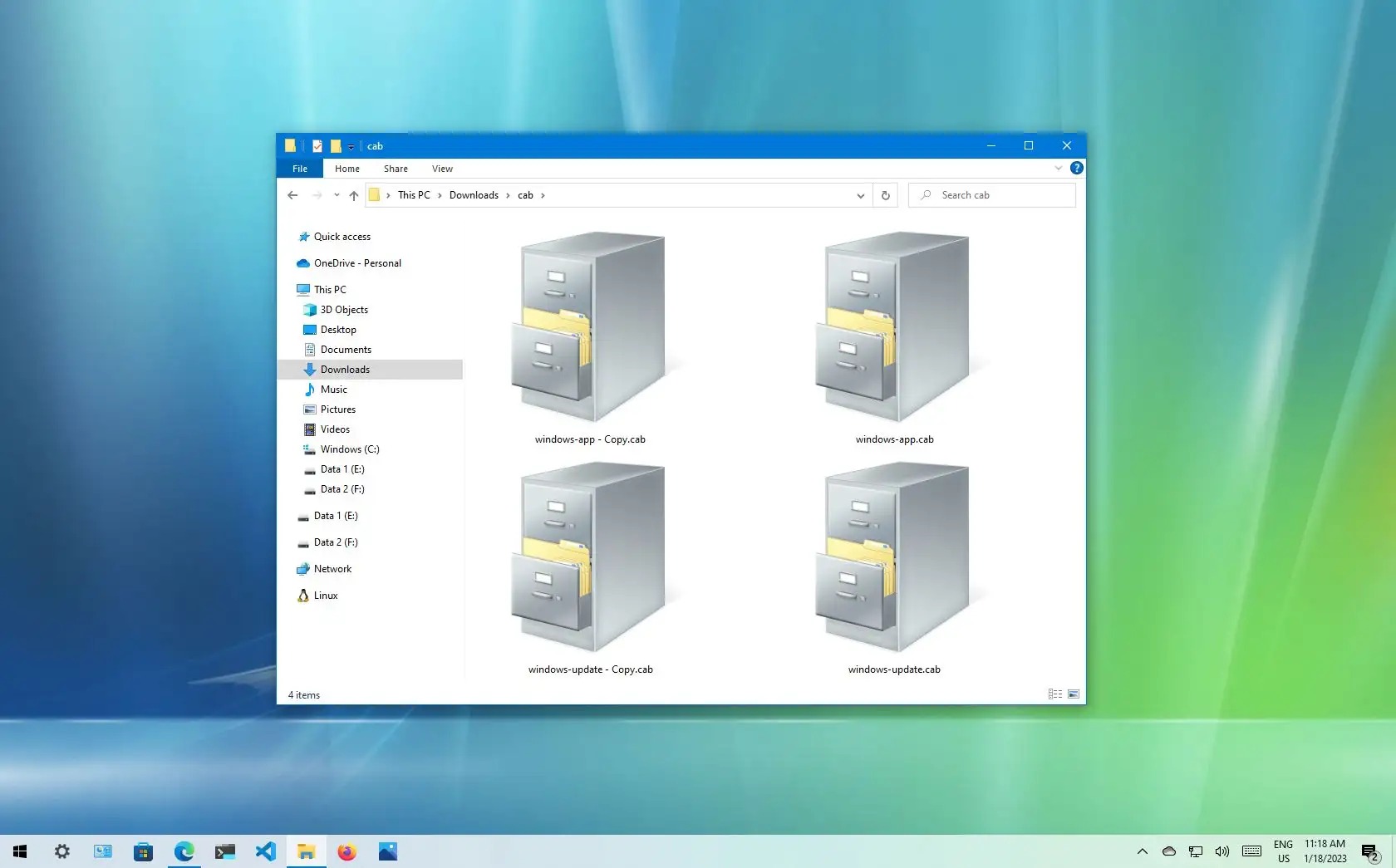What is a CAB File?
A CAB file, short for Cabinet file, is a compressed archive file format commonly used by Microsoft Windows. It is designed to bundle together multiple files, such as executables, libraries, and drivers, into a single file for easier distribution and installation. CAB files use a combination of compression algorithms and data structure to efficiently store and organize the files within.
Although CAB files are primarily associated with Windows operating system, they can also be found in other Microsoft products like Microsoft Office and Internet Explorer. CAB files have the file extension “.cab” and can be identified by the distinctive yellow folder icon in Windows Explorer.
CAB files are widely used for software installations and updates. They are particularly useful when it comes to distributing large applications or packages that consist of multiple files. By compressing multiple files into a single CAB file, it reduces the overall file size and simplifies the installation process.
Another advantage of using CAB files is that they support file compression, which can significantly reduce the file size. This allows for faster downloads and reduces storage space required for the installation files.
Additionally, CAB files can also be digitally signed and encrypted to ensure the integrity and security of the bundled files. This is especially important when distributing software or updates that need to be verified and protected against tampering.
Why Are CAB Files Used?
CAB files are used for a variety of reasons in the world of software distribution and installation. Here are some key reasons why CAB files are commonly used:
- Efficient Storage: CAB files are an efficient way to store multiple files in a compressed format. This reduces the overall file size, making it easier to distribute and download software packages.
- Streamlined Installation: By bundling multiple files into a single CAB file, the installation process becomes more streamlined. Users only need to download and run one file, rather than managing multiple files during the installation process.
- Faster Downloads: The compression capabilities of CAB files enable faster downloads, especially for large applications or packages. Smaller file sizes result in shorter download times, improving the user experience.
- File Integrity and Security: CAB files can be digitally signed and encrypted, ensuring the integrity and security of the bundled files. This helps to prevent unauthorized tampering and provides reassurance to users that the software they are installing is genuine.
- Reduced Storage Space: Compressing files into a CAB file reduces the storage space required for software installations. This is particularly beneficial for organizations that need to distribute software to multiple users or maintain a large number of installations.
- Version Control: CAB files can be used to package software updates, enabling easier version control and update management. Users can download and install the latest updates without having to locate and download individual files.
Overall, CAB files provide a convenient and efficient method for packaging, distributing, and installing software applications. Their ability to compress files, streamline installations, enhance security, and facilitate version control make them a valuable tool in the software development and distribution process.
How to Open a CAB File on Windows
Opening a CAB file on Windows is a straightforward process. There are multiple ways to access the contents of a CAB file, depending on your preference and requirements. Here are a few methods you can use:
- Using File Explorer: Windows has built-in support for CAB files, and you can open them using File Explorer. Simply locate the CAB file and double-click on it. This will open the CAB file in File Explorer, displaying its contents. You can then extract individual files by copying and pasting them to a desired location on your computer.
- Using the Command Prompt: Another method to open a CAB file is by using the Command Prompt. Launch the Command Prompt by pressing the Windows + R keys, typing “cmd” in the Run dialog box, and pressing Enter. In the Command Prompt, navigate to the directory where the CAB file is located using the
cdcommand. Then, use theexpandcommand followed by the file name to extract the contents of the CAB file. For example, to extract the contents of a file called “example.cab”, you would enter:expand example.cab. - Using Third-Party Software: There are several third-party software options available that specialize in opening and extracting CAB files on Windows. These programs often provide additional features and functionalities compared to the built-in Windows methods. Some popular options include 7-Zip, WinRAR, and WinZip. Simply download and install the software, then use the program’s interface to navigate to the location of the CAB file and extract its contents.
Whichever method you choose, opening a CAB file on Windows is a simple process that allows you to access and extract the files contained within the CAB archive.
How to Open a CAB File on Mac
While CAB files are primarily associated with Windows, it is still possible to open them on a Mac. Here are a few methods you can use to access the contents of a CAB file on your Mac:
- Using The Unarchiver: The Unarchiver is a popular third-party application for Mac that supports various file compression formats, including CAB files. It can be downloaded for free from the Mac App Store. Once installed, simply double-click on the CAB file, and The Unarchiver will automatically extract its contents to a folder.
- Using Terminal: If you prefer using the command line, you can open a Terminal window on your Mac and navigate to the directory where the CAB file is located. Then, use the
cabextractcommand followed by the file name to extract the contents of the CAB file. For example, to extract the contents of a file called “example.cab”, you would enter:cabextract example.cab. - Using Windows Emulation Software: Another option is to use Windows emulation software, such as Wine or CrossOver. With these tools, you can run certain Windows applications on your Mac, including programs that can open CAB files. Install the Windows emulation software of your choice and then use it to run a compatible file extraction program, such as WinRAR or 7-Zip, to open the CAB file.
It’s important to note that while you can open and extract the contents of a CAB file on a Mac, some files within the CAB archive may not be compatible with macOS. Make sure to check the file types and ensure you have the appropriate software to open and work with the extracted files.
By using the methods mentioned above, you can successfully open and extract the contents of a CAB file on your Mac, allowing you to access and use the files contained within.
How to Open a CAB File on Linux
Opening a CAB file on Linux can be achieved using various methods and tools. While CAB files are primarily associated with Windows, Linux provides several options for accessing and extracting the contents of a CAB file:
- Using cabextract: The
cabextracttool is a popular command-line utility for extracting files from CAB archives. It is available in most Linux distributions’ official repositories. Open a terminal and use the package manager of your distribution to installcabextract. Once installed, navigate to the directory containing the CAB file and use the commandcabextract [filename.cab]to extract the files to the current directory. - Using File Roller: File Roller is a graphical archive manager commonly used in Linux distributions, including GNOME-based environments. It has built-in support for opening CAB files. To open a CAB file using File Roller, right-click on the CAB file, select “Open with Archive Manager,” and then extract the files to the desired location.
- Using Wine: Wine is a compatibility layer that allows running Windows applications on Linux. If you have Wine installed on your system, you can use it to run Windows file compression tools like WinRAR or 7-Zip, which have the ability to open and extract CAB files. Install Wine, download the Windows file compression tool of your choice, and use it to open the CAB file.
When opening a CAB file on Linux, it’s important to keep in mind that not all files within the archive may be compatible with Linux. Therefore, it’s recommended to check the file types and make sure you have the necessary applications installed to work with the extracted files.
By using the methods mentioned above, you can successfully open and extract the contents of a CAB file on Linux, allowing you to access and utilize the files contained within.
Using Command Line to Extract a CAB File
If you prefer working with the command line interface, extracting the contents of a CAB file using the command line is a quick and efficient method. Here are the steps to extract a CAB file using the command line on Windows:
- Open the Command Prompt by pressing the Windows + R keys, typing “cmd” in the Run dialog box, and pressing Enter.
- Use the
cdcommand to navigate to the directory where the CAB file is located. For example, if the CAB file is located in the “Downloads” folder, entercd Downloads. - Once in the appropriate directory, use the
expandcommand followed by the name of the CAB file and the destination folder where you want to extract the contents. For example, if the CAB file is named “example.cab” and you want to extract the contents to a folder named “ExtractedFiles”, enterexpand example.cab -F:* [destination_folder]. The-F:*option ensures that all files in the CAB are extracted. - Press Enter to execute the command. The contents of the CAB file will be extracted to the specified destination folder.
It’s important to note that the expand command is specific to Windows and may not be available on other operating systems. On macOS or Linux, you can use tools like cabextract to extract CAB files via the command line, as mentioned in the previous sections.
Using the command line to extract a CAB file provides a fast and efficient method for handling large or multiple CAB files. It also allows for automation and scripting, making it ideal for advanced users and system administrators.
Using Third-Party Software to Extract a CAB File
In addition to the built-in tools and command line options, there are several third-party software programs available that specialize in extracting and managing CAB files. These programs often provide more advanced features and a user-friendly interface, making the extraction process even easier. Here are a few popular options:
- 7-Zip: 7-Zip is a free and open-source file archiver that supports various file formats, including CAB files. To extract a CAB file using 7-Zip, simply right-click on the CAB file, select “7-Zip” from the context menu, and choose “Extract to [destination_folder]”. 7-Zip will extract the contents of the CAB file to the specified folder.
- WinRAR: WinRAR is a popular file archiver with extensive support for different formats, including CAB files. Open WinRAR, navigate to the location of the CAB file, select it, and click on the “Extract To” button in the toolbar. Choose the destination folder and click “OK” to extract the contents of the CAB file.
- WinZip: WinZip is another widely used file compression and extraction tool that can handle CAB files. Launch WinZip, locate the CAB file, select it, and click on the “Extract to” button in the toolbar. Specify the destination folder and click “Extract” to extract the contents of the CAB file.
These are just a few examples of the many third-party software options available for extracting CAB files. Depending on your preferences and needs, you can choose the software that best suits your requirements. These tools often provide additional features such as encryption, split archives, and enhanced compression options, giving you more control over the extraction process.
By using third-party software to extract CAB files, you can simplify the process and take advantage of advanced features that enhance your file management capabilities.
How to Create a CAB File
Creating a CAB file allows you to bundle multiple files into a single compressed archive for easier distribution and installation. While CAB files are commonly associated with Windows, there are several methods you can use to create a CAB file:
- Using MakeCab: The MakeCab tool is a command-line utility that comes pre-installed on Windows operating systems. Open the Command Prompt, navigate to the directory where your files are located, and use the
makecabcommand followed by the list of files you want to include in the CAB file. For example, to create a CAB file named “example.cab” from files “file1.dll” and “file2.exe”, enter:makecab file1.dll file2.exe example.cab. Adjust the compression options and destination folder as needed. - Using the Cabarc Tool: The Cabarc tool is another command-line utility for creating CAB files. It is available for free from Microsoft. After downloading and installing Cabarc, open the Command Prompt and navigate to the directory containing your files. Use the
cabarccommand followed by a series of command-line options and arguments to create the CAB file. Refer to the Cabarc documentation or online resources for detailed instructions on the command syntax. - Using Third-Party Software: There are also third-party software programs available that provide a user-friendly interface for creating CAB files. Examples include WinRAR, WinZip, and 7-Zip. With these tools, you can simply select the files you want to include, specify the compression settings, and create the CAB file with a few clicks.
When creating a CAB file, it’s important to consider the compression level, file structure, and any additional settings you may need for your specific use case.
By utilizing the methods mentioned above, you can easily create a CAB file to package and distribute your files in a compressed and organized manner.