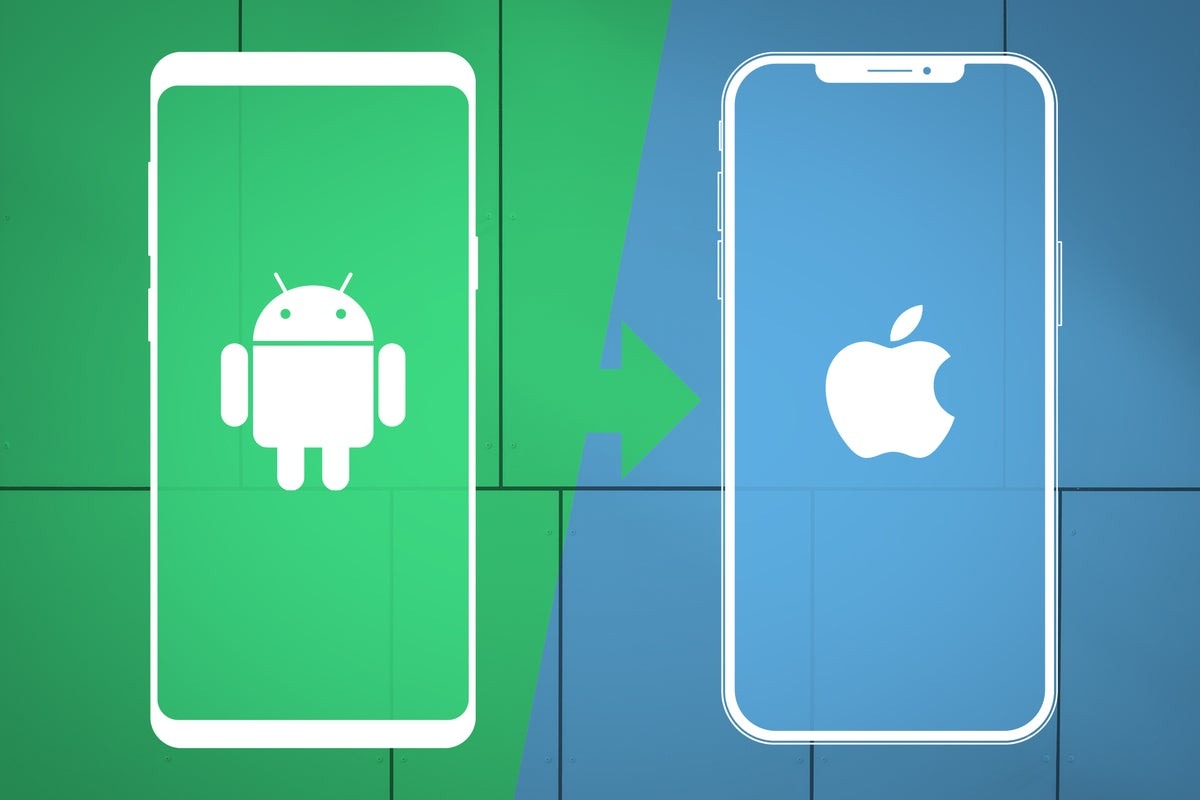Transferring Your Contacts and Data
One of the first things you’ll want to do when switching from Android to iPhone is to transfer your contacts and data seamlessly. Luckily, Apple has made this process relatively simple and hassle-free. Here’s how you can do it:
1. Sync your Google account: If you’ve been using Google services on your Android device, such as Gmail and Google Contacts, you can easily sync them to your iPhone. Go to “Settings” on your iPhone, select “Mail” or “Accounts & Passwords,” and then choose “Add Account.” From there, select Google and enter your Google account credentials. Make sure the “Contacts” option is enabled, and your contacts will be synced to your iPhone.
2. Use the Move to iOS app: Apple has developed the Move to iOS app specifically for users transitioning from Android to iPhone. It allows you to transfer your contacts, messages, photos, videos, and more. Simply download the app from the Google Play Store on your Android device and follow the instructions on both devices to establish a secure connection and transfer your data. This app is a convenient way to ensure that your important data is seamlessly transferred to your new iPhone.
3. Transfer data using iCloud: If you’ve been using iCloud on your Android device, you can easily transfer your data to your iPhone. First, make sure you have an iCloud account. Then, go to “Settings” on your Android device, select “Accounts & Sync” or “Cloud and Accounts,” and sign in to your iCloud account. Choose the types of data you want to sync, such as contacts, calendars, and photos, and let the sync process complete. Once you set up your iPhone, sign in to your iCloud account, and your data will be automatically transferred.
By following these methods, you can ensure that your contacts, messages, photos, videos, and other important data are smoothly transferred from your Android device to your new iPhone. It’s always a good idea to double-check and make sure that all your data has transferred correctly before relying solely on your new iPhone.
Getting Used to the iOS Interface
Switching from Android to iPhone means adapting to a new operating system. While iOS may be different from what you’re used to, it offers a user-friendly interface with a range of intuitive features. Here are some tips to help you get comfortable with the iOS interface:
1. Explore the home screen: The iOS home screen is where you’ll find all your apps. Icons are arranged in a grid, and you can swipe left or right to access additional screens. Take some time to organize your apps into folders for easier navigation and a clutter-free experience.
2. Master the gestures: iOS relies heavily on gestures for navigation. For example, swipe up from the bottom to access the Control Center, swipe down from the top-right corner for the Notification Center, and swipe right from the left edge of the screen to go back. Familiarize yourself with these gestures to navigate your iPhone more efficiently.
3. Utilize the App Switcher: Switching between apps is a breeze on iOS. Swipe up from the bottom and hold to open the App Switcher, which displays all your recently used apps. You can swipe left or right to find the app you want to switch to or close. This multitasking feature makes it easy to switch seamlessly between different apps.
4. Discover the Control Center: The Control Center gives you quick access to essential settings and features. Swipe up from the bottom of the screen to bring it up. From here, you can adjust brightness, toggle Wi-Fi and Bluetooth, enable or disable Airplane mode, and much more. Customize the Control Center by adding or removing shortcuts based on your preferences.
5. Use Siri: Siri is Apple’s voice-activated assistant that can perform various tasks for you. Simply say “Hey Siri” or long-press the home button to activate it. You can ask Siri to send messages, make phone calls, set reminders, play music, and answer questions. Take advantage of this powerful feature to streamline your iPhone usage.
With a little practice and exploration, you’ll quickly become accustomed to the iOS interface. Don’t be afraid to experiment and discover additional features and shortcuts that can enhance your overall iPhone experience. Whether it’s the seamless gestures or the accessibility of the Control Center, iOS offers a streamlined and user-friendly interface that you’ll soon find second nature.
Understanding the Differences in App Stores
When switching from Android to iPhone, it’s important to note the differences between the Google Play Store and the Apple App Store. While both offer a wide array of apps, there are some key distinctions to be aware of:
1. App availability: The Apple App Store typically has a slightly more curated selection of apps compared to the Google Play Store. Apple maintains strict guidelines on app quality and standards, which can result in a more polished and reliable app experience. However, this means that some apps available on Android may not be available on iOS. It’s a good idea to check if your essential Android apps have equivalents in the Apple App Store before making the switch.
2. App pricing: App pricing can vary between the two app stores. While there are both free and paid apps on both platforms, it’s worth noting that some apps may have different prices in each store. Keep an eye on the price tags as you search for apps to avoid any surprises when making purchases.
3. In-app purchases: In-app purchases can also differ between the Apple App Store and the Google Play Store. Some apps may offer different features or content for purchase, and these offerings may not be exactly the same across platforms. Be sure to check the details of in-app purchases and any potential differences before making any transactions.
4. App updates: App updates are managed differently on iOS compared to Android. In the Apple App Store, app updates are centralized and managed by Apple, ensuring that all users receive updates at the same time. On Android, updates can vary depending on the device manufacturer and carrier. This centralized system on iOS generally leads to a more consistent and timely update experience.
5. App permissions: Apple and Google have different approaches to app permissions. While both platforms prioritize user privacy, Apple’s iOS typically gives users more granular control over the permissions granted to each app. This level of control allows users to have more confidence and control over their personal data.
Understanding these differences in app stores can help you navigate the transition more smoothly. Take the time to explore the Apple App Store and search for alternatives to your favorite Android apps, ensuring that you have the necessary apps to meet your needs on your new iPhone.
Making the Most of iCloud
iCloud is Apple’s cloud storage and synchronization service that plays a vital role in the iOS ecosystem. It offers various features that can enhance your experience when switching from Android to iPhone. Here are some ways to make the most of iCloud:
1. Backup your data: One of the best features of iCloud is its ability to automatically back up your iPhone. This includes your device settings, app data, photos, contacts, and more. To enable automatic backups, go to “Settings,” select your name, tap “iCloud,” and then choose “iCloud Backup.” Make sure the switch is turned on and your iPhone is connected to Wi-Fi. This way, your data will always be safe, and you can restore it easily if needed.
2. Access your data across devices: iCloud allows you to sync and access your data seamlessly across multiple devices. For example, if you take a photo on your iPhone, it will automatically appear on your iPad and Mac if they are connected to the same iCloud account. This makes it convenient to access your files, photos, and other data from any device within the Apple ecosystem.
3. Share files and collaborate: iCloud Drive enables you to store documents and files in the cloud and access them from any device. You can also share files with others and collaborate on documents in real-time. This makes it easy to work on projects with colleagues or share files with friends and family members.
4. Use iCloud Keychain: iCloud Keychain securely stores your passwords, credit card information, and personal data across your devices. This feature is especially useful when transitioning from Android to iPhone because it allows you to easily transfer and access your login credentials without the need for manual entry.
5. Find your lost device: iCloud offers a “Find My” feature that helps you locate your lost or stolen iPhone. Through the iCloud website or the “Find My” app, you can track your device’s location, remotely lock it, play a sound, or even erase its data if necessary. This provides additional peace of mind and security for your iPhone.
By taking advantage of iCloud’s capabilities, you can ensure a seamless transition and make the most of the services and features that Apple provides. From data backup and synchronization to file sharing and device security, iCloud offers a range of benefits that enhance your iPhone experience.
Learning the Gestures and Navigation
When transitioning from Android to iPhone, one of the first things to familiarize yourself with is the unique gestures and navigation system of iOS. Apple’s operating system relies heavily on intuitive gestures to navigate through the interface. Here are some essential gestures and navigation tips to help you get started:
1. Home button replacement: Unlike Android devices, iPhones have a physical home button. However, newer iPhone models have eliminated this button in favor of gesture-based navigation. To go back to the home screen, swipe up from the bottom edge of the screen. This gesture not only helps you navigate quickly but also brings up the multitasking view.
2. Access the Control Center: The Control Center is a convenient hub for quick access to various settings and features. On iPhones with Face ID, swipe down from the top-right corner of the screen to access it. On older iPhones with a home button, swipe up from the bottom of the screen. From here, you can adjust brightness, toggle Wi-Fi and Bluetooth, enable or disable Airplane Mode, and much more.
3. Navigate through open apps: Switching between apps is effortless on iOS. Swipe left or right at the bottom of the screen to navigate through your recently used apps. This gesture allows for seamless multitasking, enabling you to switch between different apps quickly without returning to the home screen.
4. Control the app switcher: In addition to the basic app switching gesture, there are additional actions you can perform within the app switcher. With your thumb or finger, swipe up or down to scroll through the open apps. You can swipe them off the screen to close them or tap on one to open it directly. Experiment with these gestures to become more efficient in managing your apps.
5. Perform gestures within apps: Many apps have their own unique gestures to perform specific functions. For example, in the Safari web browser, swipe left or right at the edge of the screen to navigate back or forward. In the Photos app, you can pinch and zoom to adjust the view. Pay attention to on-screen prompts and play around with gestures to uncover hidden features and shortcuts in your favorite apps.
By learning and mastering these gestures and navigation techniques, you’ll be able to navigate through your iPhone smoothly and efficiently. The intuitive nature of iOS gestures enhances the overall user experience and allows for seamless interaction with your iPhone’s interface.
Customizing Your iPhone’s Settings
One of the great things about an iPhone is the ability to customize various settings to suit your needs and preferences. By exploring the settings menu, you can personalize your iPhone’s functionality and appearance. Here are some key settings you can tweak to make your iPhone truly yours:
1. Personalize your wallpaper: Go to “Settings” and select “Wallpaper.” From here, choose a preloaded wallpaper or set your own photo as the background. You can customize both the lock screen and home screen wallpapers separately to add a personal touch to your iPhone’s look.
2. Change display and text size: If you find it difficult to read text or want to make the display more comfortable for your eyes, you can adjust the display and text size settings. Go to “Settings” and select “Display & Brightness” or “Accessibility” to customize these settings according to your preferences.
3. Modify sounds and haptics: Apple provides various options to customize the sounds and vibrations on your iPhone. From the “Settings” menu, choose “Sounds & Haptics” to adjust the volume levels, change the ringtone and notification sounds, and even customize the haptic feedback for different actions.
4. Manage notifications: iOS offers a robust notification system that allows you to control how and when you receive notifications from your apps. In “Settings,” select “Notifications” and customize the settings for each app individually. You can choose to enable or disable notifications, adjust the notification style, and even organize them based on their priority.
5. Enable dark mode: iOS offers a system-wide dark mode, which provides a sleek and visually pleasing appearance. You can enable dark mode by going to “Settings,” selecting “Display & Brightness,” and choosing the “Dark” theme. Dark mode not only enhances the visual experience but also helps conserve battery life, especially on iPhones with OLED displays.
6. Configure privacy and security settings: To ensure the privacy and security of your device and data, customize the privacy and security settings according to your preferences. From the “Settings” menu, select “Privacy” or “Security” and adjust the settings for location services, app permissions, passcode and biometric authentication, and more.
7. Organize home screen and app library: With iOS 14 and later versions, Apple introduced the App Library, which automatically organizes your apps into categories. You can also customize the home screen layout by organizing apps into folders or using widgets. Long-press on an app icon to invoke the edit mode and rearrange your apps to your liking.
By exploring and customizing the various settings on your iPhone, you can create a personalized experience that suits your preferences and needs. From visual aesthetics to notification management and privacy controls, the customization options allow you to tailor your iPhone to match your unique style.
Finding Equivalent Apps for Your Favorite Android Apps
When switching from Android to iPhone, you may have some favorite apps that you’re accustomed to using. While some apps may have counterparts in the Apple App Store, others may not be available. Here are some tips to help you find equivalent apps for your favorite Android apps:
1. Explore the App Store: Start by searching for the app you used on Android in the Apple App Store. Many popular apps have versions for both iOS and Android. Check the app’s developer or search for similar keywords to find alternatives that offer similar features and functionality.
2. Read user reviews: User reviews can provide valuable insights into the quality and performance of apps. Take the time to read reviews for potential alternative apps to get an idea of how well they compare to your favorite Android app. Look for apps with positive reviews and a high average rating.
3. Consider built-in iOS apps: iOS comes preloaded with several built-in apps that offer similar functionality to popular Android apps. For example, instead of a separate third-party notes app, you can use the native Apple Notes app. Similarly, instead of a file manager app, you can use the preinstalled Files app on iOS.
4. Ask for recommendations: Reach out to friends, family, or online communities for recommendations on equivalent apps. Many iPhone users have likely gone through a similar transition and can provide valuable insights. Online forums, social media groups, and technology blogs can also be helpful sources for finding alternative apps.
5. Consider cross-platform options: Some apps are available on both Android and iOS platforms. These cross-platform apps ensure seamless data synchronization between your devices, regardless of the operating system. Look for apps that explicitly mention cross-platform compatibility in their descriptions or check the developer’s website for more information.
6. Try niche or specialized apps: If you can’t find an exact equivalent for your favorite Android app, consider exploring niche or specialized apps in the Apple App Store. These apps may offer unique features or cater to specific needs that align with your requirements. Keep in mind that it’s possible to discover hidden gems that can become your new favorites.
Remember that while finding equivalent apps is ideal, it’s essential to keep an open mind and be willing to explore new options. iOS offers a vast app ecosystem with its own set of high-quality apps that may bring a fresh and enjoyable experience to your iPhone.
Familiarizing Yourself with iMessage and FaceTime
When making the switch from Android to iPhone, it’s important to familiarize yourself with two essential communication tools in the Apple ecosystem: iMessage and FaceTime. These apps offer seamless and convenient ways to stay connected with friends and family members. Here’s what you need to know:
1. iMessage: iMessage is Apple’s proprietary messaging service that allows you to send text messages, photos, videos, documents, and more to other Apple users. Unlike traditional SMS messages, iMessages are sent over the internet, offering additional features and benefits. You can easily recognize iMessages by their blue chat bubbles. iMessage also supports group chats, read receipts, and even the ability to send stickers, GIFs, and Animojis. To use iMessage, simply open the Messages app, select a contact, and start typing.
2. FaceTime: FaceTime is Apple’s video and audio calling app that lets you make high-quality, encrypted calls to other Apple users. With FaceTime, you can connect with friends, family, and colleagues via video or audio, making it a great tool for both personal and professional communication. To initiate a FaceTime call, open the FaceTime app, select a contact, and choose whether to make a video or audio call. With FaceTime, you can have face-to-face conversations with loved ones, even if you’re miles apart.
3. Integration with Contacts and Phone app: Both iMessage and FaceTime are seamlessly integrated with the Contacts and Phone apps on your iPhone. You can start an iMessage conversation or initiate a FaceTime call directly from the Contacts app by selecting the preferred communication method. Additionally, you can make FaceTime calls from the Phone app by selecting the FaceTime option when contacting someone who has an Apple device.
4. Use across devices: One of the significant advantages of iMessage and FaceTime is their compatibility across Apple devices. You can use these apps not only on your iPhone but also on your iPad, Mac, and iPod Touch. This means that you can have consistent conversations and video calls across all your Apple devices, providing a seamless communication experience.
5. Consider data usage: Since iMessage and FaceTime use the internet, it’s important to be aware of your data usage, especially if you’re not connected to Wi-Fi. Sending multimedia messages, such as photos and videos, may consume more data compared to standard text messages. If you have a limited data plan, it’s advisable to connect to Wi-Fi when using these apps to avoid unexpected data charges.
By familiarizing yourself with iMessage and FaceTime, you’ll be able to maximize the communication features available on your iPhone. These apps offer convenient and versatile ways to stay connected, whether through text messages or face-to-face conversations, ensuring that you can easily keep in touch with your contacts in the Apple ecosystem.
Adjusting to Apple’s Privacy and Security Features
Switching from Android to iPhone means adjusting to Apple’s robust privacy and security features. Apple places a high priority on protecting user data and has implemented several measures to ensure user privacy. Here are some key privacy and security features to be aware of:
1. App permissions: iOS provides users with granular control over app permissions. When you first launch an app, you’ll be prompted to grant access to certain features, such as location, camera, microphone, and contacts. You can review and adjust these permissions at any time by going to “Settings” and selecting the relevant app. This allows you to choose which apps have access to your personal data.
2. Private browsing and tracking prevention: The Safari web browser on iOS includes features such as private browsing and intelligent tracking prevention. Private browsing ensures that your browsing history, cookies, and other data are not saved. Intelligent tracking prevention blocks third-party trackers from gathering data about your online activities, making your browsing experience more secure and private.
3. Face ID and Touch ID: Apple incorporates biometric authentication methods, such as Face ID (available on newer iPhone models) and Touch ID (available on older iPhone models), to ensure secure access to your device and sensitive information. These features use advanced technologies to authenticate your identity through facial recognition or fingerprint scanning, providing an extra layer of security beyond traditional passcodes.
4. Two-factor authentication: Two-factor authentication is an added security feature that protects your Apple ID and iCloud account. By enabling this feature, you’ll need to provide an additional verification code (typically sent to your trusted device) when signing in to your Apple account. This helps prevent unauthorized access and enhances the security of your personal data.
5. App Store review process: Unlike Android, which allows apps to be downloaded from various sources, iOS has a strict review process for apps entering the App Store. Apple screens apps for malware, privacy violations, and other security concerns before they are made available to users. This helps ensure that the apps you download from the App Store meet certain standards for security and reliability.
6. Privacy labels: Apple has introduced privacy labels to App Store listings, providing transparent information about how apps handle your data. These labels outline the types of data collected by the app, whether it is linked to your identity, and how the data is used. This allows you to make informed decisions about the apps you choose to install and use.
By adjusting to Apple’s privacy and security features, you can have peace of mind knowing that your personal information is protected. Familiarize yourself with these features and take advantage of the control and transparency offered by iOS, allowing you to maintain a secure and private digital experience.
Exploring the Apple Ecosystem
When you switch from Android to iPhone, you gain access to the extensive Apple ecosystem, which offers a seamless integration of devices, services, and features. Exploring the Apple ecosystem can enhance your overall experience and unlock new possibilities. Here are some key aspects to explore:
1. iCloud integration: iCloud is at the core of the Apple ecosystem, offering cloud storage, synchronization, and backup across all your Apple devices. By logging in to your iCloud account on your iPhone, you can automatically sync your photos, contacts, calendar events, and more. This integration ensures that your data is readily available and up to date on all your devices.
2. Continuity features: Apple devices seamlessly work together thanks to Continuity features. With features like Handoff, you can start a task on one device and continue it on another. For instance, you can start composing an email on your iPhone and finish it on your Mac with just a few clicks. This integration makes multitasking and transitioning between devices effortless.
3. AirDrop: AirDrop allows you to wirelessly share files, photos, and more with other Apple users nearby. With AirDrop enabled, you can quickly and securely transfer content between your devices or with friends. It eliminates the need for cables or email attachments, making sharing effortless.
4. Apple Music and Podcasts: Apple offers a rich audio experience through its Apple Music and Podcasts platforms. With Apple Music, you can access a vast library of songs, create playlists, and discover new music. Apple Podcasts provide a comprehensive collection of podcasts on various topics. Explore these platforms to enjoy a diverse range of audio content.
5. Apple Pay: Apple Pay makes secure contactless payments using your iPhone or Apple Watch. You can add your credit or debit cards to your device and make payments at stores, within apps, and on websites that support Apple Pay. This convenient and secure payment method eliminates the need for physical cards or cash.
6. HomeKit and smart home integration: Apple’s HomeKit platform allows you to control and manage your smart home devices from one place. With HomeKit-enabled devices, you can control lights, thermostats, locks, and more using your iPhone or Siri. Explore the possibilities of creating a connected and automated home environment that suits your lifestyle.
By delving into the Apple ecosystem, you can seamlessly integrate your devices, access a wide range of services, and enjoy a cohesive user experience. Take the time to explore the features and services mentioned above, and you will discover how Apple’s ecosystem enhances convenience and functionality in your daily life.