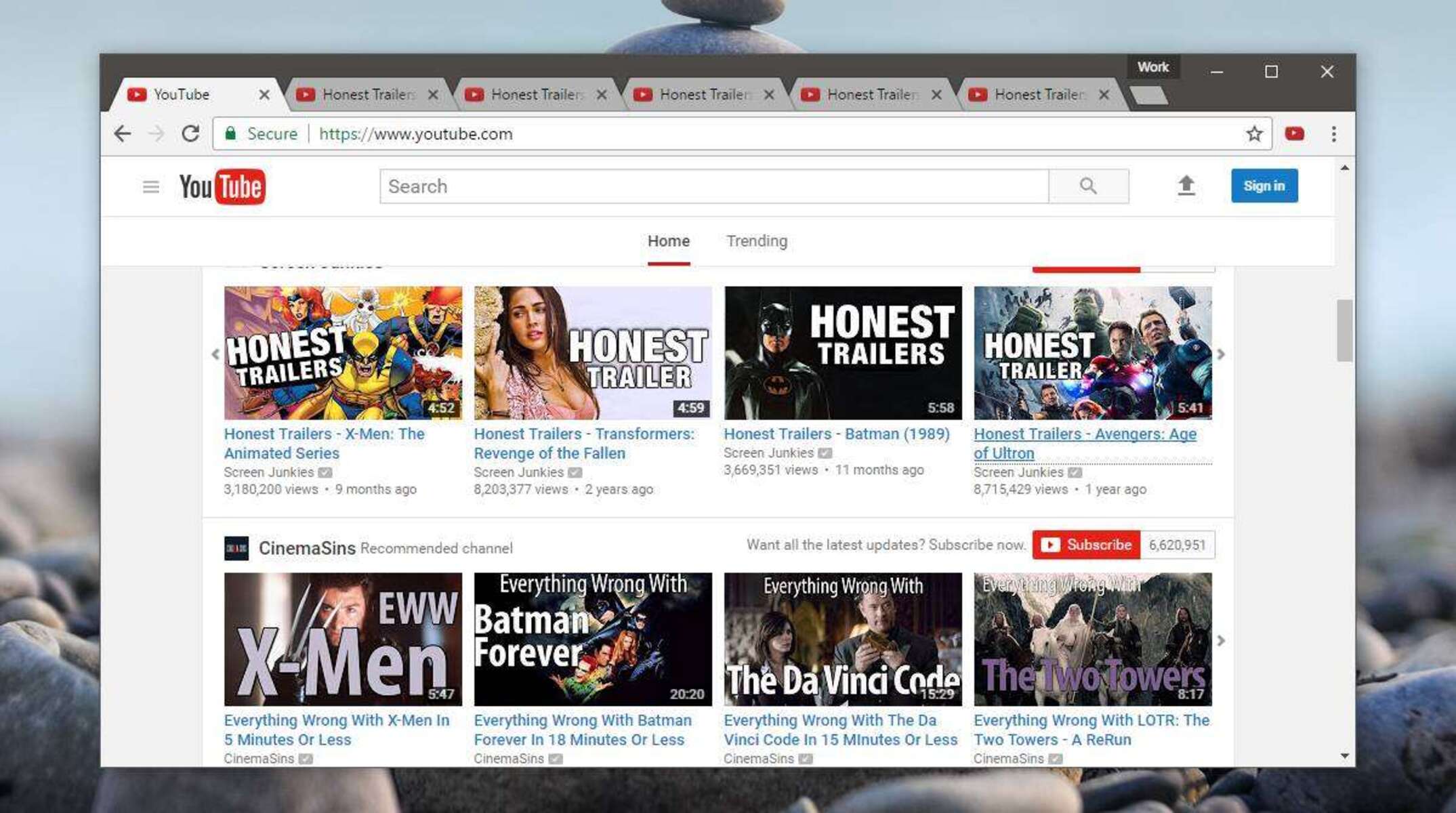Clear your browser cache and cookies
Your browser cache and cookies store temporary files and data from websites you visit. Over time, these files can accumulate and cause issues with YouTube playback on Chrome. Clearing your browser cache and cookies can help resolve issues and improve the performance of YouTube.
To clear the cache and cookies in Chrome, follow these steps:
- Open Chrome and click on the three dots in the top-right corner of the browser window.
- From the drop-down menu, select “Settings.”
- Scroll down and click on “Privacy and security.”
- Under the “Privacy and security” section, click on “Clear browsing data.”
- A pop-up window will appear. Make sure “Cookies and other site data” and “Cached images and files” are selected.
- Choose the time range for which you want to clear the data. If you’re experiencing issues with YouTube, selecting “All time” is recommended.
- Click on the “Clear data” button to confirm.
Once you’ve cleared the cache and cookies, restart Chrome and try playing YouTube videos again. In many cases, this simple solution can fix playback problems and get YouTube working smoothly on Chrome.
Note that clearing your browser cache and cookies will log you out of any websites you’re currently signed in to, so you’ll need to re-enter your login credentials when visiting those sites again. However, it’s a small trade-off for the potential improvement in YouTube performance.
Disable browser extensions or plug-ins
Browser extensions and plug-ins can sometimes interfere with the normal functioning of YouTube on Chrome. Disabling these extensions or plug-ins can help identify if one of them is causing the issue.
Here’s how you can disable extensions or plug-ins in Chrome:
- Open Chrome and click on the three dots in the top-right corner of the browser window.
- From the drop-down menu, select “More tools” and then click on “Extensions.”
- A page will open showing all the extensions installed in Chrome.
- To disable an extension, simply toggle off the switch next to it. Repeat this step for all the extensions you want to disable.
- Once you’ve disabled the extensions, refresh the YouTube page and check if the issue is resolved.
If disabling extensions doesn’t resolve the problem, you can also try disabling plug-ins. Here’s how:
- Type “chrome://plugins” in the address bar of the Chrome browser.
- On the plug-ins page, you’ll see a list of installed plug-ins.
- To disable a plug-in, click on the “Disable” button next to it.
- Refresh the YouTube page and see if the problem persists.
If disabling extensions or plug-ins solves the issue, it’s recommended to enable them one by one to identify the specific extension or plug-in causing the problem. This way, you can remove or update the problematic extension to prevent future issues with YouTube on Chrome.
Remember to restart Chrome after disabling or enabling extensions or plug-ins to ensure the changes take effect.
Update your browser and YouTube app
Keeping your browser and YouTube app up to date is crucial for optimal performance and compatibility. Outdated versions of Chrome or the YouTube app may have known issues that can cause YouTube to not work correctly. Therefore, ensuring that both your browser and YouTube app are updated to the latest version is essential.
To update your browser, follow these steps:
- Open Chrome and click on the three dots in the top-right corner of the browser window.
- From the drop-down menu, select “Settings.”
- Scroll down and click on “About Chrome.”
- Chrome will automatically check for updates and install them if available.
- Once the update is complete, restart Chrome to apply the changes.
For the YouTube app, update it on your mobile device. Here’s how to update YouTube on Android and iOS devices:
For Android:
- Open the Google Play Store app on your Android device.
- Tap on the three horizontal lines in the top-left corner to open the menu.
- Select “My apps & games.”
- A list of all installed apps with available updates will be displayed.
- Find YouTube in the list and tap on the “Update” button next to it.
- The YouTube app will be updated to the latest version.
For iOS:
- Open the App Store on your iPhone or iPad.
- Tap on your profile picture in the top-right corner.
- Scroll down and find the YouTube app.
- If an update is available, you’ll see an “Update” button next to it. Tap on it to update the app.
Once both your browser and YouTube app are updated, try accessing and playing YouTube videos again to see if the issue has been resolved.
Regularly updating your browser and YouTube app can help ensure a seamless viewing experience with access to the latest features and bug fixes.
Check for system updates
Updating your operating system is essential to maintain compatibility and resolve any underlying issues that may be affecting YouTube’s functionality on Chrome. It’s important to regularly check for system updates and install them to ensure optimal performance.
To check for system updates on Windows, follow these steps:
- Click on the Start button and select “Settings.”
- In the Settings window, click on “Update & Security.”
- Click on “Windows Update” in the left sidebar.
- Click on “Check for updates” to see if any updates are available for your system.
- If updates are found, click on “Install now” to start the update process.
- Follow the on-screen instructions to complete the update.
- Once the update is finished, restart your computer.
For macOS users, follow these steps to check for system updates:
- Click on the Apple menu in the top-left corner of the screen and select “System Preferences.”
- In the System Preferences window, click on “Software Update.”
- Click on the “Check for updates” button to see if any updates are available.
- If updates are found, click on “Update Now” to start the update process.
- Follow the on-screen instructions to complete the update.
- Once the update is finished, restart your computer.
After updating your operating system, launch Chrome and try playing YouTube videos again. If there were any compatibility issues with outdated system components, the updates should resolve them and allow YouTube to work smoothly on Chrome.
By regularly checking for and installing system updates, you ensure that your computer has the latest security patches and improvements, which can contribute to a better YouTube viewing experience.
Disable hardware acceleration
Hardware acceleration is a feature that uses your computer’s hardware to perform certain tasks, such as rendering graphics and playing videos. While it can improve performance in some cases, it can also cause conflicts and compatibility issues with certain software, including YouTube on Chrome. Disabling hardware acceleration can help resolve these issues.
To disable hardware acceleration in Chrome, follow these steps:
- Open Chrome and click on the three dots in the top-right corner of the browser window.
- From the drop-down menu, select “Settings.”
- Scroll down and click on “Advanced” to expand more options.
- Under the “System” section, toggle off the switch next to “Use hardware acceleration when available.”
- Restart Chrome to apply the changes.
After disabling hardware acceleration, try playing YouTube videos again. If the issue was related to conflicts caused by hardware acceleration, disabling it should resolve the problem and allow YouTube to work properly.
Keep in mind that disabling hardware acceleration may impact the performance of certain graphics-intensive tasks in Chrome. If you notice any performance issues in other areas, you can enable hardware acceleration again using the same steps mentioned above.
If disabling hardware acceleration doesn’t solve the problem, you can re-enable it and proceed to try other troubleshooting steps.
Disabling hardware acceleration is a common troubleshooting step for various software-related issues, and it can often resolve conflicts and improve the performance of YouTube on Chrome.
Reset Chrome settings
If you’re still experiencing issues with YouTube not working on Chrome, resetting the browser settings can help resolve any underlying problems that may be causing the issue. This will revert your browser to its default settings, eliminating any customizations or configurations that could be interfering with YouTube’s functionality.
Follow these steps to reset Chrome settings:
- Open Chrome and click on the three dots in the top-right corner of the browser window.
- From the drop-down menu, select “Settings.”
- Scroll down and click on “Advanced” to expand more options.
- Scroll all the way down and click on “Restore settings to their original defaults.”
- A pop-up window will appear, explaining what will be restored. Click on the “Reset settings” button to confirm.
- Once the reset is complete, restart Chrome to apply the changes.
After resetting the browser settings, try accessing YouTube and playing videos again to see if the issue has been resolved. This process will remove any extensions, themes, and custom settings that may have been causing conflicts with YouTube.
Keep in mind that resetting Chrome settings will also clear your browsing history, cookies, and cache, so you may need to sign in to websites again and reconfigure your preferences after the reset.
If resetting Chrome settings doesn’t fix the problem, you can proceed to try additional troubleshooting steps.
Resetting the browser settings can often help resolve complex or persistent issues with YouTube on Chrome by eliminating any potential conflicts or misconfigurations.
Disable VPN or proxy connections
If you’re using a VPN (Virtual Private Network) or a proxy connection while accessing YouTube on Chrome, it could be impacting the functionality of the platform. VPNs and proxies can route your internet traffic through different servers and locations, sometimes causing issues with YouTube playback or access. Disabling or temporarily turning off these connections can help determine if they are the cause of the problem.
Here’s how you can disable VPN or proxy connections:
- For VPN:
- If you’re using a third-party VPN software, open the software and disconnect from the VPN server.
- If you’re utilizing a VPN browser extension, click on the extension icon and toggle it off.
- For proxy:
- Open Chrome and click on the three dots in the top-right corner of the browser window.
- From the drop-down menu, select “Settings.”
- Scroll down and click on “Advanced” to expand more options.
- Scroll down to the “System” section and click on “Open proxy settings.”
- A new window will open. Under the “Connections” tab, click on the “LAN settings” button.
- In the LAN settings window, uncheck the box that says “Use a proxy server for your LAN.”
- Click “OK” to save the changes and close the windows.
Once you’ve disabled the VPN or turned off the proxy connection, try playing YouTube videos on Chrome again. If the issue was related to the VPN or proxy, disabling it should resolve the problem.
If the problem persists even after disabling the VPN or proxy, there may be other underlying factors causing the issue, and you can proceed to try other troubleshooting steps.
Keep in mind that if you routinely use a VPN or proxy for privacy or security reasons, disabling them temporarily may leave your connection vulnerable. Be sure to re-enable them after troubleshooting YouTube on Chrome.
By disabling VPN or proxy connections, you can eliminate potential conflicts and determine if they are impacting the functionality of YouTube on Chrome.
Check your internet connection
A stable and reliable internet connection is crucial for streaming YouTube videos on Chrome. If you’re experiencing issues with YouTube not working properly, it’s important to check your internet connection to ensure it’s not the underlying cause of the problem.
Here are some steps you can take to check your internet connection:
- Verify that other websites and online services are working properly. If you’re unable to access any websites or experience slow speeds, it’s likely an issue with your internet connection.
- If you’re using a Wi-Fi connection, ensure you have a strong signal by moving closer to your Wi-Fi router or eliminating any obstructions that may be interfering with the signal.
- Restart your Wi-Fi router and modem. Sometimes, a quick reset can help resolve temporary connectivity issues.
- Test your internet speed using an online speed testing tool. You can search for “internet speed test” in your preferred search engine and click on one of the suggested websites to measure your internet speed.
- Compare your speed test results with your internet service provider’s promised speed. If your actual speed is significantly lower, contact your provider to troubleshoot the issue.
- Connect your computer directly to your modem using an ethernet cable bypassing any Wi-Fi connections. This will help determine if the problem is related to your Wi-Fi network.
- If possible, try accessing YouTube on a different device connected to the same network to see if the issue is specific to your computer and Chrome.
If you determine that your internet connection is the root cause of the problem, contact your internet service provider for further assistance. They may be able to identify and resolve any connectivity issues on their end.
Having a stable and reliable internet connection is essential for smooth playback and uninterrupted streaming on YouTube. Make sure to address any connectivity issues to ensure the best experience while using the platform on Chrome.
Use a different browser
If you’re still encountering issues with YouTube not working on Chrome, it may be worth trying a different browser to determine if the problem is specific to Chrome or more broadly related to your computer or internet connection. Using an alternative browser can help pinpoint the source of the issue and potentially provide a workaround for accessing YouTube.
Here are a few popular browsers you can consider using:
- Firefox: Firefox is a widely used browser known for its speed, security, and customizable features.
- Safari: Safari is the default browser for macOS devices and provides seamless integration with Apple devices and services.
- Microsoft Edge: Microsoft Edge is the default browser for Windows 10 and offers a user-friendly interface and improved speed and performance.
- Opera: Opera is a feature-rich browser with a built-in ad blocker, VPN, and other useful tools.
To try an alternative browser, simply download and install it on your computer. Once installed, launch the browser and navigate to YouTube to see if you can access and play videos without any issues. If YouTube works fine on the alternative browser, it suggests that the problem may be specific to Chrome.
Using a different browser can serve as a temporary solution while troubleshooting the problem on Chrome. You can continue to use the alternative browser until you identify and resolve the issue with Chrome, or you may even decide to switch to the new browser permanently if it provides a better experience.
Remember to keep your chosen alternative browser up to date to ensure compatibility with YouTube and enjoy a smooth viewing experience.
If YouTube works well on the alternative browser but the issue persists on Chrome, you can proceed with further troubleshooting steps to address the problem specifically within Chrome.
Report the issue to YouTube
If you’ve tried all the troubleshooting steps mentioned earlier and are still experiencing issues with YouTube on Chrome, it’s worth reporting the problem directly to YouTube. Reporting the issue can help alert their support team about the specific problem you’re facing, and they may be able to provide further assistance or insights.
Here’s how you can report the issue to YouTube:
- Visit the YouTube Help Center by navigating to https://support.google.com/youtube.
- Click on the “Get support” button in the top-right corner of the page.
- Scroll down and click on the “Contact us” button.
- Select the appropriate topic and sub-topic that best describes the issue you’re facing (e.g., “Watching videos,” “Playback problems,” etc.).
- Choose the contact option that works best for you. YouTube offers options such as chat, email, or community forums.
- Provide detailed information about the problem, including any error messages you’ve encountered and the steps you’ve already taken to troubleshoot the issue.
- Submit your report.
YouTube’s support team will review your report and may reach out to provide further assistance or troubleshoot the issue with you. It’s important to be patient and provide all the requested information to help them better understand and address the problem.
Reporting the issue to YouTube not only gives you a chance to seek direct support but also contributes to improving the overall platform experience for all users. By reporting the problem, you’re helping YouTube identify and fix any bugs or glitches that may be causing the issue.
While waiting for a response from YouTube, you can continue to use alternative browsers or explore other streaming platforms to satisfy your video-watching needs.
Remember to regularly check for updates from YouTube regarding your reported issue, as they may provide additional information or steps to resolve it.