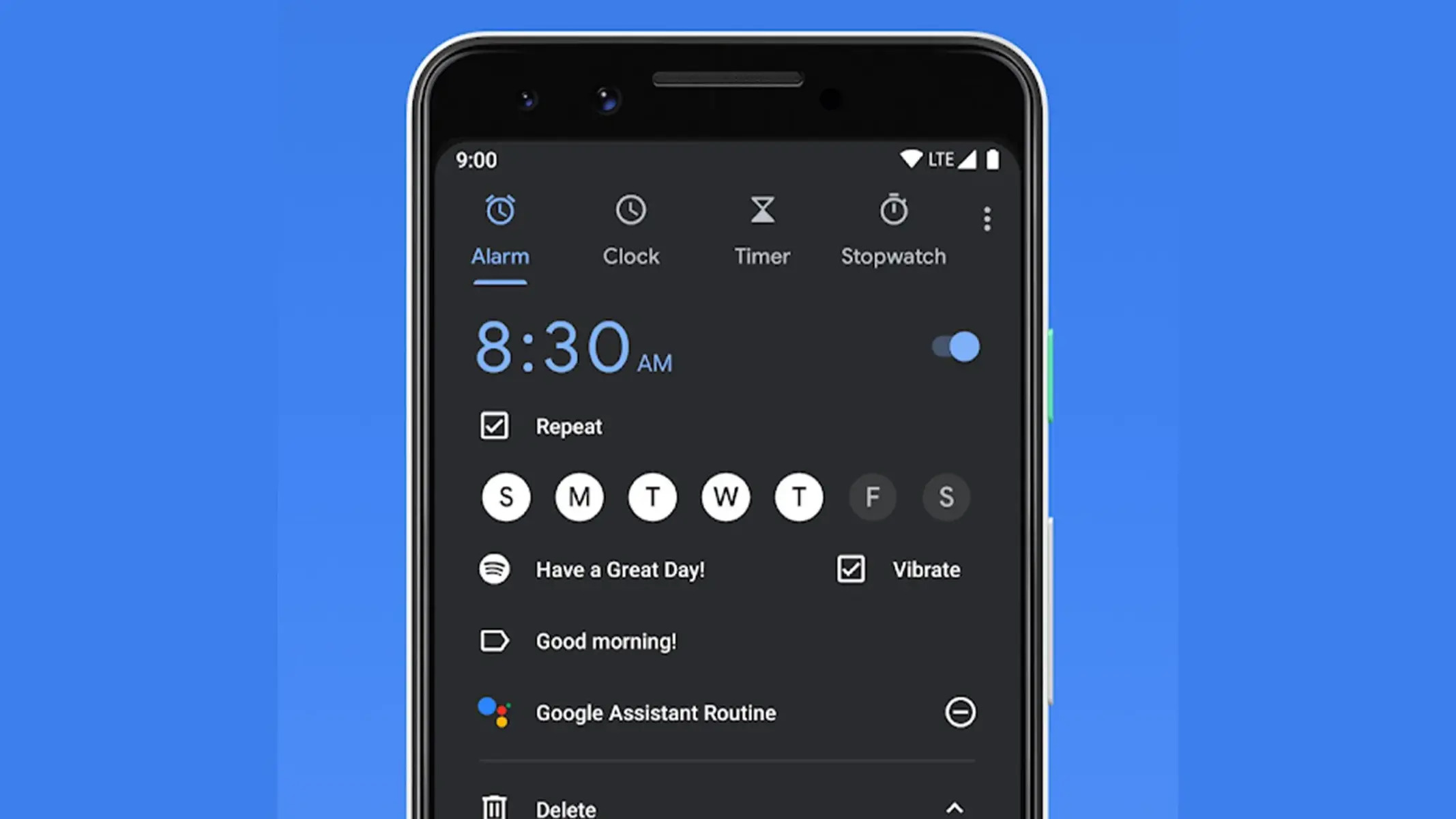Check Your Internet Connection
One of the first things you should do when Google Assistant won’t set your alarm is to check your internet connection. Google Assistant relies on a stable and reliable internet connection to perform its tasks effectively. If your internet connection is weak or intermittent, it may disrupt the communication between your device and Google’s servers, preventing alarm setting.
Start by checking if your Wi-Fi or mobile data is working properly. Make sure you are connected to a stable network and have a strong signal. If you’re using Wi-Fi, try restarting your router to refresh the connection. Additionally, check if other internet-dependent features of your device, such as web browsing or streaming services, are functioning correctly. If not, you may have a broader connectivity issue that needs to be addressed.
If you’ve confirmed that your internet connection is indeed working, try restarting your device. Sometimes, a simple reboot can resolve temporary glitches and restore the proper functionality of Google Assistant. To restart your smartphone or tablet, hold down the power button and select the restart option. For smart speakers or displays, unplug the device from the power source, wait for a few seconds, and then plug it back in.
Alternatively, you can try connecting to a different Wi-Fi network or switching to a mobile data connection. This will help determine if the problem lies with your current network. If the alarm setting works on another network, you may need to troubleshoot your existing Wi-Fi setup or contact your internet service provider for assistance.
By ensuring a stable and reliable internet connection, you increase the chances of successfully setting alarms using Google Assistant. If the issue persists despite having a strong connection, move on to the next troubleshooting step.
Make Sure You Are Using the Latest Version of Google Assistant
If you encounter difficulties setting alarms with Google Assistant, it is crucial to ensure that you are using the latest version of the app. Google frequently releases updates to enhance the functionality and performance of its assistant. Outdated versions may have bugs or compatibility issues that can prevent alarm setting from working correctly.
To check if you have the latest version of Google Assistant, follow these steps:
- Open the Google Play Store (Android) or App Store (iOS) on your device.
- Search for “Google Assistant” in the search bar.
- If an update is available, you will see an “Update” or “Update All” button next to the app.
- Click on the update button to download and install the latest version.
Once you have updated Google Assistant, restart your device to ensure that the changes take effect. After the restart, try setting the alarm again using Google Assistant to see if the issue has been resolved.
If you are already using the latest version of Google Assistant and continue to experience problems setting alarms, you may want to consider clearing the cache and data of the app or reinstalling it, which will be covered in the following sections.
Regularly updating Google Assistant not only ensures that you have access to the latest features but also helps to address any issues that may affect alarm setting functionality. Keep in mind that the steps to check for updates may vary slightly depending on the device and operating system you are using, so refer to the appropriate app store guidelines for specific instructions.
Verify That Your Device Supports Alarm Setting
If you are having trouble setting alarms with Google Assistant, it’s essential to verify that your device supports alarm setting. While Google Assistant is compatible with a vast range of devices, some older models or certain versions may not have this specific functionality.
To confirm if your device supports alarm setting with Google Assistant, follow these steps:
- Open the Google Assistant app on your device. You can usually access it by saying “Hey Google” or by tapping the app icon.
- Say or type “Set an alarm for [desired time]” to Google Assistant.
- If your device supports alarm setting, Google Assistant will acknowledge the command and confirm the alarm has been set. You may also receive a notification or hear a confirmation sound.
- If you don’t get any response or an error message stating that your device doesn’t support alarm setting, it’s likely that your device lacks this capability.
If your device doesn’t support alarm setting with Google Assistant, you still have alternative options. You can try using the native alarm app that is built-in to your device’s operating system. Simply locate the alarm app on your device, set the desired time, and the native alarm app will handle the rest.
It’s worth noting that as technology evolves, newer software updates may provide additional features and functionalities, including alarm setting. If your device doesn’t support alarm setting currently, consider updating your device’s operating system or exploring software alternatives that offer this capability.
Remember, if your device does support alarm setting and you continue to experience issues, there may be other factors at play. In the next sections, we will delve into troubleshooting steps such as restarting your device, clearing the cache and data of Google Assistant, and reinstalling the app.
Restart Your Device
If Google Assistant is failing to set alarms, a simple yet effective troubleshooting step is to restart your device. Restarting can help resolve temporary glitches or conflicts that may be hindering the alarm setting functionality of Google Assistant.
To restart your device, follow these steps:
- For smartphones and tablets, hold down the power button until the power menu appears on the screen.
- On the power menu, select the “Restart” or “Reboot” option.
- Wait for your device to power down and then power back on.
If you’re using a smart speaker or display, unplug the device from the power source, wait for a few seconds, and then plug it back in. The device will restart automatically.
Once your device has restarted, try setting an alarm using Google Assistant again. To do this, simply say “Hey Google” or tap the app icon, and then request to set an alarm for your desired time.
If the restart resolves the issue, it indicates that it was likely a temporary software or hardware glitch. However, if the problem persists, you may need to try other troubleshooting steps, such as clearing the cache and data of Google Assistant or reinstalling the app, which will be covered in the following sections.
Restarting your device can often clear up minor issues and restore proper functionality to Google Assistant. It’s a quick and easy troubleshooting step that is worth trying before proceeding to more advanced troubleshooting methods.
Clear the Cache and Data of Google Assistant
If restarting your device did not resolve the issue with setting alarms on Google Assistant, the next step is to clear the cache and data of the app. Over time, cached data can accumulate and potentially cause conflicts or errors that affect the functionality of Google Assistant, including alarm setting.
Follow these steps to clear the cache and data of Google Assistant:
- Open the Settings app on your device.
- Scroll down and select “Apps” or “Applications”. This may vary depending on your device’s manufacturer and operating system.
- Locate and tap on “Google Assistant” in the list of installed apps.
- Select “Storage” or “Storage & cache”.
- Tap on “Clear cache” to remove the temporary files associated with Google Assistant.
- Then, tap on “Clear data” or “Clear storage” to delete any saved data or settings for the app.
Clearing the cache and data of Google Assistant will not delete your personal information or Google account settings. However, it will reset the app to its default state, so you may need to set up any preferences or custom settings again.
After clearing the cache and data, restart your device and try setting an alarm using Google Assistant once more. If the issue persists, you may want to consider reinstalling the app, which will be covered in the next section.
Clearing the cache and data of Google Assistant can often resolve conflicts or errors that could be preventing alarm setting. It is a common troubleshooting step for various app-related issues and is worth trying before moving on to more advanced troubleshooting methods.
Reinstall the Google Assistant App
If the previous troubleshooting steps didn’t resolve the issue with setting alarms on Google Assistant, reinstalling the app may help. Reinstalling the app can resolve any underlying software issues or conflicts that may be affecting the alarm setting functionality.
To reinstall the Google Assistant app, follow these steps:
- Open the Settings app on your device.
- Scroll down and select “Apps” or “Applications”. This may vary depending on your device’s manufacturer and operating system.
- Locate and tap on “Google Assistant” in the list of installed apps.
- Select the “Uninstall” or “Delete” option to remove the app from your device.
- Once the app is uninstalled, go to the Google Play Store (Android) or App Store (iOS).
- Search for “Google Assistant” in the search bar.
- Select the official Google Assistant app from the search results.
- Click on the “Install” or “Get” button to download and install the app.
Once the installation is complete, open the Google Assistant app and set up any necessary preferences or permissions. Then, try setting an alarm using Google Assistant to see if the issue has been resolved.
Reinstalling the Google Assistant app ensures that you have a fresh installation, which can help eliminate any potential issues that may have been present in the previous installation. It’s important to note that uninstalling the app will remove any custom settings or preferences you have configured for Google Assistant, so you may need to set them up again after the reinstall.
If reinstalling the Google Assistant app doesn’t resolve the problem, it’s recommended to contact Google Support for further assistance. They can provide more advanced troubleshooting steps or guide you through any specific device or platform-related issues that may be causing the problem.
Check Your Google Account Settings
If you’re still facing issues with setting alarms on Google Assistant, it’s important to check your Google account settings. Sometimes, misconfigured settings can prevent certain actions, such as alarm setting, from working correctly.
Follow these steps to ensure that your Google account settings are properly configured:
- Open the Google Assistant app on your device.
- Tap on your profile picture or initial in the top-right corner to access the settings menu.
- Select “Assistant” from the menu options.
- Scroll down and choose “Alarms & timers”.
- Make sure that the toggle for “Allow alarms & timers” is enabled.
In some cases, you may need to grant additional permissions for Google Assistant to access and control alarms. To do this:
- Go back to the Google Assistant settings menu.
- Select “Services” and then “Voice & Video calls”.
- Check if the toggle for “Use with Voice Match” or “Manage Assistant voice match” is enabled.
- If not, enable the toggle and follow the prompts to set up Voice Match.
Verifying and adjusting your Google account settings can help ensure that Google Assistant has the necessary permissions and access to set alarms on your device. After making any changes, try setting an alarm using Google Assistant to see if the problem has been resolved.
If the issue persists despite having the correct settings, consider trying to set the alarm using a different voice command. Sometimes, there may be a compatibility issue with certain phrases or commands. Experiment with variations like “Set a morning alarm” or “Create an alarm for tomorrow” to see if it makes a difference.
If all else fails, it’s recommended to contact Google Support for further assistance. They have the expertise to address specific account-related issues and provide more advanced troubleshooting steps.
Try Setting the Alarm Using Another Voice Command
If you are still experiencing difficulties setting alarms with Google Assistant, it’s worth trying to set the alarm using a different voice command. Sometimes, certain phrases or commands may not be recognized or understood properly by the assistant, leading to the issue you are facing.
Here are a few alternative voice commands you can try to set an alarm using Google Assistant:
- Say “Hey Google, set an alarm for [desired time].”
- Try variations like “Hey Google, create an alarm for [desired time].” or “Hey Google, schedule an alarm for [desired time].”
- If setting a specific time doesn’t work, you can also try setting alarms by using relative time references. For example, you can say “Hey Google, set an alarm for 7 am tomorrow morning” or “Hey Google, create an alarm for 30 minutes from now.”
- Experiment with using specific days or dates as well, such as “Hey Google, set an alarm for 8 pm on Friday” or “Hey Google, create an alarm for February 20th at 9 am.”
By using alternative voice commands, you may be able to overcome any recognition or understanding issues that may be causing the problem. It’s important to speak clearly and enunciate your commands to ensure that Google Assistant accurately detects and processes your instructions.
If you’ve tried various voice commands and are still unable to set alarms with Google Assistant, it’s possible that there is an underlying issue that requires further investigation. In such cases, consider exploring third-party alarm apps as an alternative solution, which will be discussed in the next section.
Remember, the success of using different voice commands may vary depending on your device, operating system, and language settings. It’s always a good idea to consult the official documentation or support resources for your specific device and region to understand the recommended voice commands for alarm setting with Google Assistant.
Use a Third-Party Alarm App
If you have exhausted all troubleshooting methods and are still unable to set alarms with Google Assistant, an alternative solution is to use a third-party alarm app. There are many alarm apps available on various app stores that offer robust and reliable alarm-setting capabilities.
Here are some steps to consider when using a third-party alarm app:
- Visit your device’s app store, such as the Google Play Store (Android) or App Store (iOS).
- Search for “alarm apps” or browse through the “Productivity” or “Tools” category.
- Read reviews and ratings to find an alarm app that suits your needs and has positive feedback.
- Download and install the chosen app on your device.
- Open the app and follow the instructions to set up your alarms.
- Customize the alarm settings as per your preferences, such as selecting the desired alarm tone, snooze duration, or repeat settings.
Once the third-party alarm app is set up, you can rely on it to manage your alarms efficiently. These apps often provide a wide range of features and customizable options to ensure you have a personalized alarm experience.
While using a third-party alarm app bypasses the issue with Google Assistant, keep in mind that these apps may have their own unique set of features and settings. It’s advisable to familiarize yourself with the specific functionalities and user interface of the chosen app.
If you decide to switch back to using Google Assistant for alarm setting in the future, you can easily uninstall the third-party app and revert to setting alarms through Google Assistant. Simply follow the steps outlined in the previous sections to ensure a smooth transition.
Remember, using a third-party alarm app provides an alternative solution when Google Assistant is not performing as desired. However, it’s always a good idea to keep your device and apps up to date to ensure optimal performance and compatibility.
Contact Google Support for Further Assistance
If you have tried all the troubleshooting steps mentioned earlier and are still unable to set alarms with Google Assistant, it may be necessary to seek further assistance from Google Support. The support team has the expertise to address specific issues related to the Google Assistant app and provide advanced troubleshooting steps.
Here’s how you can contact Google Support:
- Open the Google Assistant app on your device.
- Tap on your profile picture or initial in the top-right corner to access the settings menu.
- Select “Help & feedback” or “Support”.
- Choose the option to contact support, which may include live chat, email, or phone support.
- Explain the issue you are facing with setting alarms using Google Assistant and provide any relevant details or error messages.
- Follow the instructions provided by the support team to troubleshoot the problem further.
Remember to provide as much information as possible when contacting Google Support. This will significantly help in resolving your issue effectively and efficiently. Be prepared to provide details such as your device model, operating system version, and any steps you have already taken to troubleshoot the problem.
Google Support will guide you through additional troubleshooting steps or provide further assistance based on the specifics of your situation. They may also be able to escalate the issue to higher-level support or address any known bugs or compatibility issues related to the alarm setting feature.
Keep in mind that Google Support can be reached through various channels, so choose the one that is most convenient for you. It’s advisable to review the official Google Support documentation or support website for specific instructions and the most up-to-date contact information.
Contacting Google Support is a valuable resource when you have exhausted all other troubleshooting methods. They have the expertise and resources to provide tailored assistance and help resolve the issue with setting alarms on Google Assistant.