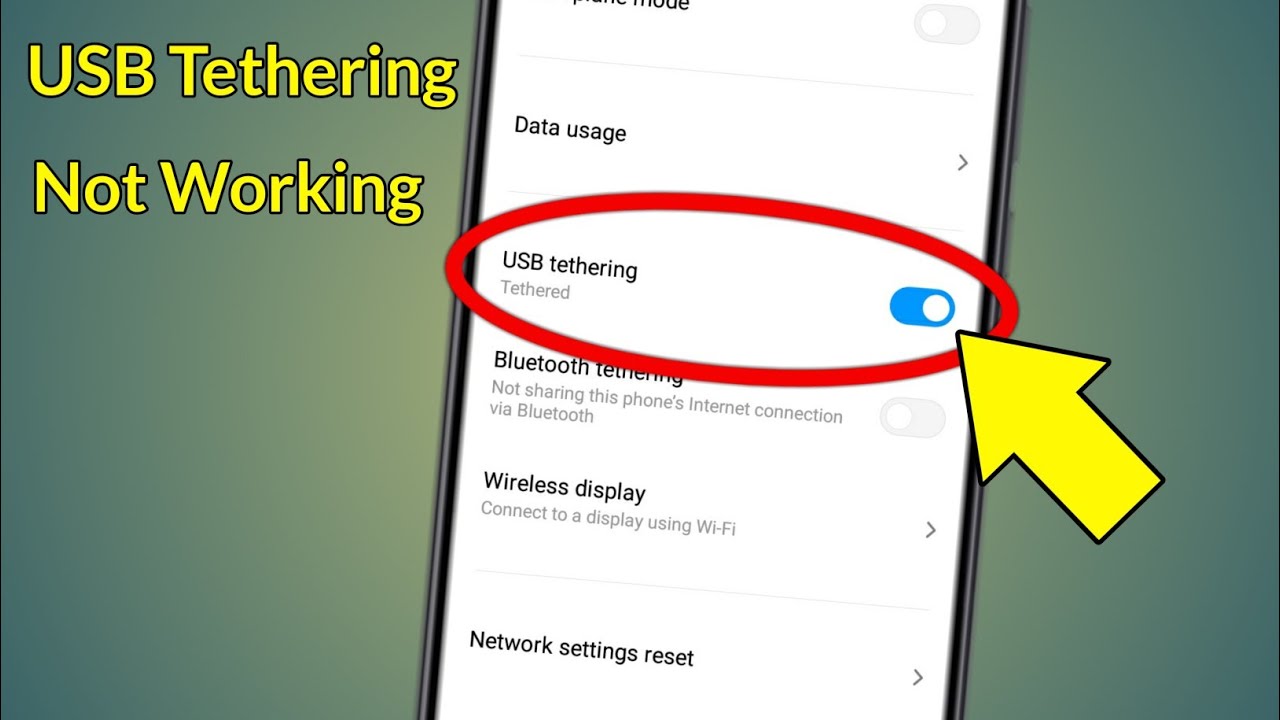Check USB Cable and Connection
When your USB tethering is not working, the first step is to check the USB cable and its connection. Oftentimes, a faulty or damaged cable can be the culprit behind the issue. Here’s what you can do to troubleshoot:
- Inspect the USB cable: Look for any visible signs of damage, such as frayed wires or bent connectors. If you notice any issues, replace the cable with a new one.
- Ensure a secure connection: Disconnect the USB cable from both the device and the computer, then reconnect it firmly. Make sure it is seated properly in the ports on both ends.
- Try a different USB port: Sometimes, the USB port you are using may be malfunctioning. Connect the cable to a different USB port on your computer to see if that resolves the issue.
- Use a different USB cable: If you have access to another USB cable, try using it to establish the connection between your device and computer. This will help determine whether the original cable is causing the problem.
Checking the USB cable and connection is an important troubleshooting step, as it’s a common cause of tethering issues. By ensuring that the cable is intact and the connection is secure, you can eliminate one potential source of the problem. If the issue persists after performing these checks, continue with the next steps to further troubleshoot your USB tethering problem.
Enable USB Tethering on the Device
After checking the USB cable and connection, the next step is to make sure that USB tethering is enabled on your device. USB tethering allows you to share your device’s internet connection with your computer via the USB cable. Here’s how to enable it on different platforms:
- Android:
- iOS (iPhone/iPad):
- Windows:
- MacOS:
– Go to the “Settings” menu on your Android device.
– Tap on “Network & internet” or similar options.
– Look for “Tethering & portable hotspot” or similar settings.
– Tap on “USB tethering” to enable it.
– Go to the “Settings” app on your iOS device.
– Tap on “Personal Hotspot” or similar settings.
– Toggle the “Personal Hotspot” switch to enable it.
– Open the “Settings” app on your Windows computer.
– Click on the “Network & Internet” option.
– Select “Mobile Hotspot” from the left sidebar.
– Turn on the “Share my Internet connection with other devices” toggle switch.
– Click on the “Apple” menu and select “System Preferences”.
– Click on “Sharing” in the System Preferences window.
– Check the box next to “Internet Sharing” in the left sidebar.
– From the “Share your connection from” drop-down menu, select your device’s internet connection.
– Check the box next to “USB Ethernet” to enable USB tethering.
Enabling USB tethering on your device allows it to establish a connection with your computer and share its internet connection. Ensure that you follow the specific instructions for your device’s operating system. If USB tethering is already enabled and the issue persists, proceed to the next troubleshooting step.
Update Device Drivers
If your USB tethering is still not working, it could be due to outdated or incompatible device drivers. Device drivers are software programs that allow your computer to communicate with external devices, such as your mobile phone or tablet. Here’s how you can update your device drivers:
- Windows:
- MacOS:
- Android:
- iOS:
– Press the Windows key + X and select “Device Manager” from the menu.
– Expand the “Network adapters” or “Portable Devices” category.
– Right-click on your device and choose “Update driver”.
– Select “Search automatically for updated driver software”.
– Follow the on-screen instructions to complete the driver update process.
– Click on the Apple menu and select “System Preferences”.
– Click on “Software Update”.
– Follow the instructions to update your MacOS to the latest version.
– On your Android device, go to the “Settings” menu.
– Tap on “About phone” or “About device”.
– Look for “Software updates” or a similar option.
– If an update is available, follow the on-screen instructions to install it.
– On your iOS device, go to the “Settings” app.
– Tap on “General” and then “Software Update”.
– If an update is available, follow the on-screen instructions to install it.
Updating your device drivers ensures that you have the latest software that is compatible with your operating system. This can resolve any compatibility issues and improve the functionality of USB tethering. After updating the drivers, test USB tethering to see if the problem is resolved. If not, continue to the next troubleshooting step.
Restart the Device
If you’re still experiencing issues with USB tethering, a simple yet effective solution is to restart your device. Restarting can help resolve temporary software glitches or conflicts that may be affecting the functionality of USB tethering. Here’s how you can restart different devices:
- Android:
- iOS (iPhone/iPad):
- Windows PC:
- Mac computer:
– Press and hold the power button on your Android device.
– Tap on “Restart” or “Reboot” when the power menu appears.
– Press and hold the power button on your iOS device.
– Swipe the “slide to power off” option to turn off your device.
– Once it’s fully turned off, press and hold the power button again until the Apple logo appears to turn it back on.
– Click on the “Start” menu and select the power icon.
– Choose “Restart” from the menu.
– Click on the Apple menu and select “Restart”.
Restarting your device can refresh its system processes and clear any temporary software issues that may be causing USB tethering problems. After the device restarts, try enabling USB tethering again to see if it works as expected. If the issue persists, move on to the next troubleshooting step.
Disable Firewall and Antivirus Software
Sometimes, your firewall or antivirus software can interfere with the USB tethering functionality, preventing the connection from being established. To check if this is the case, try temporarily disabling your firewall and antivirus software. Here’s how:
- Windows:
- MacOS:
- Antivirus software:
– Open the Start menu and search for “Windows Security”.
– Click on “Windows Security” or “Windows Defender Security Center” from the search results.
– Navigate to the “Virus & threat protection” or “Firewall & network protection” section.
– Temporarily disable the firewall or antivirus software by toggling off the respective options.
– Click on the Apple menu and select “System Preferences”.
– Choose “Security & Privacy” from the preferences window.
– Go to the “Firewall” tab.
– Disable the firewall by clicking on the lock icon and entering your administrator password, then clicking on “Turn Off Firewall”.
– Locate the antivirus software icon in your system tray or taskbar.
– Right-click on the icon and select “Disable” or “Pause Protection”.
– Choose the option to disable the antivirus or pause protection for a specific amount of time.
– Confirm your selection and close the antivirus software.
Disabling your firewall and antivirus software temporarily allows you to test if they are causing any interference with USB tethering. After disabling them, attempt to enable USB tethering again to see if it works properly. If USB tethering works after disabling the firewall or antivirus software, you may need to configure them to allow the necessary connections. If the issue persists, move on to the next troubleshooting step.
Reset Network Settings
If USB tethering is still not working, resetting your network settings can help resolve any configuration issues that might be causing the problem. Resetting network settings will remove any saved Wi-Fi passwords, VPN settings, and other network configurations. Here’s how you can reset network settings on different devices:
- Android:
- iOS (iPhone/iPad):
- Windows:
- MacOS:
– Go to the “Settings” menu on your Android device.
– Tap on “System” or “System & updates” depending on your device.
– Select “Reset options” or “Reset” and then choose “Reset Wi-Fi, mobile & Bluetooth”.
– Confirm the reset and proceed with the reset process.
– Open the “Settings” app on your iOS device.
– Tap on “General” and then “Reset”.
– Select “Reset Network Settings”.
– Enter your passcode if prompted, then confirm the reset.
– Press the Windows key + X and select “Settings”.
– Click on “Network & Internet” and navigate to the “Status” tab.
– Scroll down and click on “Network reset”.
– Click on “Reset now” and confirm the reset process.
– Click on the Apple menu and select “System Preferences”.
– Choose “Network” from the preferences window.
– Select the network connection you’re using, and click on the “-” (minus) button to remove it.
– After removing all connections, click on the “+” (plus) button and reconfigure your network connections.
Resetting your network settings can clear any misconfigurations or conflicts that might be affecting USB tethering. Keep in mind that resetting network settings will remove your saved Wi-Fi passwords, so make sure to have those handy for reconnection. After resetting, try enabling USB tethering again to see if it works correctly. If the issue persists, proceed to the next troubleshooting step.
Check for Software Updates
Software updates often include bug fixes, performance improvements, and new features that can address connectivity issues like USB tethering not working. It’s crucial to ensure that your device’s operating system and relevant applications are up to date. Here’s how you can check for software updates on different platforms:
- Android:
- iOS (iPhone/iPad):
- Windows:
- MacOS:
– Open the “Settings” menu on your Android device.
– Scroll down and tap on “System” or “About phone”.
– Look for “Software updates” or “System updates”.
– Tap on it and select “Check for updates”.
– If an update is available, follow the on-screen instructions to install it.
– Open the “Settings” app on your iOS device.
– Tap on “General” and then “Software Update”.
– If an update is available, tap on “Download and Install”.
– Follow the on-screen instructions to install the update.
– Press the Windows key + I to open the “Settings” app.
– Click on “Update & Security”.
– Select “Windows Update” and click on “Check for updates”.
– If updates are available, click on “Download and install”.
– Allow the updates to install and the system to reboot if required.
– Click on the Apple menu and select “System Preferences”.
– Choose “Software Update” from the preferences window.
– If an update is available, click on “Update Now”.
– Follow the on-screen instructions to install the updates.
Updating your operating system and relevant applications can help resolve compatibility issues and improve the overall performance of USB tethering. If updates are found, it is recommended to install them and then check if the USB tethering problem is resolved. If the issue persists, proceed to the next troubleshooting step.
Use a Different USB Port
If you’re still facing issues with USB tethering, there might be a problem with the USB port you’re currently using. Sometimes, USB ports can become faulty or experience connectivity issues. Here’s what you can do:
- Try a different USB port: Connect the USB cable to a different USB port on your computer. If you have multiple USB ports, this step can help determine if the specific port you were using is causing the problem.
- Check for debris or damage: Inspect both ends of the USB cable and the USB ports for any debris or physical damage. Clean out any debris gently and ensure that the ports are not damaged.
- Restart the computer: Sometimes, a simple restart of your computer can refresh the USB ports and resolve any temporary issues.
- Disconnect other USB devices: If you have multiple USB devices connected to your computer, disconnect them temporarily. Sometimes, conflicts between connected devices can interfere with USB tethering.
By trying a different USB port, you can determine whether the issue lies with the specific port you were using or if it’s a broader problem. If USB tethering works after switching to a different USB port, it indicates that the previous port might be faulty. However, if the problem persists, move on to the next troubleshooting step.
Restart the Computer
If you have tried all the previous steps and USB tethering is still not working, restarting your computer can help resolve any underlying software issues. Restarting the computer can refresh system processes and clear any temporary glitches that might be affecting USB tethering. Here’s how you can restart your computer:
- Windows:
- MacOS:
- Linux:
- Chrome OS:
– Click on the “Start” menu.
– Select the power icon.
– Click on “Restart” from the menu.
– Click on the Apple menu.
– Select “Restart”.
– Open the system menu or press Ctrl + Alt + Del keys simultaneously.
– Select “Power Off” or “Restart”.
– Click on the status area in the bottom-right corner.
– Select “Power”.
– Click on “Restart”.
After restarting the computer, allow it to fully reboot and then attempt to enable USB tethering again. This can help in resolving any temporary issues that might have been causing USB tethering to not work properly. If the problem persists, move on to the next troubleshooting step.
Try a Different USB Cable or Adapter
If USB tethering is still not working, it’s possible that the USB cable or adapter you’re using is faulty or not compatible. USB cables and adapters can deteriorate over time or be of poor quality, which can lead to connectivity issues. Here’s what you can do:
- Try a different USB cable: If you have another USB cable available, try using it to establish the connection between your device and computer. This will help determine whether the original cable is causing the problem.
- Use a different USB adapter: If you’re using a USB adapter, such as a USB-C to USB-A adapter, try using a different one to see if it resolves the issue. Sometimes, adapters can be the source of connectivity problems.
- Test the USB cable and adapter: If possible, test the USB cable and adapter with a different device or computer to see if they work properly. This can help identify if the issue lies with the cable or adapter itself.
- Ensure compatibility: Ensure that the USB cable and adapter you’re using are compatible with your device and computer. Different devices may require different types of USB cables or adapters, so make sure they match the specifications of your device.
By trying a different USB cable or adapter, you can rule out any issues with the existing ones and determine if they are causing the problem. If USB tethering starts working with a different cable or adapter, it indicates that the original ones might be faulty or incompatible. However, if the problem persists, continue to the next troubleshooting step.
Check for Compatibility Issues
If you’re experiencing USB tethering issues, it’s important to check for compatibility between your devices and operating systems. Incompatibility can hinder the proper functioning of USB tethering. Here are some steps you can take to address compatibility issues:
- Device compatibility: Ensure that your mobile device supports USB tethering. Check the device’s user manual or visit the manufacturer’s website to confirm compatibility. Some devices may have specific requirements or limitations when it comes to USB tethering.
- Operating system compatibility: Verify that your computer’s operating system supports USB tethering. Review the documentation or the official website of your operating system to check for any specific requirements or updates needed for USB tethering functionality.
- USB versions and standards: Different USB versions and standards, such as USB 2.0, USB 3.0, or USB-C, may affect the compatibility of your devices. Ensure that the USB ports and cables you are using match the appropriate USB standards for both your mobile device and computer.
- Driver compatibility: Confirm that you have the latest and compatible device drivers installed on your computer. Outdated or incompatible drivers can contribute to USB tethering issues. Visit the manufacturer’s website to download and install the latest drivers for your specific device.
- Application compatibility: Make sure that the software applications or utilities you are using to enable USB tethering are compatible with your devices and operating systems. Uninstall any third-party applications that may be conflicting with the USB tethering functionality.
Checking for compatibility issues is crucial in resolving USB tethering problems. By verifying device compatibility, updating drivers, and ensuring compatibility with your operating system and software, you increase the chances of successful USB tethering. If the problem persists after addressing compatibility concerns, continue with the next troubleshooting step.
Update Operating System
If USB tethering is not working on your device, it’s essential to ensure that your operating system is up to date. Operating system updates often contain bug fixes, security patches, and improvements that can address connectivity issues. Here’s how to update your operating system on different platforms:
- Windows:
- MacOS:
- Linux:
- Chrome OS:
– Press the Windows key + I to open the Settings app.
– Click on “Update & Security”.
– Select “Check for updates”. If updates are available, click on “Download and install”.
– Allow the updates to install, and your computer will restart if necessary.
– Click on the Apple menu and select “System Preferences”.
– Choose “Software Update” from the preferences window.
– If updates are available, click on “Update Now”.
– Follow the on-screen instructions to install the updates.
– The process may vary depending on the distribution you are using.
– For Ubuntu, open the terminal and run the commands “sudo apt update” followed by “sudo apt upgrade”.
– For Fedora, open the terminal and run the commands “sudo dnf update” followed by “sudo dnf upgrade”.
– Follow the instructions specific to your distribution to update the operating system.
– Click on the status area in the bottom-right corner.
– Select “Settings”.
– Click on “About Chrome OS”.
– Click on “Check for updates” and follow the on-screen instructions to update the operating system.
Updating your operating system ensures that you have the latest software with improved compatibility and performance. After updating, check if USB tethering works as expected. If the problem persists, proceed to the next troubleshooting step.
Disable Power Saving Mode on the Device
If USB tethering is not working, it’s possible that the power-saving settings on your device could be affecting its ability to establish a stable connection. Power-saving modes are designed to conserve battery life by limiting certain functionalities, including USB tethering. Here’s how you can disable power-saving mode on different devices:
- Android:
- iOS (iPhone/iPad):
- Windows:
- MacOS:
– Go to the “Settings” menu on your Android device.
– Tap on “Battery” or “Battery & power saving”.
– Look for a power-saving mode, such as “Power saver” or “Battery saver”.
– Disable or turn off the power-saving mode to allow full functionality.
– Open the “Settings” app on your iOS device.
– Tap on “Battery” or “Battery Health”.
– Look for features such as “Low Power Mode”.
– Toggle off or disable the low power mode to restore full functionality.
– Click on the battery icon in the system tray.
– Adjust the power plan to “Balanced” or “High performance” mode.
– Make sure any power-saving features are disabled.
– Click on the Apple menu and select “System Preferences”.
– Choose “Energy Saver” from the preferences window.
– Adjust the power settings to disable any power-saving features.
Disabling power-saving mode on your device allows it to use its full capabilities, including USB tethering. Power-saving features can restrict certain functions to conserve energy, which may interfere with the stable connection needed for USB tethering. Once power-saving mode is turned off, try enabling USB tethering again to see if it works properly. If the issue persists, proceed to the next troubleshooting step.
Reset Network Settings on the Device
If USB tethering is still not working, resetting the network settings on your device can help resolve any configuration issues that may be causing the problem. Resetting network settings will erase any saved Wi-Fi networks, Bluetooth connections, VPN settings, and other network-related configurations. Here’s how you can reset network settings on different devices:
- Android:
- iOS (iPhone/iPad):
- Windows:
- MacOS:
– Go to the “Settings” menu on your Android device.
– Tap on “System” or “System & updates” depending on your device.
– Select “Reset options” or “Reset” and then choose “Reset Wi-Fi, mobile & Bluetooth”.
– Confirm the reset and proceed with the reset process.
– Open the “Settings” app on your iOS device.
– Tap on “General” and then “Reset”.
– Select “Reset Network Settings”.
– Enter your passcode if prompted, then confirm the reset.
– Press the Windows key + I to open the Settings app.
– Click on “Network & Internet”.
– Scroll down and click on “Network reset”.
– Click on “Reset now” and confirm the reset process.
– Click on the Apple menu and select “System Preferences”.
– Choose “Network” from the preferences window.
– Select the network connection you’re using, and click on the “-” (minus) button to remove it.
– After removing all connections, click on the “+” (plus) button and reconfigure your network connections.
Resetting network settings can clear any misconfigurations or conflicts that might be affecting USB tethering. However, keep in mind that it will also remove any saved Wi-Fi passwords and other network configurations. After resetting, try enabling USB tethering again to see if it works correctly. If the problem persists, proceed to the next troubleshooting step.
Check with Your Service Provider
If you have exhausted all the troubleshooting steps and USB tethering is still not working, it may be time to reach out to your service provider for further assistance. Your service provider can offer insights and support specific to your mobile network and subscription plan. Here’s what you can do:
- Contact customer support: Reach out to your service provider’s customer support team via phone, email, or online chat. Explain the issue you are facing with USB tethering and provide any relevant details about your device and plan.
- Inquire about USB tethering compatibility: Confirm with your service provider whether USB tethering is supported on your plan and if there are any specific settings or restrictions that need to be enabled or disabled.
- Ask for technical guidance: Seek assistance from the technical support team of your service provider. They can guide you through troubleshooting steps specific to your network and suggest any additional configurations or settings that may resolve the issue.
- Request an account check: Request your service provider to check if there are any known network issues or outages in your area that might be affecting USB tethering functionality.
- Consider an alternative solution: If USB tethering is consistently not working or not supported by your service provider, inquire about other options for sharing your device’s internet connection, such as mobile hotspot or wireless tethering methods.
Checking with your service provider is important as they have the expertise and resources to assist you with USB tethering issues specific to your network. They can provide valuable insights and solutions that may help resolve the problem. Contact their customer support to explore further alternatives if necessary.