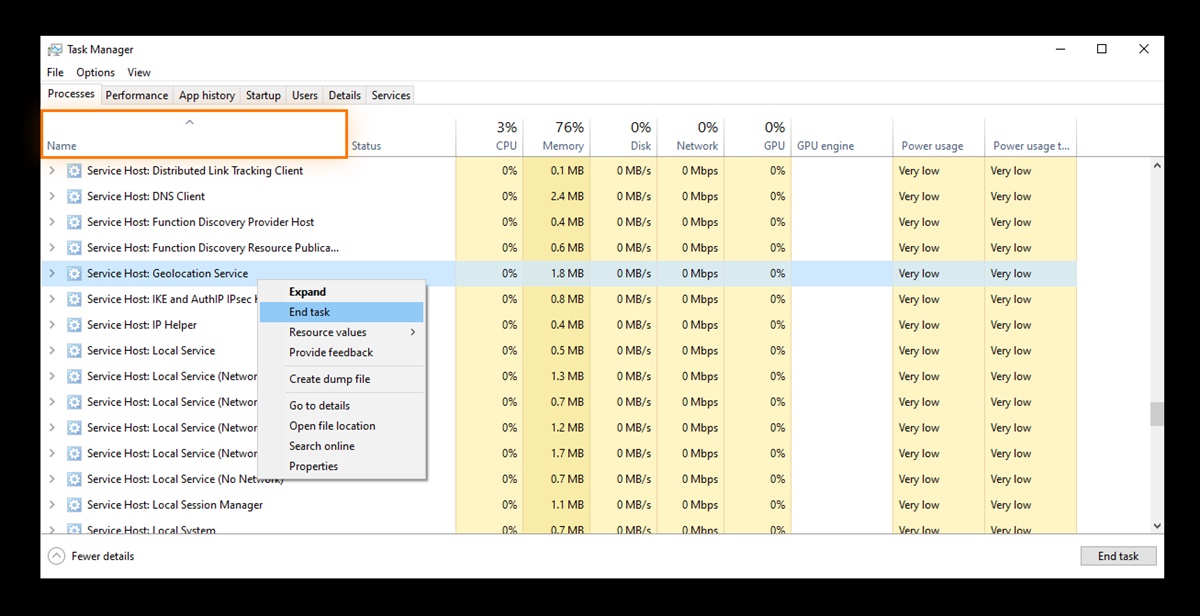What is svchost.exe?
Svchost.exe, short for Service Host, is a crucial system process in Windows operating systems. It acts as a host for multiple services that run on your computer. These services are necessary for the proper functioning of your system and the execution of various tasks.
When you open the Task Manager in Windows, you might notice multiple instances of svchost.exe running. Each instance hosts a group of services, and this grouping ensures efficient resource utilization and improved system performance.
Svchost.exe is an essential component of the Windows architecture and plays a crucial role in the background operations of the operating system. It manages various processes, including network services, audio services, Windows Update, and more.
Why does svchost.exe use so much memory?
One common concern among users is the high memory usage displayed by svchost.exe in the Task Manager. It is important to note that this is a normal behavior. The memory usage of svchost.exe can vary depending on the services it is hosting and the processes they require. Generally, Svchost.exe will use more memory if there are several services running under it, which is a normal part of Windows operation.
How to identify which services are running under svchost.exe?
Identifying the services running under svchost.exe is crucial for troubleshooting purposes. To do this, you can follow these steps:
- Open the Task Manager by right-clicking on the taskbar and selecting “Task Manager.”
- Click on the “Processes” tab.
- Locate and right-click on the svchost.exe process consuming high CPU or memory.
- Select “Go to Service(s)” to view all the services associated with that particular svchost.exe process.
This will redirect you to the “Services” tab, where you can see the services running under that specific svchost.exe process.
Is svchost.exe a virus?
Svchost.exe itself is not a virus. However, some malware may camouflage themselves as svchost.exe to deceive users. Therefore, it is essential to ensure that the svchost.exe process running on your system is legitimate. You can do this by verifying its location, checking its digital signature, and scanning your system with a reliable antivirus software to detect and remove any potential threats.
[The rest of the article will continue on the next request]Why does svchost.exe use so much memory?
The high memory usage displayed by svchost.exe in the Task Manager often raises concerns among users. While it is normal for svchost.exe to consume a significant amount of memory, there are specific reasons behind this behavior.
1. Multiple services running: Svchost.exe acts as a host for numerous services on your system. Each instance of svchost.exe can host multiple services, and the memory usage will depend on the number of services running under it. If there are several services running simultaneously, it can lead to higher memory usage by svchost.exe.
2. Shared libraries and resources: Svchost.exe allows services to share DLL (Dynamic Link Library) files, which are essential for their operation. Sharing these common resources contributes to memory consumption by svchost.exe.
3. Windows Update: One of the main culprits of high svchost.exe memory usage is the Windows Update service. This service is responsible for checking and installing updates on your computer. When Windows Update runs, it can significantly increase memory usage by svchost.exe.
4. Multimedia services: Services that handle multimedia functions such as audio and video playback can also contribute to higher memory usage by svchost.exe.
It is important to note that high memory usage by svchost.exe is not necessarily a cause for concern unless it is causing performance issues. Windows is designed to manage memory efficiently and prioritize processes based on their resource requirements. If your system is performing well and not experiencing any noticeable slowdowns, there is no need to worry about svchost.exe consuming a large amount of memory.
If, however, you are facing performance issues or excessive memory usage, there are steps you can take to alleviate the problem. You can try the following solutions:
- Restart your computer: Sometimes, a simple restart can help free up memory and resolve any temporary memory issues.
- Update your system: Keeping your operating system and software up to date can often resolve memory-related issues, including those caused by svchost.exe.
- Disable unnecessary services: If there are specific services running under svchost.exe that you don’t need, you can disable them to reduce memory usage. However, exercise caution and only disable services that you are certain you don’t require.
- Scan for malware: Malware can sometimes disguise itself as svchost.exe and cause high memory usage. Use a reliable antivirus program to scan your system for any potential threats and remove them.
If the above solutions do not address the high memory usage issue, it may be worth seeking assistance from technical support or consulting a professional.
How to identify which services are running under svchost.exe?
Identifying the services running under svchost.exe is essential for troubleshooting purposes and understanding the resource usage on your system. Here are several methods to help you identify which services are running under svchost.exe:
1. Task Manager: The Task Manager in Windows provides a convenient way to view and manage running processes. To identify the services running under svchost.exe using Task Manager, follow these steps:
- Right-click on the taskbar and select “Task Manager” from the context menu.
- In the Task Manager window, navigate to the “Processes” tab.
- Locate and right-click on the svchost.exe process you want to investigate.
- Select “Go to Service(s)”.
This action will redirect you to the “Services” tab, where you can see the services associated with the selected svchost.exe process.
2. Process Explorer: Process Explorer by Sysinternals (now part of Microsoft) provides in-depth information about running processes, including the services they host. Follow these steps to identify services running under svchost.exe using Process Explorer:
- Download and launch Process Explorer from the official Microsoft website.
- In the toolbar, click on the target icon or press Ctrl+F.
- A crosshair cursor will appear. Click on any svchost.exe process you want to investigate.
- The lower panel will display detailed information, including the services associated with the selected svchost.exe process.
3. Command Prompt: You can also use the Command Prompt to list the services running under svchost.exe. Follow these steps:
- Press Win + R to open the Run dialog box.
- Type “cmd” and press Enter to open the Command Prompt.
- Type the following command and press Enter:
tasklist /svc | findstr "svchost.exe" - The Command Prompt will display a list of services associated with each svchost.exe process.
By following these methods, you can easily identify the services running under svchost.exe and gain insight into their resource usage. This information is valuable for troubleshooting any issues related to specific services or identifying potential resource bottlenecks on your system.
Is svchost.exe a virus?
No, svchost.exe itself is not a virus. It is a legitimate system process that is an integral part of the Windows operating system. However, it is important to note that malware can sometimes disguise itself as svchost.exe to deceive users and avoid detection.
Svchost.exe acts as a host for multiple services that run on your computer. It is responsible for launching and managing these services, allowing them to operate smoothly in the background. Due to the nature of its role, svchost.exe is a common target for malware that seeks to hide and execute malicious code on an infected system.
To ensure that the svchost.exe process running on your system is legitimate and not malicious, you can perform the following checks:
1. Verify the location: The legitimate svchost.exe file is typically located in the “C:\Windows\System32” folder. Check the file path of the svchost.exe process using the Task Manager or other system monitoring tools. If the file is located in a different folder, it may be a sign of malware.
2. Check the digital signature: Right-click on the svchost.exe process in the Task Manager, select “Properties,” and navigate to the “Digital Signatures” tab. Verify that the digital signature is valid and associated with Microsoft Corporation. Malicious versions of svchost.exe might not have a digital signature or display a different organization.
3. Scan your system: Use a reputable antivirus or anti-malware software to scan your system for any potential threats. These programs can detect and remove malware, including variants that masquerade as svchost.exe.
It is important to keep your operating system and security software up to date to protect against the latest threats. Regularly scan your system for malware and practice safe browsing habits to minimize the risk of infection.
If you suspect that the svchost.exe process on your system is malicious, it is recommended to seek assistance from professional technicians or consult with reputable online forums dedicated to computer security. They can provide specific guidance and help you ensure the safety and integrity of your system.
How to fix high CPU usage caused by svchost.exe?
Experiencing high CPU usage caused by svchost.exe can lead to system slowdowns and performance issues. Fortunately, there are several steps you can take to address this problem and reduce CPU usage. Here are some effective solutions:
1. Identify the problematic service: Start by determining which service or group of services running under svchost.exe is causing the high CPU usage. Use the Task Manager or other system monitoring tools to identify the specific svchost.exe process consuming excessive CPU resources.
2. Restart your computer: Sometimes, a simple restart can help resolve issues related to high CPU usage. Restarting your system can refresh the processes and clear any temporary glitches.
3. Scan for malware: Malware can disguise itself as svchost.exe and cause high CPU usage. Run a thorough scan with reputable antivirus software to detect and remove any potential threats.
4. Update your system: Keeping your operating system and software up to date is crucial for resolving performance issues. Updates often contain bug fixes and performance improvements that can address CPU usage problems caused by svchost.exe.
5. Disable Windows services: If you have identified specific services contributing to high CPU usage, you can try temporarily disabling them to see if it alleviates the problem. However, exercise caution and only disable services that you are certain you don’t need. Disabling essential services can disrupt the functionality of your system.
6. Use Windows Update Troubleshooter: Windows provides a built-in troubleshooter to help diagnose and resolve Windows Update-related issues. Running the Windows Update Troubleshooter can potentially fix high CPU usage caused by svchost.exe associated with Windows Update.
7. Limit Windows Updates: By default, Windows automatically installs updates in the background, which can sometimes lead to high CPU usage. You can change the settings to limit the frequency or timing of Windows Updates to avoid excessive CPU consumption.
8. Monitor third-party applications: Some third-party applications can interfere with system processes and cause high CPU usage. Monitor the CPU usage of running applications and consider uninstalling or updating any software that is consistently causing high CPU usage.
It is important to monitor the impact of any changes or solutions you apply to ensure they are effective and do not cause any negative side effects. If the high CPU usage issue persists or worsens after attempting these solutions, it is recommended to seek assistance from technical support or consult with a professional to further troubleshoot and resolve the problem.
How to disable certain services running under svchost.exe?
Disabling specific services running under svchost.exe can help optimize system performance and address issues related to resource usage. Here are several methods you can use to disable services:
1. Using the Services application:
- Open the Run dialog by pressing Win + R.
- Type “services.msc” and press Enter to open the Services application.
- In the Services window, locate the service you want to disable. The “Description” column can help you identify the service.
- Right-click on the service and select “Properties.”
- In the Properties window, change the “Startup type” to “Disabled.”
- Click on “OK” to save the changes.
- Restart your computer for the changes to take effect.
2. Using the Command Prompt:
- Open the Command Prompt as an administrator.
- Type the following command to list all the services running under a specific svchost.exe process:
- Note down the PID (Process ID) of the service you want to disable.
- Type the following command, replacing “PID” with the actual process ID:
- This command will forcefully terminate the service associated with the given PID.
tasklist /svc | findstr "svchost.exe"
taskkill /f /pid PID
3. Using System Configuration (msconfig):
- Open the Run dialog by pressing Win + R.
- Type “msconfig” and press Enter to open the System Configuration utility.
- In the System Configuration window, navigate to the “Services” tab.
- Locate the service you want to disable and uncheck its corresponding checkbox.
- Click on “OK” to save the changes and restart your computer.
It is important to exercise caution when disabling services, as some services are essential for the proper functioning of your system. Only disable services that you are certain you do not need. Disabling critical services can cause system instability or disrupt the functionality of other applications.
If you are unsure about disabling a particular service, it is recommended to research its purpose or seek advice from technical support or knowledgeable professionals. They can provide guidance specific to your system’s configuration and help you make informed decisions regarding service disabling.
How to prevent malware from disguising as svchost.exe?
Malware disguising itself as svchost.exe is a common tactic used by attackers to evade detection and gain unauthorized access to your system. To prevent malware from masquerading as svchost.exe, you can follow these essential security practices:
1. Keep your system up to date: Regularly update your operating system, applications, and security software. Updates often include bug fixes and security patches that can protect against known vulnerabilities and malware.
2. Use reliable security software: Install reputable antivirus and anti-malware software on your system. Keep it updated and perform regular system scans to detect and remove any potential threats.
3. Be cautious when downloading or installing software: Download software only from trusted sources and verify the authenticity and reputation of the website or vendor. Pay attention to any warning signs or user reviews that indicate potential malware or malicious activity.
4. Exercise caution with email attachments and links: Be wary of email attachments or links from unknown or suspicious sources. Avoid opening attachments or clicking on links unless you are confident about their legitimacy.
5. Enable a firewall: Activate and configure a firewall to monitor and control inbound and outbound network traffic. This can help block unauthorized access and reduce the risk of malware infiltration.
6. Use strong and unique passwords: Maintain strong, complex passwords for your accounts and avoid reusing passwords across multiple platforms. Consider using a password manager to securely store and generate passwords.
7. Implement least privilege principle: Assign appropriate user privileges to limit the access and capabilities of different user accounts. Avoid using an administrator account for everyday tasks to prevent unauthorized changes.
8. Enable user account control (UAC): Enable UAC to prompt for permission before allowing certain actions that require administrative privileges. This can help prevent unauthorized changes to system files and settings.
9. Regularly back up your data: Maintain regular backups of your important files and data. In the event of a malware infection or system compromise, backups can help restore your system to a known good state.
10. Stay informed and educated: Stay updated on the latest security threats, techniques, and best practices. Stay informed about common malware tactics and social engineering techniques to better protect yourself and your system.
By implementing these preventive measures and practicing good security hygiene, you can significantly reduce the risk of malware disguising as svchost.exe or any other legitimate process. However, no security measure is foolproof, so it is crucial to remain vigilant and ready to respond to any potential threats that might arise.
Is it safe to end a svchost.exe process?
Ending a svchost.exe process can have varying effects, depending on which services it is hosting and the circumstances surrounding the termination. While it may be necessary to terminate a problematic svchost.exe process in some cases, it is important to approach this with caution. Here’s what you need to consider:
1. Identify the services: Before terminating a svchost.exe process, it is crucial to identify the services it is hosting. Use the Task Manager or other system monitoring tools to determine the specific services associated with the svchost.exe process in question. This information will help you evaluate the potential impact of ending the process.
2. Check for system stability: Some services running under svchost.exe are critical for the stability and functionality of your system. Terminating these services can lead to system instability, crashes, or the malfunctioning of other applications or features. Ensure that terminating the svchost.exe process will not result in adverse consequences for your system.
3. Assess the CPU/memory usage: If a svchost.exe process is consuming excessive CPU or memory resources and causing performance issues, it may be necessary to end it. However, it is important to note that high resource usage by svchost.exe is sometimes normal, as it hosts various system services. Make sure that the high resource usage is not temporary or caused by another underlying problem.
4. Know the consequences: Ending a svchost.exe process usually leads to the termination of all services it is hosting. This can potentially disrupt critical system functions and cause unintended consequences. Understand the potential impact on your system and consider alternative solutions before terminating the process.
5. Consider alternative troubleshooting steps: Before resorting to terminating a svchost.exe process, explore other troubleshooting steps. Restarting your computer, updating your system, or disabling specific problematic services may be sufficient to resolve issues without the need for process termination.
In general, it is recommended to exercise caution and only terminate a svchost.exe process as a last resort, when you are certain it is safe to do so and there are no other viable solutions. If unsure, it is advisable to seek guidance from technical support or consult experienced professionals who can provide guidance specific to your situation.
Remember, ending the wrong svchost.exe process or terminating critical services can have detrimental effects on your system’s stability and functionality. Prioritize system stability and ensure you have a good understanding of the potential consequences before taking such actions.
What are the common services that run under svchost.exe?
Svchost.exe acts as a host process for multiple services in the Windows operating system. Different instances of svchost.exe handle various services, facilitating efficient resource utilization and improved system performance. Here are some common services that often run under svchost.exe:
1. Windows Update: The Windows Update service is responsible for checking for and installing updates to the operating system. It ensures that your computer has the latest security patches, bug fixes, and feature improvements from Microsoft.
2. Background Intelligent Transfer Service (BITS): BITS transfers files in the background using idle network bandwidth. It is used by various applications and services to download updates, upload content, and perform other file transfer operations.
3. Windows Event Log: This service records events and messages generated by the operating system, applications, and other services. It is crucial for troubleshooting and monitoring system activity.
4. Windows Audio: The Windows Audio service handles audio playback, recording, and other related functions. It enables the use of audio devices and ensures multimedia applications can produce sound.
5. Task Scheduler: The Task Scheduler service allows users to schedule tasks, programs, and scripts to run at specific times or events. It provides automation capabilities and assists in managing routine system tasks.
6. Remote Desktop Services: Remote Desktop Services allow remote access to a computer desktop from another device. It enables users to connect to their workstations or access their systems remotely.
7. Windows Time: The Windows Time service synchronizes the system clock with an external time source. It ensures that your computer’s time is accurate, which is essential for time-sensitive operations and network communications.
8. Security Accounts Manager: The Security Accounts Manager service manages user account information and security aspects on a Windows system. It is responsible for user authentication and authorization.
9. Print Spooler: The Print Spooler service manages print jobs and printer queues. It enables printing from applications and maintains a smooth workflow for printing tasks.
10. Windows Firewall: The Windows Firewall service provides network security by monitoring and controlling incoming and outgoing network traffic. It helps protect your system from unauthorized access and potential threats.
These are just a few examples of the numerous services that can run under svchost.exe. The specific services may vary depending on the version of Windows, installed applications, and system configuration. Monitoring the services running under svchost.exe can help you troubleshoot issues, analyze resource utilization, and optimize system performance.
How to troubleshoot svchost.exe errors?
Svchost.exe errors can manifest in various ways, including high resource usage, system slowdowns, or specific error messages. Troubleshooting svchost.exe errors can help identify the underlying causes and find effective solutions. Here are some steps to help troubleshoot svchost.exe errors:
1. Identify the problematic service: Use the Task Manager or other system monitoring tools to determine the specific svchost.exe process causing the error. Note the services associated with that process.
2. Restart your computer: Sometimes, a simple restart can resolve temporary glitches, clear system caches, and restore normal operation. Restart your computer and see if the svchost.exe error persists.
3. Update your system: Keeping your operating system up to date is crucial for addressing known issues and improving overall stability. Ensure that you have installed the latest updates, including Windows updates, driver updates, and application updates.
4. Scan for malware: Malware infections can cause svchost.exe errors. Run a full system scan with reliable antivirus or anti-malware software to detect and remove any potential threats.
5. Disable unnecessary services: If you have identified specific services associated with the problematic svchost.exe process, consider disabling or stopping those services. However, be cautious and only disable services that you are certain you do not need. Disabling essential services can lead to system instability or disrupt functionality.
6. Use Windows Update Troubleshooter: Windows provides a built-in troubleshooter to diagnose and fix Windows Update-related problems. Run the Windows Update Troubleshooter to resolve svchost.exe errors associated with Windows Updates.
7. Check for software conflicts: Incompatibilities or conflicts between software applications can cause svchost.exe errors. Temporarily disable or uninstall recently installed software to see if the error persists. If the error goes away, you can narrow down the problematic program and take appropriate action.
8. Restore system health: Windows includes various tools to restore and repair system files. Use the System File Checker (SFC) and Deployment Image Servicing and Management (DISM) tools to scan for and restore corrupted or missing system files.
9. Seek expert advice: If the svchost.exe error persists despite your troubleshooting efforts, it may be necessary to seek assistance from technical support or consult with knowledgeable professionals. They can provide more specialized guidance based on the specifics of your situation.
Remember, troubleshooting svchost.exe errors may involve making changes to critical system components. Exercise caution, back up your important data, and ensure that you understand the potential impact of the troubleshooting steps before proceeding.