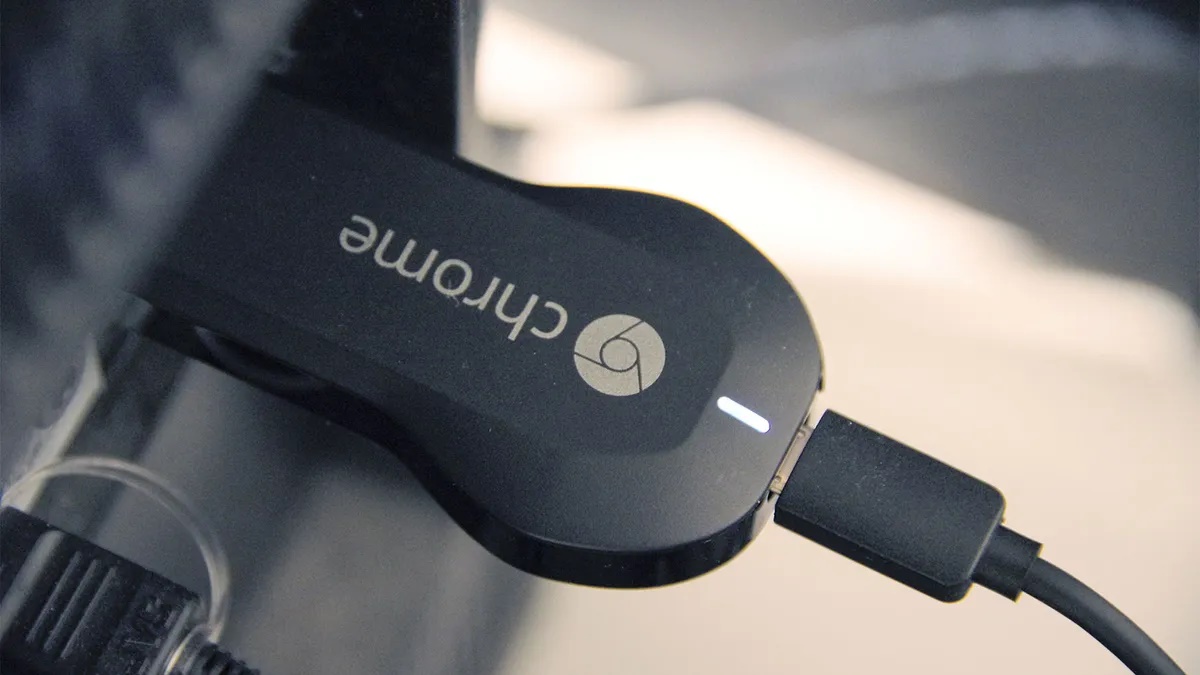How Does Chromecast Work?
Chromecast is a small device that allows you to stream content from your smartphone, tablet, or computer to your TV. It works by connecting your devices to your TV via HDMI and then using your Wi-Fi network to transmit content. The device acts as a receiver, taking the signal from your device and playing it on your TV screen.
Setting up Chromecast is a straightforward process. Plug it into your TV’s HDMI port and connect the power cable to a power source. Then, download the Chromecast app on your device and follow the on-screen instructions to connect your device to Chromecast. Once connected, you can start streaming content from various apps and services.
Chromecast is compatible with a wide range of streaming apps, including popular platforms such as Netflix, YouTube, Spotify, Hulu, and Disney+. Simply open the app on your device, select the content you want to watch, and tap the Cast icon to send it to your TV. The content will start playing on your TV while your device acts as a remote control.
One of the great features of Chromecast is its ability to cast local media files. Whether it’s photos, videos, or music stored on your device, you can easily share them on the big screen. Just choose the media file you want to cast, select the Cast icon, and enjoy your personal media collection in a larger format.
Additionally, Chromecast allows you to cast webpages and browser tabs from the Chrome browser. This enables you to mirror the content of your browser window on your TV. It’s perfect for presentations, slideshows, or sharing websites with friends and family. Simply click the Cast icon in the Chrome browser and choose the source you want to cast.
If you’re a gaming enthusiast, Chromecast also supports casting games from your device to your TV. You can play games on a larger screen and use your device as a controller. This adds a whole new level of excitement to your gaming experience.
To make your streaming experience even more convenient, Chromecast is compatible with voice control. If you have a voice-enabled device like Google Home or Amazon Echo, you can simply say commands like “Hey Google, play Stranger Things on Netflix” or “Alexa, play my Discover Weekly playlist on Spotify” to initiate the streaming.
While Chromecast is generally a seamless streaming solution, occasionally, you may encounter some troubleshooting issues. These can range from connection problems to audio or video playback issues. The Chromecast app and the respective streaming apps usually provide troubleshooting guides to help you resolve these issues.
Setting Up Chromecast
Setting up Chromecast is a straightforward process that can be done in a few simple steps. Here’s how to get started:
Step 1: Plug Chromecast into your TV: Begin by connecting the Chromecast device to your TV’s HDMI port. Make sure the device fits securely into the port.
Step 2: Connect the power cable: Once the Chromecast is plugged into your TV, connect the power cable to the device. You can either plug the cable into a USB port on your TV or use the included power adapter to connect it to a power outlet.
Step 3: Switch to the correct input: Using your TV’s remote control, switch to the HDMI input that corresponds to the port where you plugged in the Chromecast. This allows your TV to recognize the Chromecast device and display the content sent from your phone or computer.
Step 4: Set up Chromecast on your device: Next, download and install the Google Home app on your smartphone or tablet. Open the app and follow the on-screen instructions to set up your Chromecast. Make sure your device is connected to the same Wi-Fi network that you want to use for the Chromecast.
Step 5: Connect Chromecast to Wi-Fi: The Google Home app will guide you through the process of connecting your Chromecast to your Wi-Fi network. Follow the prompts to select your network and enter the password if required. Once connected, Chromecast will be ready to receive signals from your device and stream content to your TV.
Step 6: Customize your settings (optional): After setting up the basics, you can further personalize your Chromecast experience. Explore the options in the Google Home app to adjust settings such as screen savers, backdrop images, and ambient mode.
Step 7: Start casting: With Chromecast set up, you can now start casting content to your TV. Open a supported streaming app on your device, such as Netflix or YouTube, and look for the Cast icon. Tap the icon and select your Chromecast device from the list. The content will begin playing on your TV while your device acts as a remote control.
That’s it! You have successfully set up Chromecast and are ready to enjoy streaming your favorite content on the big screen. If you encounter any issues during the setup process, consult the troubleshooting guides provided by Google or reach out to their customer support for assistance.
What Can Chromecast Stream?
Chromecast offers a wide range of streaming options, allowing you to access and enjoy an extensive variety of content. Here are some of the popular services and apps that Chromecast supports:
- Netflix: With Chromecast, you can stream your favorite TV shows, movies, and documentaries from Netflix directly to your TV. Just open the Netflix app on your device, select the content you want to watch, tap the Cast icon, and sit back and enjoy the show on the big screen.
- YouTube: Chromecast makes it easy to watch YouTube videos on your TV. Whether you want to catch up on the latest viral videos, music videos, or your favorite YouTube channels, simply open the YouTube app on your device, select the video, and cast it to your Chromecast to enjoy a larger and more immersive viewing experience.
- Spotify: If you’re a music lover, Chromecast allows you to stream your favorite tunes from Spotify directly to your TV or home audio system. Open the Spotify app on your device, choose the song or playlist you want to listen to, and tap the Cast icon to play it on your Chromecast-connected speakers or TV.
- Hulu: With Chromecast, you can watch your favorite TV shows, movies, and original content from Hulu on the big screen. Simply open the Hulu app on your device, select the content you want to stream, and tap the Cast icon to cast it to your TV.
- Disney+: Chromecast seamlessly integrates with Disney+, allowing you to stream a vast library of beloved movies, TV shows, and original content from Disney, Pixar, Star Wars, Marvel, and more. Launch the Disney+ app on your device, choose the content you want to watch, and cast it to your Chromecast for a cinematic experience at home.
In addition to these popular streaming apps, Chromecast also supports many other services, such as Amazon Prime Video, HBO Max, Twitch, ESPN, and more. Simply download the app for the service you want to access, log in with your account, and start casting your favorite content.
Furthermore, Chromecast allows you to cast local media files stored on your device, including photos, videos, and music. This means you can share your personal collection of memories, recorded videos, or even slideshows directly to your TV screen, making it easier to enjoy and share your cherished moments with friends and family.
Whether you’re in the mood for binge-watching your favorite TV series, exploring new music, or reliving special memories, Chromecast offers a versatile streaming experience that brings it all to your TV with just a few simple taps on your device.
Streaming from Netflix
Chromecast provides a seamless and convenient way to stream your favorite TV shows, movies, and documentaries from Netflix directly to your TV. Here’s how to stream content from Netflix using Chromecast:
Step 1: Connect Chromecast to your TV and set it up following the steps mentioned earlier.
Step 2: Make sure your device is connected to the same Wi-Fi network as your Chromecast.
Step 3: Open the Netflix app on your device and sign in to your Netflix account, if you haven’t already done so.
Step 4: Browse or search for the TV show, movie, or documentary you want to watch.
Step 5: Once you’ve selected the content, tap on the Cast icon, usually located at the top right corner of the app screen.
Step 6: A list of available casting devices will appear. Select your Chromecast from the list.
Step 7: The Netflix content will start playing on your TV, while your device acts as a remote control. You can pause, play, adjust the volume, or browse for other content on your device without interrupting the playback on your TV.
Step 8: To stop casting, tap on the Cast icon again and select “Disconnect” or simply close the Netflix app on your device.
Chromecast allows you to enjoy Netflix on a larger screen, providing a more immersive viewing experience. You can easily catch up on your favorite TV series, watch the latest blockbuster movies, or explore a vast library of documentaries and original content.
Moreover, Chromecast supports features like Autoplay, which automatically plays the next episode in a TV series, and Skip Recap, which lets you skip the introductory recaps of episodes. These convenient features enhance your binge-watching experience.
Additionally, if you have multiple Chromecast devices in different rooms, you can group them together in the Google Home app. This enables you to cast the same Netflix content to multiple TVs simultaneously, allowing everyone in your household to enjoy the shows and movies together.
With Chromecast and Netflix, you can transform your TV into a personal entertainment hub, bringing a world of captivating content right to your fingertips. Whether you’re in the mood for thrilling dramas, hilarious comedies, or thought-provoking documentaries, Chromecast and Netflix have you covered.
Streaming from YouTube
Chromecast makes it incredibly easy to stream videos from YouTube to your TV, allowing you to enjoy a wide range of content on the big screen. Here’s how you can stream YouTube videos using Chromecast:
Step 1: Connect your Chromecast device to your TV and complete the setup process, as mentioned earlier.
Step 2: Ensure that both your device and Chromecast are connected to the same Wi-Fi network.
Step 3: Open the YouTube app on your smartphone or tablet.
Step 4: Find the video you want to watch on your TV. You can either browse through the trending videos or use the search function to find a specific video.
Step 5: Once you’ve selected the video, tap on the Cast icon on the top right or bottom corner of the video player screen.
Step 6: A list of available casting devices will appear. Choose your Chromecast from the list.
Step 7: The YouTube video will start playing on your TV, while your device acts as a remote control. You can control playback, adjust the volume, and even browse for other videos on your device without interrupting the playback on your TV.
Step 8: To stop casting, tap on the Cast icon again and select “Disconnect” or simply exit the YouTube app on your device.
With Chromecast, you can enjoy the vast collection of videos available on YouTube right on your TV screen. From music videos and movie trailers to cooking tutorials and educational content, YouTube offers something for everyone.
In addition to streaming individual videos, you can also create playlists on your device and cast them to your TV for a continuous viewing experience. This is perfect for enjoying a series of videos or creating your own personalized YouTube channel.
Furthermore, Chromecast allows you to explore additional features within the YouTube app. You can access the “Subscriptions” tab to view the latest videos from your favorite YouTube channels or use the “Browse” tab to discover trending videos, music, gaming, and more.
Chromecast also supports YouTube’s “Live” feature, which enables you to watch live streams and events happening around the world. From live sports events to concerts and news broadcasts, you can tune in to the action on your TV in real-time.
Whether you’re a music enthusiast, a movie buff, or simply enjoy watching entertaining and informative videos, Chromecast brings the vast world of YouTube to your living room, providing endless hours of viewing pleasure for you and your family.
Streaming from Spotify
Chromecast offers a convenient way to stream your favorite music from Spotify directly to your TV or home audio system. Here’s how you can stream music from Spotify using Chromecast:
Step 1: Set up your Chromecast device by connecting it to your TV or audio system and completing the setup process mentioned earlier.
Step 2: Ensure that both your device and Chromecast are connected to the same Wi-Fi network.
Step 3: Open the Spotify app on your smartphone, tablet, or computer.
Step 4: Browse through Spotify’s vast collection of songs, albums, playlists, or podcasts to find the music you want to stream.
Step 5: Once you’ve selected the music, tap on the “Devices Available” button in the bottom left corner of the Spotify app.
Step 6: A list of available devices will appear. Select your Chromecast device from the list.
Step 7: The music will start playing through your TV or audio system, with the Spotify app on your device acting as a remote control. You can adjust the volume, skip tracks, or browse for other songs or playlists without interrupting the playback on your TV.
Step 8: To stop casting, tap on the “Devices Available” button again and choose the “Disconnect” option or simply close the Spotify app on your device.
With Chromecast and Spotify, you can enjoy your favorite music in a larger format, creating a more immersive listening experience. Whether you’re hosting a party, relaxing at home, or working out, Chromecast allows you to play your favorite tunes on your TV or through your audio system, filling your space with high-quality sound.
Chromecast also supports Spotify’s collaborative playlist feature, allowing multiple users to contribute and control the music being played. This is perfect for social gatherings or simply discovering new music with friends and family.
Furthermore, Chromecast enables you to explore Spotify’s curated playlists, discover new artists and genres, and access personalized playlists like “Discover Weekly” or “Release Radar.” With millions of songs at your fingertips, you can create the perfect soundtrack for any occasion and easily switch between devices without missing a beat.
Whether you prefer creating playlists for different moods, following your favorite artists, or exploring Spotify’s extensive library of podcasts, Chromecast enhances your Spotify experience by bringing the music and audio content to life in your living room.
So sit back, relax, and let Chromecast and Spotify provide the perfect soundtrack to your day.
Streaming from Hulu
With Chromecast, you can easily stream your favorite TV shows, movies, and original content from Hulu directly to your TV. Here’s how you can stream content from Hulu using Chromecast:
Step 1: Connect your Chromecast device to your TV and complete the setup process as mentioned earlier.
Step 2: Ensure that both your device and Chromecast are connected to the same Wi-Fi network.
Step 3: Open the Hulu app on your smartphone, tablet, or computer.
Step 4: Sign in to your Hulu account or create a new account if you haven’t already done so.
Step 5: Browse or search for the TV show, movie, or original content you want to watch.
Step 6: Once you’ve selected the content, tap on the Cast icon, usually located at the top right corner of the app screen.
Step 7: A list of available casting devices will appear. Choose your Chromecast from the list.
Step 8: The Hulu content will start playing on your TV, while your device acts as a remote control. You can pause, play, adjust the volume, or browse for other content on your device without interrupting the playback on your TV.
Step 9: To stop casting, tap on the Cast icon again and select “Disconnect” or simply exit the Hulu app on your device.
With Chromecast, you can enjoy a vast library of TV shows, movies, and original content from Hulu on the big screen. From popular dramas and comedies to documentaries and reality shows, Hulu offers a variety of content to suit every taste.
In addition to streaming individual episodes and movies, Hulu provides convenient features such as the “My Stuff” section, which allows you to save and organize your favorite shows for easy access. You can also create personalized profiles for different family members, ensuring a tailored and personalized streaming experience.
Hulu also offers a live TV option that lets you stream live broadcasts from popular channels, including sports, news, and entertainment. With Chromecast, you can watch live TV on your connected TV screen, bringing the excitement and latest events directly to your living room.
Moreover, Chromecast enables you to explore additional features within the Hulu app, such as personalized recommendations based on your viewing habits and the ability to create your own watchlist for future viewing.
Whether you want to catch up on your favorite TV series, discover new movies, or explore original content, Chromecast and Hulu make it easy to stream your favorite shows and movies on the big screen, providing a truly immersive and enjoyable streaming experience.
Streaming from Disney+
Chromecast allows you to stream a vast array of beloved movies, TV shows, and original content from Disney+ directly to your TV. Here’s how you can stream content from Disney+ using Chromecast:
Step 1: Connect your Chromecast device to your TV and complete the setup process as mentioned earlier.
Step 2: Ensure that both your device and Chromecast are connected to the same Wi-Fi network.
Step 3: Open the Disney+ app on your smartphone, tablet, or computer.
Step 4: Sign in to your Disney+ account using your credentials. If you don’t have an account, you can sign up for one through the app.
Step 5: Browse through Disney+’s extensive library of movies, TV shows, and original content. You can search for a specific title or explore various categories to find something that captures your interest.
Step 6: Once you’ve selected the content, tap on the Cast icon, usually located at the top right corner of the app screen.
Step 7: A list of available casting devices will appear. Choose your Chromecast from the list.
Step 8: The Disney+ content will start playing on your TV screen, while your device serves as a remote control. You can pause, play, adjust the volume, or browse for other content on your device without interrupting the playback on your TV.
Step 9: To stop casting, tap on the Cast icon again and select “Disconnect” or simply exit the Disney+ app on your device.
Chromecast provides a fantastic way to experience the magical world of Disney+ on the big screen. From timeless classics to the latest blockbusters, Disney+ offers a wide range of family-friendly entertainment for viewers of all ages.
With Chromecast and Disney+, you can immerse yourself in the adventures of beloved characters like Mickey Mouse, Cinderella, Marvel superheroes, and Star Wars legends. From animated feature films to live-action series and documentaries, Disney+ offers something for everyone in your household.
Disney+ also features exclusive original content, including highly anticipated series like “The Mandalorian,” “WandaVision,” and “Loki.” With Chromecast, you can watch these exclusive shows on your TV, bringing the magic and excitement of Disney+ originals directly into your home.
In addition to movies and TV shows, Disney+ offers behind-the-scenes content, bonus features, and special collections that provide a deeper dive into the Disney universe. Chromecast allows you to explore these additional features and fully immerse yourself in the world of Disney+
So gather your family around the TV, grab some popcorn, and let Chromecast and Disney+ transport you to a world of enchantment and limitless imagination.
Casting Local Media Files
One of the great features of Chromecast is its ability to cast local media files, allowing you to share your personal collection of photos, videos, and music on the big screen. Here’s how you can cast local media files using Chromecast:
Step 1: Connect your Chromecast device to your TV and complete the setup process as mentioned earlier.
Step 2: Make sure that both your device and Chromecast are connected to the same Wi-Fi network.
Step 3: On your device, open the app or media player that contains the local media files you want to cast.
Step 4: Select the media file you want to cast, such as a video, photo, or music file.
Step 5: Look for the Cast icon within the media player app or player controls. It’s usually represented by a rectangle with Wi-Fi waves in the corner.
Step 6: Tap on the Cast icon and select your Chromecast device from the list of available devices.
Step 7: The media file will start playing on your TV screen through Chromecast, while your device serves as a remote control. You can pause, play, adjust the volume, or even switch to other media files without interrupting the playback on your TV.
Step 8: To stop casting the media file, tap on the Cast icon again and select “Disconnect” or simply exit the media player app on your device.
Casting local media files with Chromecast allows you to share cherished memories, relive special moments, and enjoy your personal collection of videos, photos, and music in a larger format.
Whether you want to watch a home video with family and friends, showcase your travel photos, or enjoy your music playlists on a better sound system, Chromecast transforms your TV into a dynamic platform for sharing and experiencing your own content.
You can cast various file types, including popular video formats like MP4 and AVI, image formats like JPEG and PNG, and audio formats like MP3 and AAC. Chromecast supports a wide range of media files, giving you the freedom to cast and enjoy your local media library.
So, gather your favorite media files, invite your loved ones, and let Chromecast turn your living room into a personalized entertainment hub for sharing and relishing your precious memories.
Casting Webpages and Browser Tabs
Chromecast allows you to cast webpages and browser tabs from the Chrome browser on your device to your TV, providing a convenient way to share online content with others on a larger screen. Here’s how to cast webpages and browser tabs using Chromecast:
Step 1: Ensure that both your device and Chromecast are connected to the same Wi-Fi network.
Step 2: Open the Chrome browser on your device.
Step 3: Navigate to the webpage or open the browser tab that you want to cast.
Step 4: Tap on the three-dot menu icon in the top-right corner of the browser.
Step 5: From the menu, select “Cast” to initiate the casting process.
Step 6: A list of available casting devices will appear. Choose your Chromecast from the list.
Step 7: The webpage or browser tab will be mirrored on your TV screen, allowing everyone to view the content on a larger display.
Step 8: You can interact with the content on your device as usual, and the changes will be reflected on the TV screen in real-time. This includes scrolling, typing, clicking links, and accessing other features of the webpage or tab.
Step 9: To stop casting the webpage or tab, tap on the three-dot menu icon in the browser again and select “Stop Casting” or simply close the Chrome browser on your device.
Casting webpages and browser tabs with Chromecast is particularly useful for sharing presentations, slideshows, websites, or online content with a larger audience. It enables you to showcase online resources, engage in group discussions, or demonstrate content seamlessly on a big screen.
By casting webpages and browser tabs with Chromecast, you can make web browsing a shared experience, whether it’s for work, education, or entertainment purposes. It enhances collaboration, enables more immersive browsing, and makes it easier to display and interact with online content.
Furthermore, Chromecast supports multiple browser tabs casting. This means you can have one tab casting on your TV while keeping other tabs open and accessible on your device, allowing you to multitask and easily switch between different webpages or content.
So, the next time you want to share a webpage, explore a website with friends, or present online content, Chromecast empowers you to project your browser’s content onto the big screen, creating a shared viewing experience that brings the internet to life in your living room.
Using Chromecast for Gaming
Chromecast offers an exciting gaming experience by allowing you to cast games from your device to your TV, giving you a larger screen and more immersive gameplay. Here’s how you can use Chromecast for gaming:
Step 1: Connect your Chromecast device to your TV and complete the setup process as mentioned earlier.
Step 2: Ensure that both your device and Chromecast are connected to the same Wi-Fi network.
Step 3: Open the gaming app on your device that supports Chromecast casting. Many popular mobile games, such as Angry Birds Friends, Just Dance Now, and Asphalt 9: Legends, are compatible with Chromecast.
Step 4: Look for the Cast icon within the gaming app. It’s typically located on the game’s main screen or within the settings menu.
Step 5: Tap on the Cast icon and select your Chromecast device from the list of available devices.
Step 6: The game will start casting to your TV, and you can use your device as a controller to play the game. The gameplay will be displayed on the larger TV screen, providing a more engaging and immersive gaming experience.
Step 7: Enjoy playing the game on your TV, and use the controls on your device to navigate, perform actions, or interact with the game.
Step 8: To stop casting the game, tap on the Cast icon again and select “Disconnect” or simply exit the gaming app on your device.
Using Chromecast for gaming allows you to enjoy a wider field of view and a more social gaming experience. Whether you’re playing single-player games or competing against friends, casting games to your TV amplifies the excitement and makes gaming sessions more enjoyable.
Chromecast also supports multiplayer gaming experiences. In certain games, multiple players can connect their devices to the same Chromecast and compete against each other on the big screen. This feature enhances the competitive nature of gaming and brings friends and family together for thrilling multiplayer battles.
Additionally, Chromecast supports casting from game streaming platforms like Stadia, where you can access a library of high-quality games and play them over the internet, with the gameplay streamed to your TV through Chromecast. This eliminates the need for a dedicated gaming console, giving you instant access to a vast selection of games on your TV.
By using Chromecast for gaming, you can transform your living room into a gaming hub, bring your favorite mobile games to life on a bigger screen, and enjoy immersive gameplay with friends and family.
Controlling Chromecast with Your Voice
Chromecast offers the convenience of voice control, allowing you to command and control your Chromecast device using your voice. Here’s how you can control Chromecast with your voice:
Step 1: Set up your Chromecast device and connect it to your TV following the steps mentioned earlier.
Step 2: Set up a voice-enabled device that integrates with Chromecast, such as Google Home or Amazon Echo. Ensure that this device is connected to the same Wi-Fi network as your Chromecast.
Step 3: Configure the voice-enabled device to work with Chromecast based on its specific instructions. This may involve linking your Chromecast account or enabling Chromecast support within the associated app or settings.
Step 4: Once the setup is complete, activate your voice-enabled device by saying the default wake word, such as “Hey Google” for Google Home or “Alexa” for Amazon Echo.
Step 5: Provide a voice command to control Chromecast. For example, you can say “Hey Google, play Stranger Things on Netflix” or “Alexa, play my Discover Weekly playlist on Spotify”.
Step 6: Your voice-enabled device will send the command to Chromecast, which will start playing the desired content on your TV. You can use voice commands to play, pause, stop, adjust the volume, skip tracks, and perform other basic playback actions.
Step 7: To stop the voice control, you can either say the appropriate command to your voice-enabled device, such as “Hey Google, stop” or “Alexa, pause”, or manually control Chromecast using your device or TV remote.
With voice control, you can interact with Chromecast hands-free and effortlessly navigate through your favorite streaming apps. You can switch between apps, play specific shows or movies, explore playlists, and control playback with simple voice commands.
Furthermore, voice control allows for a more intuitive and seamless entertainment experience. It eliminates the need to search for the remote or navigate through menus, making it easier to enjoy your favorite content at any time.
Note that the available voice commands and functionalities may vary depending on the specific voice-enabled device and streaming apps you’re using with Chromecast. It’s recommended to consult the documentation or support resources provided by the respective voice-enabled device and streaming apps to explore the full range of voice control features.
Overall, controlling Chromecast with your voice adds an extra level of convenience and simplicity to your streaming experience, making it even easier to enjoy your favorite shows, movies, and music on the big screen.
Troubleshooting Common Issues with Chromecast
While Chromecast is a reliable streaming device, you may encounter some common issues that can be easily resolved. Here are some troubleshooting tips to help you address common issues with Chromecast:
No Connection/Device Not Found: If you’re unable to connect to Chromecast or your device is not found, make sure that both your device and Chromecast are connected to the same Wi-Fi network. Ensure that your Wi-Fi network is stable and not experiencing any issues. Try restarting your device and Chromecast, and try the setup process once again.
Poor Video/Audio Quality: If you’re experiencing poor video or audio quality, ensure that your internet connection is stable with sufficient bandwidth. Streaming high-definition content may require a faster internet connection. You can also try adjusting the video quality settings within the streaming app to match your internet connection speed.
No Sound or Distorted Audio: If you’re not hearing any sound or experiencing distorted audio, ensure that the volume levels on your TV and streaming app are properly adjusted. Check your TV’s audio settings, make sure the correct audio output is selected, and verify that the volume is not muted or set too low.
Playback Buffering: If you’re experiencing buffering or interruptions during playback, it’s possible that your internet connection is not stable or has insufficient bandwidth. Try moving your Chromecast and Wi-Fi router closer together to improve signal strength. You can also try connecting your Chromecast to the 5GHz band of your Wi-Fi network for a faster and more stable connection.
App Compatibility Issues: If you encounter compatibility issues with specific apps, ensure that both the app and your Chromecast firmware are up to date. Check for updates in the respective app store or within the app settings. If the problem persists, try uninstalling and reinstalling the app.
Chromecast Not Responding: If your Chromecast becomes unresponsive or freezes, try disconnecting the power from the Chromecast for a few seconds, then reconnect it. You can also try restarting the device that you’re using to control Chromecast, such as your smartphone or tablet.
Streaming App Crashes: If a streaming app crashes or becomes unresponsive, try force-closing the app and reopening it. If the issue persists, uninstall and reinstall the app on your device. Ensure that both the app and your device’s operating system are up to date.
If these troubleshooting steps do not resolve the issue, consult the support resources provided by Google or the streaming app you’re using, as they may have specific troubleshooting guides or customer support available to help resolve more complex issues.
Note that individual issues may vary, so it’s important to consider the specific symptoms and follow the troubleshooting steps provided in the respective troubleshooting guides or support resources for a more targeted resolution.
By troubleshooting common issues, you can ensure a smooth and uninterrupted streaming experience with your Chromecast, allowing you to enjoy your favorite content on the big screen without any hassle.