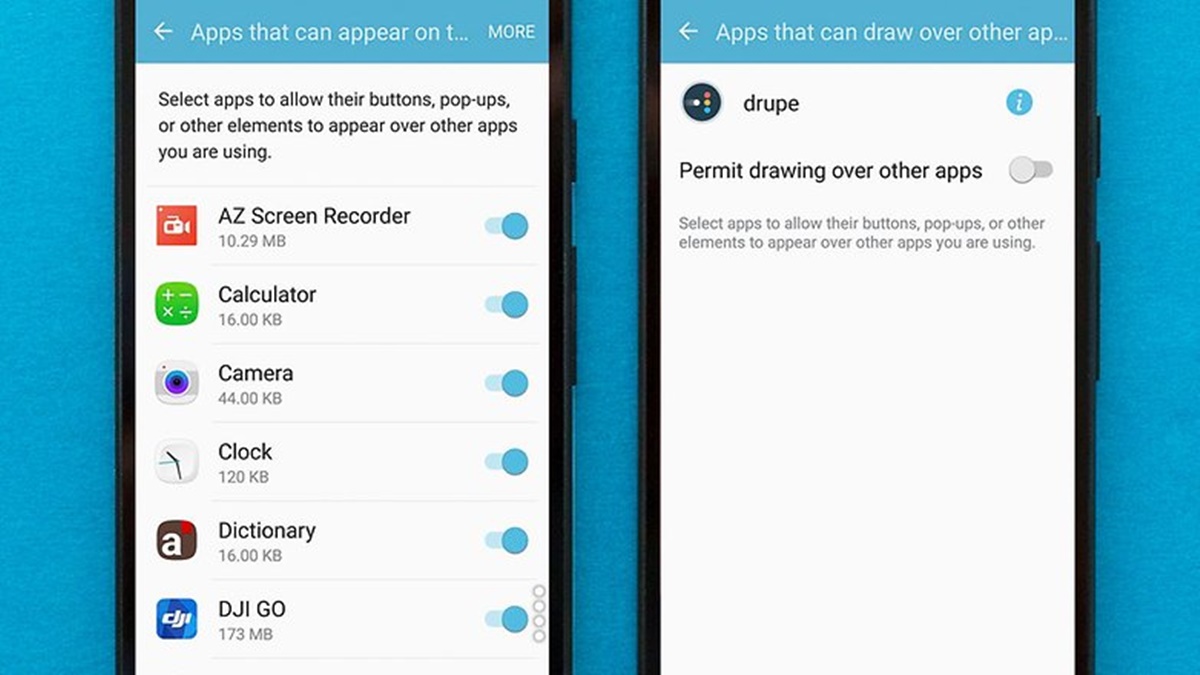What Is a Screen Overlay?
A screen overlay is a feature found on Android devices that allows certain apps to display content over other apps or the system interface. The overlay can be in the form of pop-up windows, floating buttons, or notifications that appear on top of other apps or the main screen.
This feature is often used by various applications to provide additional functionality or information without the need to switch between apps. For example, a music player app might have a floating widget that allows users to control playback while using other apps. Similarly, a messaging app might use a screen overlay to display message notifications that can be accessed without leaving the current app.
Screen overlays can be highly convenient, offering quick access to important features or information. However, they can also be a source of frustration if they interfere with the normal operation of other apps or system functions. That’s why Android includes a screen overlay permission that gives users control over which apps are allowed to use this feature.
It is important to note that screen overlays are not inherently malicious or harmful. They are simply a way for apps to enhance user experiences and provide additional functionality. However, in some cases, malicious apps may abuse the screen overlay feature to display deceptive or intrusive content.
To ensure users have control over their device and prevent potential security risks, Android requires apps to obtain permission to use the screen overlay feature. This permission must be granted by the user, and it can be revoked or adjusted at any time through the device settings.
In the next sections, we will explore how screen overlay works on Android, the reasons behind the screen overlay permission, and how to disable or adjust it if needed.
How Does Screen Overlay Work on Android?
The screen overlay feature on Android works by allowing certain apps to draw elements on top of other apps or the system interface. When an app has screen overlay permission, it can display its content in the form of pop-up windows, floating buttons, or notifications that appear seamlessly on top of other apps or the main screen.
Android achieves this by assigning different layers to apps and system functions. Every app and system element occupies a specific layer, and the layers are stacked in a particular order. The top layer is the foreground layer, which is the visible part that users interact with. The lower layers are the background layers that provide the base interface.
When an app with screen overlay permission is active, it is assigned a layer above all the other apps and system functions. This allows its content to be displayed on top of everything else. The app can then use the overlay to show information or provide additional functionality without obstructing the underlying apps or system interface.
One important aspect of screen overlays is that they are temporary and can be easily dismissed or hidden. Users can interact with the overlayed content or dismiss it to reveal the underlying apps or system interface. This seamless integration allows users to access the overlayed information or functionality at their convenience without disrupting their current activities.
Android provides developers with the necessary APIs to implement screen overlays in their apps. Developers can define the appearance and behavior of the overlayed content and specify when and where it should be displayed. This flexibility allows for a wide range of overlay experiences, from simple notifications to complex interactive elements.
However, it’s worth noting that some apps may request screen overlay permission even when it’s not necessary for their functionality. This can be a cause for concern, as it can lead to unwanted interference with other apps or system functions. Android’s screen overlay permission system ensures that users have control over which apps are allowed to use this feature, allowing them to grant or revoke access as needed.
In the next section, we will explore the reasons why Android introduced the screen overlay permission and the significance behind it.
Why Does Android Have Screen Overlay Permission?
The introduction of screen overlay permission in Android serves two primary purposes: user control and security. By requiring apps to obtain permission to use screen overlays, Android puts the user in control over which apps can display content on top of other apps or the system interface.
User control is essential because screen overlays can sometimes interfere with the proper functioning of other apps or the system. For example, if a screen overlay appears while trying to grant certain permissions or adjust settings, it can block crucial buttons or options, making it challenging to complete the intended action.
Some malicious apps may exploit this feature to deceive users or gain unauthorized access to their data. They might create fake overlays to trick users into providing sensitive information or granting unnecessary permissions. By requiring explicit permission from users, Android ensures that they are aware of which apps can use screen overlays and can make informed decisions about granting access.
In addition to user control, the screen overlay permission also enhances the overall security of Android devices. It prevents unauthorized apps from displaying persistent, intrusive content that could disrupt the user experience or compromise privacy and security. This permission acts as a safeguard, ensuring that only trusted and legitimate apps can use screen overlays.
By granting or revoking screen overlay permission for individual apps, users can maintain a balance between convenience and security. They have the flexibility to allow screen overlays for apps that genuinely enhance their productivity or usability while safeguarding against potential risks posed by malicious apps.
Moreover, screen overlay permission aligns with Android’s overall security framework by following the principle of least privilege. This principle advocates for granting apps only the necessary permissions required for their intended functionality, reducing the potential attack surface and mitigating the risk of abuse or unauthorized access.
How to Disable Screen Overlay on Android?
If you encounter issues with screen overlays interfering with the normal operation of apps or system functions on your Android device, you have the option to disable screen overlays for specific apps. Here’s how you can do it:
- Open the “Settings” app on your Android device. You can usually find it in your app drawer or by swiping down on the notification shade and tapping the gear icon.
- Scroll down and select “Apps” or “Applications” (the exact name may vary depending on your device).
- Tap on the three-dot menu icon in the top-right corner of the screen and choose “Special access” or “Advanced” from the dropdown menu.
- Select “Overlay” or “Draw over other apps” from the list of options.
- You will see a list of apps that have screen overlay permission. To disable screen overlays for a specific app, simply toggle off the switch next to its name.
- If you’re not sure which app is causing the issue, you can temporarily disable screen overlays for all apps by selecting “Allow display over other apps” and toggling it off.
- Keep in mind that disabling screen overlays for certain apps may affect their functionality. If you notice any adverse effects, you can always re-enable the screen overlay permission for those apps.
By following these steps, you can maintain better control over screen overlays on your Android device and resolve any compatibility or interference issues that may arise. Adjusting the screen overlay permission is a simple and effective way to manage how apps interact with other apps or the system interface.
Common Apps That Use Screen Overlay on Android
Screen overlay is a feature that many apps utilize to enhance user experiences and provide convenient functionality on Android. Here are some common types of apps that make use of screen overlay:
- Messaging Apps: Messaging apps, such as WhatsApp, Facebook Messenger, or Telegram, often use screen overlays to display message notifications that can be accessed from any app or screen. This allows users to quickly view and respond to messages without interrupting their current activities.
- Music and Video Players: Music and video player apps, like Spotify, VLC, or YouTube, may use screen overlays to provide floating media controls. These overlays allow users to control playback without having to switch back and forth between the media app and other apps they may be using.
- Note-Taking Apps: Note-taking apps such as Evernote or Google Keep often utilize screen overlays to provide quick access to note creation or editing. Users can easily open a note-taking overlay while using other apps to jot down important information or ideas on the go.
- Utility Apps: Various utility apps, like calculators, weather apps, or file managers, may use screen overlays to provide real-time information or quick access to specific features. For example, a weather app may display a floating widget with current weather conditions, and a file manager could have a floating button for easy file transfers.
- Assistive Tools: Screen overlays are also used by accessibility and assistive tools to provide users with additional functionality. These tools can include screen readers, magnifiers, or gesture-based navigation apps that can overlay customized controls onto the screen to assist users with specific needs.
These are just a few examples of the types of apps that commonly use screen overlays on Android. However, the versatility and flexibility of the feature allow developers to come up with innovative ways to implement overlays across various app categories, enhancing the user experience and providing seamless multitasking capabilities.
Troubleshooting Screen Overlay Issues on Android
While screen overlays can be useful, they can sometimes cause issues on Android devices. Here are some troubleshooting tips to resolve screen overlay issues:
- Identify the App: If you encounter a screen overlay problem, try to identify the app responsible for it. Think about any recently installed apps or apps that you’ve granted screen overlay permission to. Temporarily disabling screen overlay for each app one by one can help pinpoint the culprit.
- Toggle Off Screen Overlay: If you’re not sure which app is causing the issue, you can temporarily disable screen overlay permission for all apps. Go to “Settings,” then “Apps,” “Advanced,” and “Overlay” or “Draw over other apps.” Toggle off the switch for “Allow display over other apps.” This will disable screen overlays for all apps.
- Permissions Reset: A permissions reset can sometimes resolve screen overlay issues. Go to “Settings,” then “Apps,” and find the app causing the problem. Tap on the app, then select “Permissions” and disable and re-enable the overlay permission. This can refresh the permissions and resolve any conflicts.
- Restart Device: Sometimes a simple restart can clear any temporary glitches and resolve screen overlay issues. Restart your device and check if the problem persists.
- Update or Uninstall Problematic Apps: If the issue persists, check for app updates or consider uninstalling the app causing the problem. Developers often release updates to resolve bugs and compatibility issues. If there are no updates available, uninstalling the app might be necessary.
- Factory Reset (Last Resort): If none of the above steps work, you can perform a factory reset on your device. Keep in mind that this will erase all data and settings on your device, so it’s crucial to back up your important data before proceeding. Factory reset should only be used as a last resort if all other troubleshooting steps fail.
Remember, screen overlay issues can vary depending on the device model and Android version you’re using. If you’re still experiencing problems after trying these troubleshooting steps, it’s advisable to seek assistance from the device manufacturer’s support or from a knowledgeable professional.