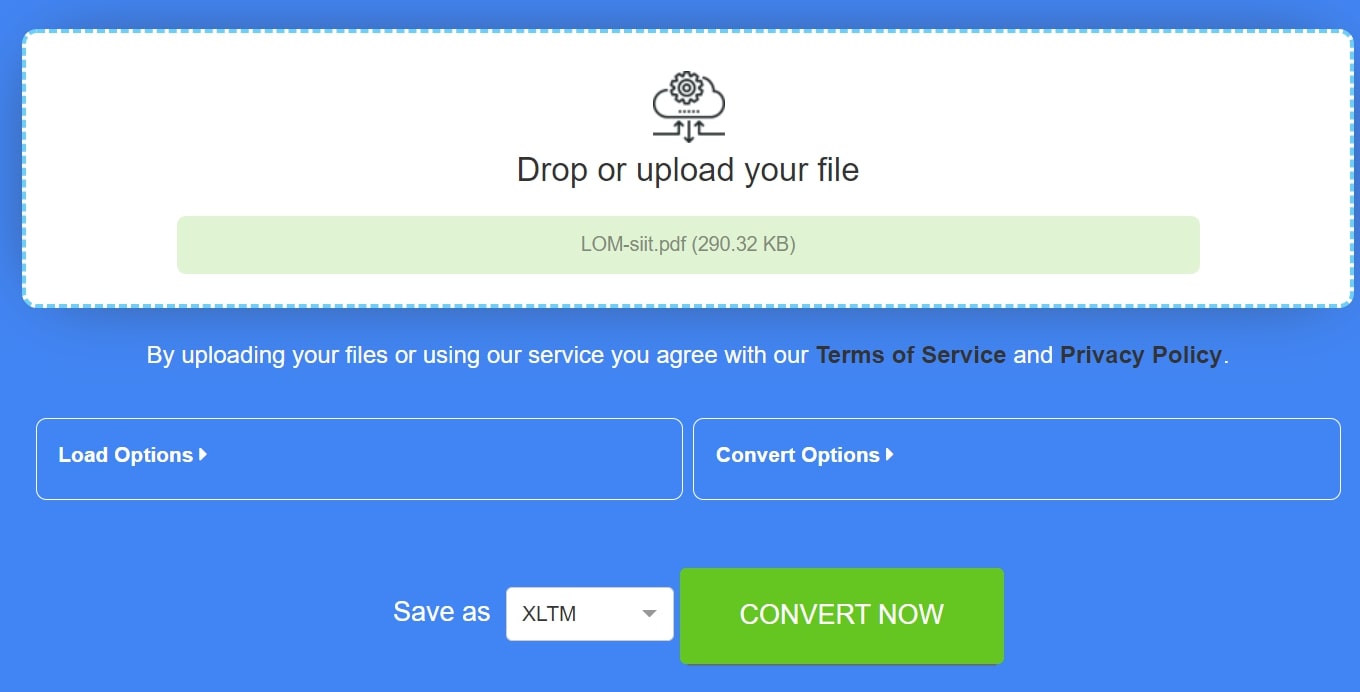What Is an XLTM File?
An XLTM file is a file format used by Microsoft Excel to store templates with macros. It is similar to the more common XLSX file format, but with the added functionality of macros. Macros are sets of instructions or code that automate tasks within Excel, such as formatting data, creating charts, or performing calculations.
When you save a template with macros as an XLTM file, it retains all the formatting, formulas, and macros you have set up. This makes it ideal for creating reusable templates that can be conveniently applied to various projects or scenarios.
XLTM files are particularly useful when you want to automate repetitive tasks or standardize processes in Excel. By utilizing macros in your templates, you can save time and increase efficiency by having Excel automatically perform complex calculations or apply specific formatting based on your predefined instructions.
It’s important to note that XLTM files can only be opened and edited using spreadsheet software that supports macros, such as Microsoft Excel or Google Sheets. If you attempt to open an XLTM file in a program that doesn’t support macros, you may encounter compatibility issues or be unable to access the full functionality of the template.
How Do You Open an XLTM File in Microsoft Excel?
To open an XLTM file in Microsoft Excel, follow these steps:
- Locate the XLTM file on your computer or storage device.
- Double-click on the file to open it. If Excel is set as your default program for opening spreadsheet files, the XLTM file will automatically open in Excel. If not, right-click on the file, select “Open With,” and choose Microsoft Excel from the list of programs.
- Once the XLTM file is opened, you will be prompted to enable or disable macros. Macros can potentially contain malicious code, so it is important to ensure that the XLTM file is from a trusted source before enabling macros. If you trust the source of the file, click on “Enable Macros” to activate the macros in the template.
- After enabling macros, the XLTM file will be fully functional, and you can start using the template to input your data, perform calculations, and utilize any automated features.
It is worth noting that the steps to open an XLTM file in Microsoft Excel may slightly vary depending on the version of Excel you are using. However, the general process remains the same, where you locate the file, open it in Excel, and enable macros if necessary.
How Do You Open an XLTM File in Google Sheets?
Opening an XLTM file in Google Sheets requires a few additional steps compared to opening it in Microsoft Excel. Google Sheets does not support macros, so the macros in the XLTM file will not be functional. However, you can still access the data and basic formatting in the template. Here’s how to open an XLTM file in Google Sheets:
- Open your web browser and go to the Google Sheets website (https://sheets.google.com).
- Click on the “Blank” option to create a new spreadsheet.
- In the newly created spreadsheet, go to the “File” menu and select “Import.”
- In the “Import” window, click on the “Upload” tab and select the XLTM file from your computer or storage device. You can also drag and drop the file into the “Import” window.
- After selecting the XLTM file, click on the “Upload” button to begin the import process.
- Google Sheets will convert the XLTM file into its own format and open it as a new spreadsheet.
- Once the XLTM file is opened in Google Sheets, you can view and edit the data and basic formatting. However, any macros or advanced functionality will not be available.
It’s important to remember that when opening an XLTM file in Google Sheets, the macros will be disabled and cannot be used. If you require the full functionality of the macros, you will need to open the file in Microsoft Excel or other software that supports macros.
How Do You Convert an XLTM File to a Different Format?
If you have an XLTM file and need to convert it to a different format, such as XLSX or CSV, there are a few methods you can use. Here are three common ways to convert an XLTM file to a different format:
- Save As: Open the XLTM file in Microsoft Excel. Go to the “File” menu and select “Save As.” Choose the desired format from the available options, such as XLSX or CSV. Adjust any settings or options as needed, then click “Save” to convert the XLTM file to the selected format. This method allows you to keep the macros intact if you are converting to another format that supports macros.
- Export: Another way to convert an XLTM file to a different format is to use the export feature in spreadsheet software. Open the XLTM file in Microsoft Excel or Google Sheets, then go to the “File” menu and select “Export” or “Download As.” Choose the desired format, such as XLSX or CSV, and click on “Export” or “Download.” This method also allows you to adjust any settings or options before converting the file.
- Online Conversion Tools: If you prefer a quick and convenient method, several online conversion tools allow you to convert an XLTM file to a different format. Simply upload the XLTM file to the conversion tool, select the desired output format, and initiate the conversion process. These tools are particularly useful if you do not have access to Microsoft Excel or Google Sheets. However, exercise caution when using online conversion tools and ensure that you choose a reputable and secure service.
By using one of these methods, you can easily convert an XLTM file to a different format and adapt it to your specific needs or preferences.
What Are the Benefits of Using an XLTM File?
Using an XLTM file format offers several benefits for users working with Microsoft Excel:
- Efficiency: XLTM files allow you to create templates with predefined formatting, formulas, and macros. By using these templates, you can save time by automating repetitive tasks and performing complex calculations with ease.
- Consistency: XLTM files help maintain consistency across various projects or scenarios. With a template in place, you can ensure that the same formatting, layouts, and calculations are applied consistently, reducing errors and improving the quality of your work.
- Reusability: XLTM files are reusable, allowing you to apply them to new projects or datasets. By simply opening the XLTM file, you can start working with a predefined structure and save time in setting up the necessary formulas or macros.
- Flexibility: XLTM files can be customized to suit your specific needs. You can modify the template’s formatting, formulas, and macros to adapt it to different requirements or to address changing circumstances.
- Automation: Macros incorporated in XLTM files enable automation of repetitive tasks, reducing the time and effort required for manual data processing. With macros, you can perform actions such as data sorting, calculations, formatting, and chart creation automatically.
- Collaboration: XLTM files facilitate collaboration among team members. By sharing a common template, everyone can work on the same structure and benefit from the predefined macros and formulas, ensuring consistency and efficient work processes.
These benefits make the use of XLTM files advantageous in various industries and professions, such as project management, finance, accounting, and data analysis. By leveraging the power of macros and templates, you can streamline your workflow, enhance productivity, and achieve more accurate and reliable results in Microsoft Excel.
What Are Some Common Issues When Opening an XLTM File?
While opening an XLTM file in spreadsheet software, such as Microsoft Excel or Google Sheets, usually goes smoothly, there are a few common issues that users may encounter:
- Compatibility: XLTM files may not be compatible with older versions of spreadsheet software. If you are using an older version of Microsoft Excel, it may not support certain features or macros included in the XLTM file, leading to compatibility issues or limited functionality. In such cases, consider upgrading to a newer version of Excel or converting the XLTM file to a format compatible with your version.
- Macro Security: When opening an XLTM file that contains macros, your spreadsheet software may display a security warning. This is because macros can potentially contain harmful code. Ensure that the XLTM file comes from a trusted source before enabling macros. Be cautious when enabling macros in files from unknown or untrusted sources.
- Missing File Associations: If your computer does not have the necessary file associations set up, double-clicking on an XLTM file may not open it properly. To resolve this, right-click on the XLTM file, select “Open With,” and choose the appropriate program, such as Microsoft Excel or Google Sheets, to open the file.
- Data Loss: In rare cases, opening an XLTM file may result in data loss or formatting inconsistencies. To minimize this risk, it’s important to regularly back up your files and ensure that you are using a stable version of your spreadsheet software. Additionally, be cautious when making changes to macros or formulas in the XLTM file to avoid unintentionally altering the data or calculations.
- Missing Macros: If you open an XLTM file in software that does not support macros, such as Google Sheets, the macros will be disabled and will not work. Consider opening the XLTM file in a compatible program, such as Microsoft Excel, to fully utilize the macros and their functionality.
By being aware of these common issues and taking the necessary precautions, you can minimize disruptions when opening an XLTM file and ensure smooth operation and functionality.
How Do You Create and Save an XLTM File?
To create and save an XLTM file, follow these steps:
- Create a Template in Excel: Open Microsoft Excel and create a new spreadsheet. Customize the spreadsheet by adding the desired formatting, formulas, and macros that you want to include in your template. This can include custom styles, predefined calculations, or automated tasks.
- Save as Template: Once you have finished customizing your spreadsheet, go to the “File” menu and select “Save As.” Choose a location on your computer or storage device to save the file. In the “Save As” dialog box, select the file format as “Excel Macro-Enabled Template (*.xltm)” or similar, depending on your version of Excel. Give the template a name and click on the “Save” button.
- Macro Security: If your template contains macros, you may encounter a security warning. Excel may require you to enable macros when opening the template. Make sure to trust the source of the template before enabling macros.
- Accessing the Template: To use the template, double-click on the XLTM file, and Microsoft Excel will open it as a new file based on the template. The original XLTM file will remain intact and can be used to create new files based on the same template in the future.
It’s important to note that the steps to create and save an XLTM file may slightly vary depending on the version of Microsoft Excel you are using. However, the general process remains the same, where you create a customized spreadsheet, save it as an XLTM file format, and then access the template whenever you need to create new files.
Are There Any Alternative Programs for Opening XLTM Files?
While Microsoft Excel is the primary program used to open XLTM files, there are alternative spreadsheet software options that can also handle this file format. Here are some alternative programs you can use to open XLTM files:
- Google Sheets: Google Sheets is a free web-based spreadsheet program that is part of the Google Workspace suite. Although Google Sheets does not support macros, it can still open XLTM files and display the data and basic formatting. However, advanced functionality like macros will not be available or functional in Google Sheets.
- LibreOffice Calc: LibreOffice Calc is a free and open-source spreadsheet program that is compatible with Microsoft Excel. It can open XLTM files and retain most of the formatting and functionality, including macros. LibreOffice Calc is a good alternative for users who require a free solution that supports the XLTM file format.
- OpenOffice Calc: OpenOffice Calc is another free and open-source spreadsheet program that can open XLTM files. Similar to LibreOffice Calc, OpenOffice Calc supports macros and provides compatibility with XLTM files. It offers a range of features and functions suitable for basic to advanced spreadsheet tasks.
When opening an XLTM file in any alternative program, it’s important to note that the macros within the file may not be compatible or functional due to differences in macro languages and implementations among different spreadsheet software. Additionally, any features or functions specific to Microsoft Excel may not be supported or behave differently in alternative programs.
It’s recommended to test the compatibility of your XLTM file in the alternative program of your choice and ensure that the essential functionality and formatting are preserved before relying on it for critical tasks.
How Do You Troubleshoot Errors When Opening an XLTM File?
Encountering errors when opening an XLTM file can be frustrating, but there are several troubleshooting steps you can take to resolve them:
- Update Your Software: Ensure that you are using the latest version of the spreadsheet software, such as Microsoft Excel or Google Sheets. Updates often include bug fixes and improvements that may resolve compatibility issues.
- Check File Associations: Make sure that your computer has the correct file associations set up for XLTM files. Right-click on the XLTM file, select “Open With,” and choose the appropriate program, such as Microsoft Excel or Google Sheets, to open the file.
- Verify File Integrity: Confirm that the XLTM file is not corrupted. Try opening other files to ensure that the issue is isolated to the specific XLTM file. If possible, obtain a backup of the XLTM file and check if it opens without any errors.
- Disable Add-Ins or Extensions: Add-ins or extensions in your spreadsheet software may interfere with XLTM file opening. Disable any third-party add-ins or extensions and attempt to open the XLTM file again.
- Enable Macros: If the XLTM file contains macros, ensure that you have enabled macros in your spreadsheet software. This step is crucial for macros to function correctly. Verify if any security warnings or prompts appear while opening the XLTM file, and follow the prompts to enable macros if necessary.
- Test in Different Software Versions: If you have access to different versions of the spreadsheet software, try opening the XLTM file in various versions to determine if the issue is version-specific. This can help pinpoint compatibility issues and guide you in finding a suitable version for opening the file.
- Try Alternative Software: If all else fails, consider using alternative software, such as LibreOffice Calc or OpenOffice Calc, to open the XLTM file. These programs may handle the file differently and provide a workaround for compatibility issues.
- Seek Technical Support: If you are unable to resolve the issue on your own, reach out to technical support for your spreadsheet software. Provide detailed information about the error messages or symptoms you are experiencing to help them assist you more effectively.
By following these troubleshooting steps, you can often identify and resolve errors when opening an XLTM file, allowing you to access and work with the file properly.
Can You Edit the Contents of an XLTM File Without Opening It?
No, you cannot edit the contents of an XLTM file without opening it. In order to make changes to the contents of the file, you must open it using spreadsheet software like Microsoft Excel or Google Sheets.
An XLTM file is a template file that contains predefined formatting, formulas, and macros to be applied to new spreadsheets. The template serves as a starting point for creating new files based on the same structure and functionality.
When you open an XLTM file, the spreadsheet software loads the template and allows you to modify its contents. You can enter new data, update formulas, adjust formatting, or make any other necessary changes specific to your requirements.
Opening the XLTM file provides you with the ability to fully access and utilize the macros and functions included in the template. This allows you to take advantage of the automation and predefined calculations set up within the template.
While you cannot directly edit the contents of an XLTM file without opening it, there are some workarounds you can consider. For example, you can make a duplicate copy of the XLTM file and rename it with a new file extension like XLSX. This will convert it into a regular spreadsheet file format that can be edited without impacting the original XLTM template.
It’s important to note that modifying an XLTM file directly may affect the template structure and macros, so it’s recommended to make a copy for editing purposes while preserving the original template file.