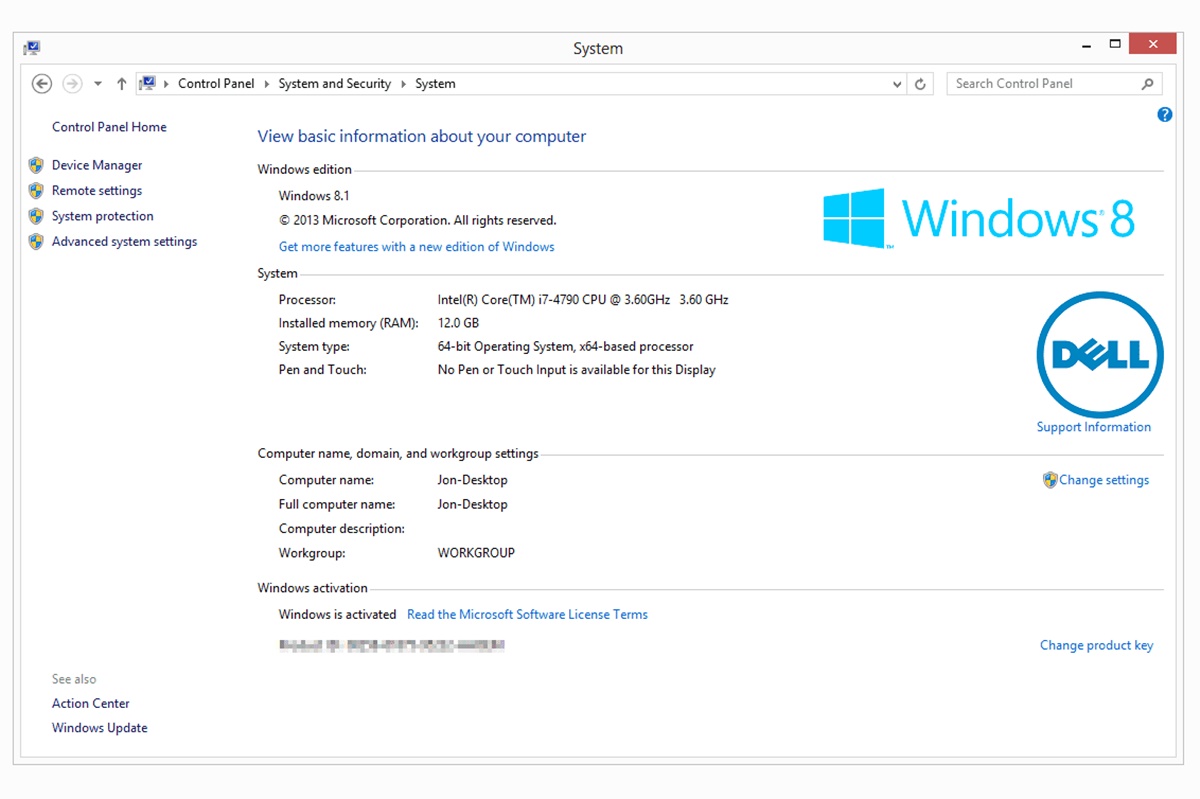Why Are Service Packs Important?
Service packs play a crucial role in the software industry, providing important updates and improvements to installed software. These updates are typically released periodically by software developers to address vulnerabilities, fix bugs, enhance performance, and introduce new features. Here are a few reasons why service packs are important:
- Security Enhancements: Service packs often include essential security updates that address known vulnerabilities. By installing these updates, users can ensure their software is better protected against cybersecurity threats and potential breaches.
- Bug Fixes: Software applications are complex, and bugs are an inevitable part of their development. Service packs provide developers with an opportunity to address these bugs and release patches that enhance the stability and reliability of the software.
- Performance Optimization: Over time, software updates can become resource-intensive, leading to slower performance. Service packs often include performance improvements that optimize the software’s efficiency, resulting in smoother and faster operations.
- Compatibility Updates: Service packs may introduce updates that improve compatibility with new hardware, operating systems, or other software applications. This ensures that users can continue to run their software without issues on the latest platforms or configurations.
- Feature Enhancements: In addition to bug fixes and security updates, service packs can also introduce new features or enhancements to existing functionalities. These additions can improve the user experience and provide users with new tools or options to work with.
By regularly installing service packs, users can keep their software up to date, ensuring that they benefit from the latest improvements, security patches, and performance optimizations. Neglecting to install service packs can leave software vulnerable to security breaches, expose users to potential bugs, and limit their access to new features.
What Is Included in a Service Pack?
A service pack typically includes a collection of updates, enhancements, fixes, and patches for a software application or operating system. The specific contents of a service pack may vary depending on the software developer and the purpose of the update. Here are some common components that can be found in a service pack:
- Security Updates: Service packs often include security updates that address vulnerabilities discovered since the release of the software. These updates help protect against potential threats and ensure the software remains secure.
- Bug Fixes: Service packs are designed to address known bugs and issues present in the software. Developers use this opportunity to fix any reported problems, improving the stability and reliability of the software.
- Performance Enhancements: Service packs may include performance optimizations to help the software run more efficiently. These enhancements can include code optimizations, memory management improvements, and other optimizations to streamline operations and improve overall performance.
- Compatibility Updates: Software developers may include compatibility updates in service packs to ensure their software remains compatible with the latest hardware configurations, operating systems, or third-party software dependencies. These updates help users avoid compatibility issues when using the software on newer platforms.
- New Features and Enhancements: Some service packs introduce new features or enhancements to existing functionalities. These additions can improve user experience, provide additional capabilities, or offer new tools and options for users to interact with.
- Documentation and Guides: Service packs often come with updated documentation or user guides that detail the changes and improvements introduced in the update. This documentation helps users understand the changes and use any new features effectively.
It is important to note that the specific contents of a service pack will depend on the software being updated. Different software applications or operating systems have different requirements and priorities, so the updates included in the service pack will be tailored to meet those specific needs.
By bundling these updates together, service packs provide a convenient way for users to easily apply multiple improvements and fixes to their software, ensuring they are benefiting from the latest advancements and security patches.
How Often Are Service Packs Released?
The frequency of service pack releases can vary depending on the software developer and the specific software or operating system being updated. In general, the release cycle for service packs typically ranges from several months to a year or more. However, it’s important to note that not all software developers follow a rigid release schedule.
Larger software companies that maintain regular update cycles for their products may release service packs on a predictable schedule. For example, Microsoft, a prominent software developer, historically released service packs for their operating systems every 12 to 18 months. This allowed them to address any known issues and provide users with a consolidated package of updates.
Other software developers may release service packs less frequently, opting instead to provide updates and fixes through smaller, incremental patches or updates. This approach allows them to roll out updates more quickly in response to specific bug fixes or security vulnerabilities.
The timing of service pack releases is also influenced by the complexity of the software being updated and the urgency of addressing critical issues. If a significant bug or security vulnerability is discovered, developers may expedite the release of a service pack to ensure users are protected as soon as possible.
It’s important for users to stay informed about the release schedule of their software or operating system. Software developers often announce upcoming service packs through official channels, such as their websites or newsletters. Additionally, users can check for updates within their software or use automated update tools to stay up to date with the latest releases.
By regularly checking for and installing service packs, users can ensure they have the most recent updates, including bug fixes, security patches, and performance improvements, for their software or operating systems.
How to Install a Service Pack?
Installing a service pack is typically a straightforward process that involves a few simple steps. The exact method may vary depending on the software or operating system being updated, but here is a general guide on how to install a service pack:
- Check for Available Updates: Before installing a service pack, it’s important to check if one is available for your software or operating system. Software developers usually provide information on available updates through their websites or within the software itself. Look for a dedicated “Updates” or “About” section to find out if a service pack is ready for installation.
- Backup Your Data: Before proceeding with any software update, it’s always a good idea to back up your important data. This will help protect your files in case anything goes wrong during the installation process. Create a backup of all your essential files to an external storage device or cloud storage service.
- Download the Service Pack: Once you’ve confirmed the availability of a service pack, download it from the official source. Software developers often provide the service pack as a separate download or offer it through their update channels. Make sure to select the correct version and edition for your software or operating system.
- Run the Installer: After the service pack has finished downloading, locate the file and run the installer. This may involve double-clicking on the downloaded file or following specific instructions provided by the software developer. The installer will guide you through the installation process.
- Follow Installation Instructions: Pay close attention to the instructions provided during the installation process. The installer may prompt you to agree to terms and conditions, select installation options, or choose a destination folder for the update. Make the appropriate selections and proceed with the installation.
- Restart Your System (If Required): Depending on the software or operating system being updated, you may be prompted to restart your system after the service pack installation is complete. It is important to follow these instructions and restart your computer if necessary to ensure the update is fully applied.
- Verify Successful Installation: After the installation and restart, verify that the service pack has been successfully installed. Check the software or operating system version to ensure it matches the updated version provided by the service pack.
If you encounter any issues during the installation process, consult the documentation provided by the software developer or visit their support website for troubleshooting steps.
By following these steps, users can efficiently install service packs and ensure their software or operating systems are up to date with the latest improvements and fixes.
What Are the Benefits of Installing a Service Pack?
Installing a service pack offers several significant benefits for users of software applications or operating systems. These updates include important bug fixes, security patches, performance improvements, and new features that enhance the overall user experience. Here are some key benefits of installing a service pack:
- Enhanced Security: Service packs often include critical security updates that address vulnerabilities discovered since the software’s initial release. By installing these updates, users can protect their systems from potential cybersecurity threats and reduce the risk of unauthorized access or data breaches.
- Improved Stability and Reliability: Software applications are prone to occasional bugs and glitches. Service packs contain bug fixes that can significantly improve an application’s stability and reliability. By installing these fixes, users can experience smoother and more consistent performance, with fewer crashes or errors.
- Better Performance: Over time, software updates can lead to performance degradation due to various factors, such as increased resource usage or inefficient code. Service packs often include performance optimizations that can help improve the overall speed, efficiency, and responsiveness of the software, resulting in a more enjoyable user experience.
- Compatibility with New Technologies: As technology continues to evolve, new hardware configurations, operating systems, and software dependencies emerge. Service packs may include compatibility updates to ensure that the software remains compatible with the latest technologies. This allows users to take advantage of new features, hardware advancements, and software integrations without compatibility issues.
- Access to New Features: Some service packs introduce new features or enhancements to existing functionalities. By installing the service pack, users can gain access to these new features and capabilities, expanding the functionality and versatility of the software.
- Streamlined Update Process: Service packs consolidate multiple updates into a single package, making it more convenient for users to keep their software up to date. Instead of manually installing individual updates, users can simply install the service pack and benefit from all the included updates in one go.
By regularly installing service packs, users can ensure they are taking advantage of the latest improvements and enhancements offered by the software developer. These updates not only enhance security and stability but also provide an opportunity to benefit from new features and optimizations, resulting in a smoother, more secure, and better-performing software experience.
Potential Risks and Precautions When Installing a Service Pack
While service packs are designed to improve software performance and security, there are potential risks associated with their installation. It’s important to be aware of these risks and take necessary precautions to minimize any potential issues. Here are some common risks and precautions to consider when installing a service pack:
- Compatibility Issues: Service packs may introduce changes that could cause compatibility issues with certain hardware configurations, third-party applications, or drivers. Before installing a service pack, it’s advisable to check the software developer’s compatibility guidelines and review user forums or support communities for known compatibility issues.
- Data Loss: Although rare, there is always a small possibility of data loss during the installation process. To mitigate this risk, it’s essential to perform regular backups of important data before installing any software updates, including service packs. This way, you can restore your data if any unforeseen issues occur.
- System Instability: In certain cases, a service pack installation may result in system instability, leading to crashes or performance issues. To minimize this risk, ensure that your system meets the minimum hardware requirements specified by the software developer. Additionally, close any unnecessary applications and disable antivirus software temporarily during the installation process.
- Interrupted Installation: If the installation process of a service pack is interrupted, it can lead to incomplete updates and potential system issues. To avoid this, ensure that your device has a stable power source and a reliable internet connection during the installation. It’s also recommended to close any unnecessary programs or services that could interfere with the installation process.
- Third-Party Software Incompatibilities: If your software relies on third-party plugins or add-ons, there is a chance that these may become incompatible with the updated software after installing a service pack. Before proceeding, check for any available updates for your third-party software to ensure compatibility with the new version.
- Testing in Non-Production Environments: For organizations or users who rely heavily on specific software applications, it is advisable to test the service pack installation in a non-production environment first. This allows for the identification of any potential issues before rolling out the update across all systems.
It’s important to note that while there are potential risks, the majority of service pack installations proceed without any major issues. Taking precautions such as performing backups, following the software developer’s recommendations, and staying informed about any known issues significantly reduces the likelihood of encountering problems.
If you do encounter issues during the installation process or after installing a service pack, consult the software developer’s documentation or support channels for troubleshooting steps or contact their customer support for assistance.
How to Troubleshoot Issues Related to Service Pack Installation
Despite taking precautions, it’s possible to encounter issues during or after the installation of a service pack. Fortunately, there are several troubleshooting steps you can take to resolve these issues and ensure a successful installation. Here are some strategies to troubleshoot issues related to service pack installation:
- Check System Requirements: Verify that your system meets the minimum requirements specified by the software developer for the service pack installation. Inadequate hardware or operating system configurations might cause compatibility issues. Ensure that your system has sufficient storage, memory, and processing power.
- Restart and Retry: If the service pack installation fails or encounters errors, try restarting your computer and running the installation again. This can resolve minor issues that may have prevented the successful completion of the installation process.
- Disable Antivirus Software: Sometimes, antivirus programs can interfere with the installation process, flagging files as potentially malicious and preventing their installation. Temporarily disable your antivirus software before reinstalling the service pack. Remember to re-enable it once the installation is complete.
- Clear Temp Files and Folders: Temporary files and folders on your system can sometimes interfere with the installation process. Use the Disk Cleanup tool on your operating system to remove temporary files and free up disk space before attempting the installation again.
- Use Safe Mode: Booting your computer in Safe Mode can help isolate any potential software conflicts that might be preventing the service pack installation. In Safe Mode, only essential system services and drivers are loaded, reducing the chance of interference. Attempt the service pack installation while in Safe Mode.
- Update Drivers and Software: Outdated or incompatible drivers or software can cause issues during the service pack installation. Make sure all system drivers are up to date and install the latest updates for other software applications. Check the software developer’s website or support channels for any known issues or updates related to the service pack installation.
- Review Event Logs: Event Viewer or similar tools can provide insights into the specific errors or issues encountered during the service pack installation. Check the event logs for any relevant error messages or codes, and use these as a starting point for further troubleshooting or seeking assistance from the software developer’s support team.
- Seek Online Support or Forums: Online forums and support communities can be valuable resources for troubleshooting service pack installation issues. Search for similar issues or post your own query detailing the problem encountered. Other users or tech experts might offer suggestions or solutions based on their experiences.
- Contact Software Support: If all else fails, don’t hesitate to reach out to the software developer’s support team for assistance. They can provide specific guidance tailored to the service pack installation for your software or operating system.
Remember to document any error messages or symptoms encountered during the troubleshooting process. Providing detailed information will help support teams and online communities better understand the issue and provide more targeted solutions.
By following these troubleshooting steps, you can effectively address and resolve issues that may arise during the installation of a service pack, ensuring a successful update.
Understanding the Difference Between Service Packs and Updates
When it comes to software maintenance and improvements, it’s important to understand the distinction between service packs and regular updates. Although both serve the purpose of enhancing software functionality and addressing issues, there are key differences between the two. Here’s a breakdown of the differences between service packs and updates:
Service Packs:
Service packs are comprehensive updates that bundle together multiple changes, fixes, and enhancements for an application or operating system. They are typically released less frequently, often at intervals of several months to a year or more, depending on the software developer’s release cycle. Service packs are usually larger in size compared to regular updates.
The primary purpose of a service pack is to provide a consolidated package of updates, including bug fixes, security patches, performance optimizations, and occasionally new features. Service packs are designed to simplify the update process for users, allowing them to easily install a single package that contains all the necessary changes and improvements.
Updates:
Updates, on the other hand, are smaller and more frequent releases that address specific issues or provide targeted improvements. They can include bug fixes, security updates, performance tweaks, compatibility enhancements, or feature additions. Updates are typically released on an ongoing basis, as and when needed, to address specific issues or provide incremental improvements.
Unlike service packs, updates are often available through automated update mechanisms within the software itself or delivered as separate downloads. They are typically smaller in size and can be installed individually, allowing users to cherry-pick the updates they require or prioritize specific fixes based on their needs.
Key Differences:
The main differences between service packs and updates can be summarized as follows:
- Service packs are larger in size and include a comprehensive collection of updates, while updates are smaller and typically address specific issues.
- Service packs are released less frequently, often on a time-based schedule, whereas updates are released more frequently and in response to specific needs.
- Service packs provide a convenient way to apply multiple updates at once, while updates can be installed individually.
- Service packs may introduce new features or enhancements, while updates primarily focus on fixing bugs and addressing security or compatibility issues.
Understanding these distinctions can help users better navigate the maintenance and update process for their software applications or operating systems. By staying informed about the release cycle and different types of updates, users can make informed decisions about which updates to install and ensure their systems are up to date with the latest improvements and fixes.
Examples of Notable Service Packs in the Software Industry
Throughout the software industry, several notable service packs have been released for various applications and operating systems. These service packs have made significant improvements to software functionality, addressing security vulnerabilities, enhancing performance, and introducing new features. Here are a few examples of notable service packs:
Windows XP Service Pack 2:
Released by Microsoft in 2004, Windows XP Service Pack 2 (SP2) was a significant update for the Windows XP operating system. It introduced various security enhancements, including a built-in firewall, data execution prevention, and improvements to Windows Update. Additionally, SP2 introduced several new features and updates, such as improved wireless networking, Bluetooth support, and a pop-up blocker in Internet Explorer.
Office 2003 Service Pack 3:
Office 2003 Service Pack 3 (SP3) was released by Microsoft to enhance the functionality and security of its Office 2003 suite of productivity applications. This service pack included numerous bug fixes, stability improvements, and security updates. It also introduced several new features, such as improved compatibility with Windows Vista and enhanced calendar reliability in Outlook.
Adobe Creative Suite CS6 Service Pack 1:
Adobe’s Creative Suite CS6 Service Pack 1 was a crucial update for the popular suite of creative software applications. This service pack included numerous bug fixes and performance enhancements across applications like Photoshop, Illustrator, and InDesign. It addressed stability issues, improved compatibility with new operating systems, and introduced several new features, such as increased functionality in the Content-Aware technology in Photoshop.
Mac OS X El Capitan 10.11.6:
Apple’s Mac OS X El Capitan 10.11.6 was a significant service pack release for the Mac operating system. It included various bug fixes, security updates, and performance improvements. This service pack addressed issues with Wi-Fi stability, Mail, Calendar, and networking. It also introduced enhancements to graphics, iCloud, and various built-in applications.
Android 10 (Q) Service Pack:
The Android 10 (Q) service pack, also known as a maintenance release, was a notable update for the Android operating system. It included security patches, bug fixes, and performance optimizations. This service pack introduced several new features, such as improved privacy controls, gesture navigation, and a system-wide dark mode.
These examples highlight the impact of notable service packs in addressing issues, improving performance, and introducing new features across different software applications and operating systems. Regularly updating software with service packs helps ensure users have access to the latest improvements, security enhancements, and a smoother overall user experience.