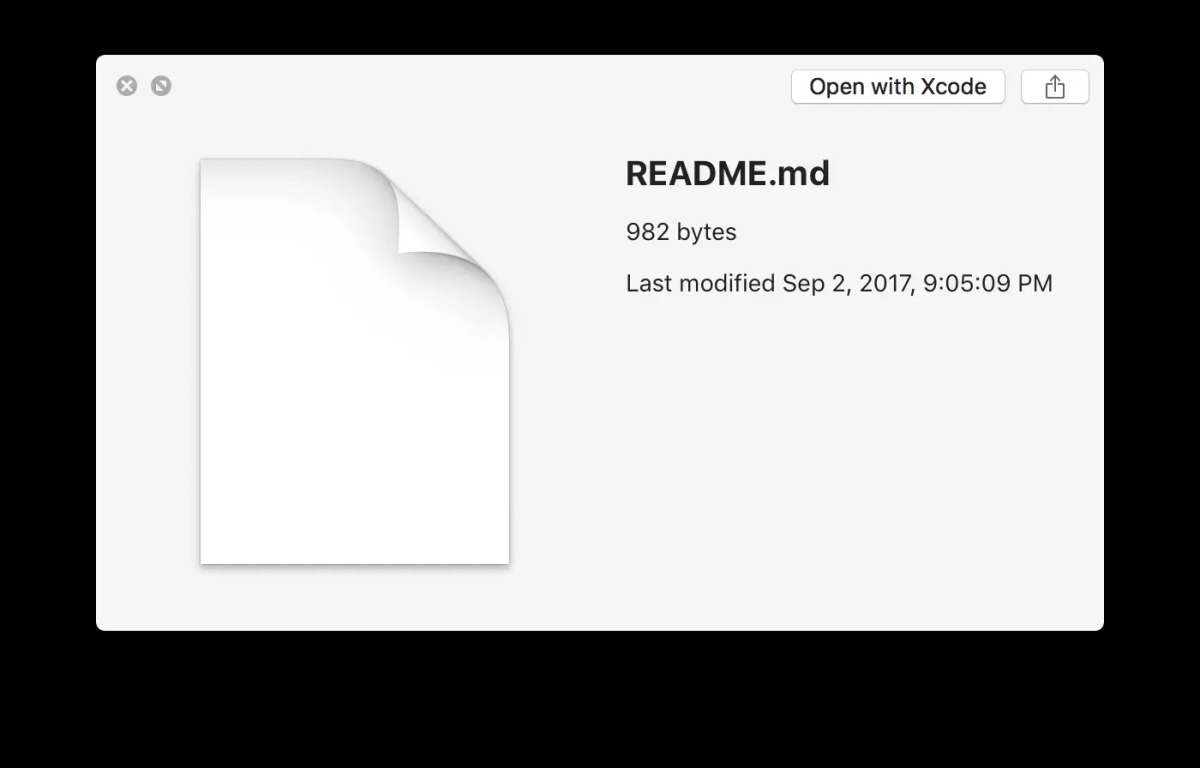What Is a .MD File?
A .MD (Markdown) file is a plain text file that uses lightweight markup language to format and style text. Markdown syntax allows you to easily create richly formatted documents using simple and intuitive markup tags. It is a popular format among writers, bloggers, and developers for creating content that can be easily converted to HTML or other formats.
Markdown files are often used for creating documentation, writing blog posts, taking notes, and writing technical documentation. They provide a quick and efficient way to format text without the need for complex formatting tools or software.
Markdown files use a file extension “.md” or “.markdown” and can be opened and edited using any text editor. The files are typically saved in plain text format, making them lightweight and easily transferable.
One of the advantages of using .MD files is their portability. Since Markdown is a plain text format, the files can be opened and viewed on any device or operating system without the need for specific software or plugins.
Another benefit of .MD files is the ability to convert them to various formats. Markdown can be converted to HTML, PDF, Word documents, and other file formats using conversion tools and applications. This versatility makes it easier to share and distribute content across different platforms and mediums.
Markdown syntax is simple and straightforward. It allows you to format text using basic symbols, such as asterisks, underscores, and hashes. Common formatting options include bold and italic text, headers, lists, links, and images.
How to Open a .MD File
There are several ways to open a .MD (Markdown) file, depending on your needs and preferences. Here are some common methods:
- Using a Text Editor: The simplest way to open a .MD file is to use a text editor. Popular text editors like Notepad (Windows), TextEdit (Mac), or Sublime Text provide the necessary functionality to view and edit Markdown files. Simply double-click on the file to open it in the text editor and start editing the content.
- Using a Markdown Viewer/Editor: If you prefer a dedicated Markdown viewer or editor, there are numerous options available. Markdown editors like Typora, Visual Studio Code with Markdown extensions, or Haroopad provide a more user-friendly interface with additional features such as live preview, syntax highlighting, and document structure navigation.
- Using a Markdown Converter: If you need to convert the Markdown file to another format (like HTML or PDF), you can use a Markdown converter tool. Popular converters like Pandoc or Marked can transform a Markdown file into HTML, PDF, or other file formats with a simple command or through a user-friendly interface.
- Using an Online Markdown Viewer: If you don’t want to install any software, you can use online Markdown viewers such as Dillinger or StackEdit. These platforms allow you to simply upload your .MD file and view its contents in a formatted and readable way.
It’s important to note that the workflow for opening .MD files may vary depending on your operating system and the tools you have installed. However, with the methods mentioned above, you should be able to easily access and work with Markdown files, whether for editing, viewing, or converting.
Option 1: Using a Text Editor
One of the simplest ways to open and edit a .MD (Markdown) file is by using a text editor. Most operating systems come with a built-in text editor that can handle plain text files, including Markdown files. Here’s how you can open a .MD file using a text editor:
- Windows: On Windows, you can use Notepad, which is a basic text editor that comes pre-installed. To open a .MD file in Notepad, simply right-click on the file, select “Open with,” and choose Notepad from the list. The .MD file will open in Notepad, allowing you to view and edit the content.
- Mac: On Mac, you can use TextEdit, which is the default text editor. To open a .MD file in TextEdit, right-click on the file, select “Open With,” and choose TextEdit. The .MD file will open in TextEdit, and you can start making changes to the content.
- Linux: On Linux distributions, you can use any text editor of your choice, such as gedit, nano, or vim. Open the text editor from the applications menu or through the terminal, and then navigate to the location of the .MD file. Once you’ve located the file, you can open it in the text editor and start editing.
Using a text editor provides a straightforward way to work with Markdown files. However, keep in mind that text editors may not provide advanced features like live preview or syntax highlighting specifically tailored for Markdown. If you’re looking for a more enhanced Markdown editing experience, you may consider using a dedicated Markdown editor or converter, which we’ll cover in the following sections.
Option 2: Using a Markdown Viewer/Editor
If you prefer a more user-friendly interface and additional features specifically designed for working with Markdown files, you can use a dedicated Markdown viewer or editor. These tools provide a more enhanced experience when it comes to editing, previewing, and managing Markdown content. Here’s what you need to know about using a Markdown viewer/editor:
- Typora: Typora is a popular Markdown editor available for Windows, Mac, and Linux. It offers a distraction-free writing environment with live preview, smooth scrolling, and the ability to export Markdown files to various formats. Typora supports advanced features like tables, code blocks, and mathematical equations, making it a powerful tool for both beginner and advanced Markdown users.
- Visual Studio Code (VS Code) with Markdown extensions: If you’re already using Visual Studio Code as your preferred code editor, you can enhance its capabilities to handle Markdown files by installing Markdown extensions. Extensions like “Markdown All in One” or “Markdown Preview Enhanced” add features such as live preview, syntax highlighting, and table of contents navigation, turning VS Code into a comprehensive Markdown editing environment.
- Haroopad: Haroopad is a cross-platform Markdown editor that offers a clean, intuitive interface coupled with real-time preview functionality. It supports various Markdown flavors like GitHub Flavored Markdown (GFM) and provides handy features such as table editing, math formulas, and remote file synchronization. Haroopad is available for Windows, Mac, and Linux.
Using a dedicated Markdown viewer or editor can greatly enhance your productivity and writing experience, especially if you frequently work with Markdown files. These tools often provide features like auto-formatting, spell checking, and easy document navigation, making it easier to create and manage your Markdown content efficiently.
Option 3: Using a Markdown Converter
If you need to convert your .MD (Markdown) file to another format, such as HTML, PDF, or Word, you can use a Markdown converter tool. Markdown converters allow you to transform your Markdown file into a different file format, making it easier to share, publish, or print your content. Here’s how you can use a Markdown converter:
- Pandoc: Pandoc is a powerful and flexible command-line tool that supports converting Markdown files to a wide range of formats. It can convert Markdown to HTML, PDF, Word documents, LaTeX, and more. Simply install Pandoc on your system, open a terminal, navigate to the location of your .MD file, and execute the appropriate command to convert it to your desired format.
- Marked: Marked is a popular Markdown previewer and converter for macOS. It provides a user-friendly interface that allows you to open your .MD file and instantly see a live preview. You can then export the Markdown file as HTML, PDF, or other supported formats directly from within the application.
- Online Converters: If you prefer not to install any software or want a quick conversion, there are online Markdown converters available. Services like Dillinger, Pandoc Online, and Marked2App Online provide a web-based interface where you can upload your .MD file, select the desired output format, and convert it with just a few clicks.
Markdown converters offer flexibility and convenience when it comes to transforming your Markdown files into alternative formats. Whether you need to generate a PDF document for printing or convert your Markdown content to a word processor-friendly format, using a Markdown converter simplifies the process and saves you time and effort.
Option 4: Using an Online Markdown Viewer
If you don’t want to install any software on your computer or prefer the convenience of accessing your .MD (Markdown) files online, you can use an online Markdown viewer. These web-based tools allow you to upload your Markdown file and instantly view it in a formatted and readable manner. Here’s how you can use an online Markdown viewer:
- Dillinger: Dillinger is a popular online Markdown editor and viewer. Simply visit the Dillinger website, click on the “Upload” button, select your .MD file, and Dillinger will display the formatted contents of your Markdown file. You can view your Markdown file side-by-side with the rendered HTML output, making it easy to preview and edit your content.
- StackEdit: StackEdit is another online Markdown editor and viewer that provides a user-friendly interface. You can either directly paste your Markdown content or import your .MD file from your computer into StackEdit. The tool will then render your Markdown file as HTML, allowing you to view and edit it in a clutter-free environment.
- Pandoc Online: Pandoc, the powerful command-line Markdown converter, also offers an online version. Using Pandoc Online, you can upload your .MD file and convert it to various formats such as HTML, PDF, DOCX, and more, without the need to install any software. It provides a simple interface to select your desired output format and download the converted file.
Online Markdown viewers are particularly useful when you’re working on a different device that doesn’t have specific Markdown tools installed or when you want to quickly preview your Markdown file without any hassle. They allow you to access and view your Markdown content from anywhere with an internet connection, providing flexibility and convenience.
Frequently Asked Questions (FAQs)
Here are some commonly asked questions about .MD (Markdown) files:
- Can I open a .MD file in a word processor?
Yes, you can open a .MD file in a word processor like Microsoft Word or Google Docs. However, Markdown files are plain text files, so they will not be displayed in their formatted state. To view the content correctly, you will need to convert the .MD file to a compatible format using a Markdown converter. - Can I convert a .MD file back to Markdown after editing it in another format?
Yes, you can convert a file that has been edited in a different format back to Markdown. However, the conversion may not retain all the original Markdown formatting and structure, depending on the complexity of the edits made in the other format. - Are .MD files supported by version control systems?
Yes, most version control systems, such as Git, support .MD files. You can version and track changes to Markdown files in repositories, making it easier to collaborate on content and manage revisions effectively. - Can I embed images in .MD files?
Yes, you can embed images in .MD files by using Markdown syntax. Typically, you reference the image file using the appropriate relative or absolute path and enclose it in an image tag. The Markdown viewer or converter will then render the image when viewing the file. - Can I use HTML in .MD files?
Yes, you can include HTML code within .MD files, especially if you need more complex formatting or want to embed multimedia content. Markdown supports the use of raw HTML tags, allowing you to incorporate HTML elements into your document.
These FAQs should provide some clarity on common questions related to .MD files. If you have any additional inquiries or need assistance with specific aspects of Markdown files, consider referring to the documentation of the tools you’re using or seeking support from the respective software communities.