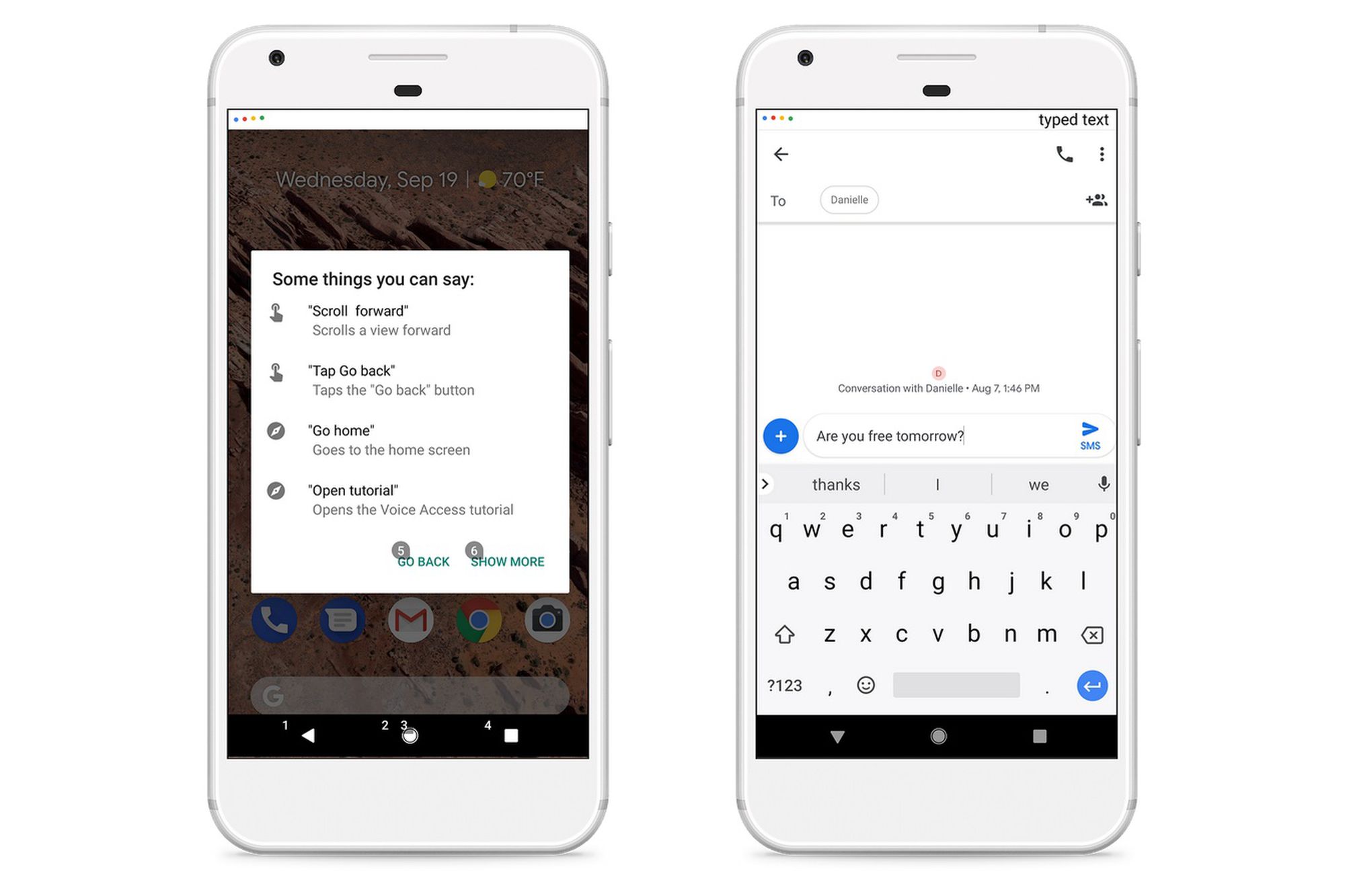The Basics of Voice Recognition on Android
Voice recognition technology has become an integral part of our daily lives, allowing us to interact with our Android devices using nothing but our voices. Whether it’s dictating a text message, searching the internet, or controlling smart home devices, voice recognition on Android has made tasks more convenient and accessible.
Android devices utilize advanced algorithms and machine learning techniques to accurately interpret spoken words and convert them into text format. This process involves analyzing speech patterns, recognizing individual words, and then translating them into commands or text input.
One key component of voice recognition on Android is the microphone. The microphone captures the audio input and sends it to the device’s voice recognition software for processing. The quality of the microphone can significantly affect the accuracy and reliability of voice recognition. Ensuring that your microphone is clean and functional is the first step in troubleshooting any voice recognition issues.
Another critical factor in voice recognition is the software or app itself. Android devices come pre-installed with a voice recognition app, such as Google Assistant or Samsung’s Bixby. These apps rely on cloud-based services to process voice commands, providing users with accurate and real-time results.
It’s important to note that voice recognition may also be dependent on the internet connection. Cloud-based voice recognition services require a stable internet connection to transmit and receive data. Without a reliable internet connection, the accuracy and responsiveness of voice recognition may be compromised.
Moreover, voice recognition technology works by continuously evolving and learning from user interactions. The more you use voice recognition on your Android device, the better it becomes at understanding your unique speech patterns and preferences.
Android devices also offer various customization options for voice recognition. Users can choose their preferred language, set personalized voice commands, and adjust the sensitivity of the voice recognition software to match their needs.
Reasons Why Voice Recognition May Not Be Working
While voice recognition on Android devices is generally reliable, there can be instances where it may not work as expected. Here are some common reasons why voice recognition may not be functioning properly:
1. Microphone Issues: A faulty or misaligned microphone can hinder the accuracy of voice recognition. Ensure that your microphone is clean, free from obstructions, and positioned correctly. If necessary, try using an external microphone to see if that resolves the issue.
2. Disabled Voice Recognition: It’s possible that voice recognition has been disabled on your Android device. Check the settings menu to ensure that voice recognition is enabled. If it’s disabled, simply toggle it on to resume using the feature.
3. Outdated Voice Recognition App: If you’re using a third-party voice recognition app, make sure it’s up to date. Developers regularly release updates to improve compatibility and fix bugs. Visit the app store and check for any available updates.
4. Conflicting Apps: Certain apps on your device may interfere with voice recognition. For example, if you have multiple voice-activated apps installed, they might conflict with each other. Temporarily disable or uninstall any conflicting apps to see if that resolves the issue.
5. Connectivity Problems: As voice recognition often relies on cloud-based services, a weak or unstable internet connection can hinder its operation. Ensure that you have a reliable internet connection, preferably a Wi-Fi network, for optimal performance.
6. Cached Data: Over time, the cache of your voice recognition app can accumulate unnecessary data, which may impede its functionality. Clearing the cache of the voice recognition app can often resolve performance issues. Go to the app settings and follow the instructions to clear the cache.
7. Device Reboot: Sometimes, a simple restart of your Android device can resolve various software-related issues, including voice recognition problems. Reboot your device and check if voice recognition starts working normally.
8. Software Conflict: If you recently installed or updated other apps on your device, it’s possible that there is a software conflict affecting voice recognition. Try uninstalling the recently installed apps or revert any recent updates to identify if they are causing the issue.
If, after trying these troubleshooting steps, voice recognition on your Android device is still not functioning correctly, it’s advisable to reach out to customer support or the device manufacturer for further assistance. They can provide additional guidance specific to your device and help resolve any underlying problems.
Check Your Microphone
When voice recognition on your Android device is not working as expected, one of the first things to check is the microphone. A malfunctioning or poorly positioned microphone can affect the accuracy and performance of voice recognition. Here are some steps to check and troubleshoot your microphone:
1. Clean the Microphone: Over time, dust, debris, or lint can accumulate around the microphone, obstructing its functionality. Carefully clean the microphone area using a soft cloth or a can of compressed air. Ensure that there are no obstructions blocking the microphone’s input.
2. Adjust the Microphone Position: Improper positioning of the microphone can result in muffled or distorted audio input. Check if the microphone is aligned correctly, avoiding any physical obstruction that may impede its performance. If your device has an external microphone jack, consider using an external microphone to see if it offers better performance.
3. Test the Microphone with Other Apps: Check if the microphone is working properly by using it with other apps or functionalities on your Android device. For example, you can try recording a voice memo or making a phone call using the device’s built-in microphone. If the microphone works fine with other apps, the issue may lie with the specific voice recognition app or its settings.
4. Adjust Microphone Sensitivity: Some Android devices allow you to adjust the sensitivity of the microphone. If your voice is not being accurately captured or if it’s too sensitive and picking up background noise, navigate to the sound or microphone settings and adjust the microphone sensitivity accordingly.
5. Restart Your Device: A simple restart of your Android device can help resolve many software-related issues, including problems with the microphone. Restart your device and check if the voice recognition starts working correctly.
6. Use an External Microphone: If your device supports an external microphone or headset with a built-in microphone, try using it to see if it provides better voice recognition. This can help determine if the issue lies with the internal microphone or the voice recognition software.
7. Update the Device’s Software: Keeping your Android device’s software up to date is crucial for optimal performance. Manufacturers often release software updates that include bug fixes and improvements to overall device functionality. Check for any pending software updates and install them, as they may resolve microphone-related issues.
By following these steps, you can determine if there are any issues with your Android device’s microphone and troubleshoot them accordingly. If the microphone problem persists, it’s recommended to reach out to customer support or the device manufacturer for further assistance.
Ensure That Voice Recognition Is Enabled
If voice recognition is not working on your Android device, one of the potential reasons could be that it is disabled or not properly configured. Here are some steps to ensure that voice recognition is enabled on your device:
1. Check the Voice Recognition Settings: Start by navigating to the settings menu on your Android device. Look for the “Language & input” or “Input & language” section, as the voice recognition settings are usually located here. Ensure that the voice recognition feature is enabled.
2. Enable Google Assistant (or Your Device’s Voice Assistant): Many Android devices come with Google Assistant or a pre-installed voice assistant, such as Samsung’s Bixby. Make sure that the voice assistant is enabled by going to the voice assistant settings and toggling it on. This enables voice recognition capabilities across various applications and functionalities.
3. Check Language Preferences: Voice recognition on Android supports multiple languages. Ensure that the language preference is correctly set to the language you intend to use for voice commands. You can typically find language settings within the voice input settings or the general language settings of your device.
4. Adjust Voice Recognition Settings: Android devices often allow you to customize voice recognition settings to suit your preferences. For example, you may be able to set the wake word, adjust the sensitivity, or enable voice feedback. Explore the voice recognition settings to ensure that they are configured according to your requirements.
5. Test voice recognition with the default app: Android devices come with a default voice recognition app, such as Google Assistant or Bixby. Open the app and perform a test voice command to see if it responds correctly. If it does, it means that voice recognition is enabled and functioning correctly.
6. Check App-Specific Settings: Some apps have their own voice recognition settings that need to be configured separately. For instance, messaging or note-taking apps may have voice input settings within their individual settings menus. Make sure that voice recognition is enabled for the specific app you are using.
7. Update the Voice Recognition App: If you’re using a third-party voice recognition app, ensure that it is up to date. Developers often release updates with bug fixes and improvements. Visit the app store and check for any available updates for the voice recognition app.
By following these steps, you can confirm that voice recognition is enabled on your Android device. If voice recognition is still not working, continue troubleshooting by trying other methods or reaching out to customer support for further assistance.
Clear the Cache for the Voice Recognition App
If voice recognition on your Android device is experiencing issues, one potential solution is to clear the cache for the voice recognition app. The cache stores temporary data that can sometimes become corrupted or outdated, leading to performance problems. Here’s how you can clear the cache for the voice recognition app:
1. Access the App Settings: Open the settings menu on your Android device and navigate to the “Apps” or “Applications” section. Look for the voice recognition app you are using, such as Google Assistant or Bixby.
2. Open App Details: Tap on the voice recognition app to open its details page. This page provides various information and settings related to the app.
3. Clear the Cache: Once you are on the app details page, you should see an option to “Clear Cache” or “Storage.” Tap on this option to clear the cache specifically for the voice recognition app.
4. Confirm the Action: A confirmation prompt may appear, asking if you want to proceed with clearing the app’s cache. Confirm the action to proceed. Note that clearing the cache does not delete any personal data or settings associated with the app.
5. Restart the App: After clearing the cache, exit the settings menu and relaunch the voice recognition app. This ensures that the app starts fresh, free of any outdated or corrupted cache data.
6. Test Voice Recognition: Once the app has restarted, try using voice recognition again. Check if the performance has improved or if the issues you were experiencing have been resolved. You may need to perform a test voice command to verify if the app is responding correctly.
7. Clear Cache Regularly: To ensure optimal performance, it’s recommended to regularly clear the cache for the voice recognition app. Over time, the cache can accumulate unnecessary data that may impact the app’s functionality.
If clearing the cache for the voice recognition app does not resolve the issues, you can consider trying other troubleshooting steps or reaching out to customer support for further assistance. Remember that clearing the cache is a simple and safe process that can often help improve the performance of the voice recognition app on your Android device.
Update or Reinstall Your Voice Recognition App
If voice recognition is not working properly on your Android device, updating or reinstalling the voice recognition app can help resolve any software-related issues. Here are the steps to update or reinstall the voice recognition app:
1. Check for Updates: Visit the app store on your Android device (such as the Google Play Store) and search for the voice recognition app you are using, such as Google Assistant or Bixby. If an update is available, you will see an option to update the app. Tap on it to download and install the latest version of the app.
2. Automatic Updates: Ensure that automatic updates are enabled for the voice recognition app. This allows your Android device to automatically download and install updates when they become available. You can enable automatic updates in the app’s settings within the app store.
3. Manual Update: If you have disabled automatic updates, you can still manually check for updates for the voice recognition app. Open the app store, navigate to the voice recognition app’s page, and check if an update is available. If so, follow the prompts to update the app.
4. Reinstall the App: If updating the app does not resolve the issue, it may be beneficial to uninstall and then reinstall the voice recognition app. Go to the app settings on your Android device, find the voice recognition app, and select the option to uninstall it. Once uninstalled, go to the app store and reinstall the app from scratch. This ensures that you are using the latest version of the app with a fresh installation.
5. Test Voice Recognition: After updating or reinstalling the voice recognition app, test it to see if the issues have been resolved. Perform a test voice command or use the app as you normally would to check if voice recognition is working correctly.
6. Contact App Support: If updating or reinstalling the voice recognition app does not fix the problem, reach out to the app’s customer support for further assistance. They may be able to provide specific troubleshooting steps or offer insights into known issues that could be affecting the functionality of the voice recognition app.
By updating or reinstalling the voice recognition app, you can ensure that you have the latest version with any bug fixes or improvements. This can often resolve issues related to software compatibility or outdated app versions. If the problem persists, there may be other factors affecting voice recognition on your Android device, and further troubleshooting or assistance may be necessary.
Disable any Conflicting Apps
If voice recognition is not working properly on your Android device, it’s possible that there are conflicting apps that are interfering with its functionality. In such cases, disabling the conflicting apps can help resolve the issue. Here’s how you can do it:
1. Identify Potential Conflicting Apps: Think about any recently installed apps or voice-activated apps that may be competing for control over voice recognition. Some examples include virtual assistants, voice recording apps, or even messaging apps with voice input functionality.
2. Temporary Disabling: Start by temporarily disabling the potential conflicting apps one by one. Go to the settings menu on your device, navigate to the “Apps” or “Applications” section, and find the app you want to disable.
3. Disable the App: Open the app’s settings page and look for the option to disable it. Tap on the option to disable the app temporarily. This prevents it from running in the background and potentially interfering with voice recognition.
4. Test Voice Recognition: After disabling a potential conflicting app, test the voice recognition functionality on your Android device. Perform a voice command or use the voice recognition feature to check if it works correctly. If the issue persists, continue disabling other apps that may be conflicting.
5. Enable Apps Individually: If disabling an app resolved the voice recognition issue, you can systematically enable apps one by one to determine which app is causing the conflict. Enable an app, test the voice recognition functionality, and repeat the process until you identify the conflicting app.
6. Keep Conflicting Apps Disabled: Once you have identified the app causing the conflict, you can choose to keep it disabled or look for alternative solutions. Consider using similar apps or contacting the app developer for assistance in resolving the conflict.
7. Update Conflicting Apps: If the conflicting app is important to you and plays a crucial role in your device usage, try updating it to the latest version. App developers often release updates that fix bugs and compatibility issues. Check the app store for any available updates.
By disabling any conflicting apps, you can ensure that voice recognition on your Android device works without any interference. Remember to test the voice recognition functionality after each app is disabled or enabled to determine the impact of each app and identify the conflicting app causing the issue.
Restart Your Android Device
If you’re facing issues with voice recognition on your Android device, performing a simple restart can often resolve various software-related glitches. Restarting your Android device helps clear temporary system files and refreshes the device’s overall functionality. Here’s how you can restart your Android device:
1. Power Off Your Device: Press and hold the power button on your Android device. A menu should appear with options such as “Power off” or “Restart”. Select the “Power off” option to turn off your device completely.
2. Wait for a Few Seconds: After your device has powered off, wait for about 10-20 seconds. This allows any residual charge to dissipate and clears the system’s memory.
3. Power On Your Device: Press and hold the power button again to turn on your Android device. You will see your device’s logo appear, indicating that it is restarting.
4. Test Voice Recognition: Once your device has restarted and is fully powered on, test the voice recognition feature. Try using voice commands or accessing the voice recognition app to see if it performs as expected.
5. Repeat if Necessary: If restarting your device doesn’t immediately resolve the voice recognition issue, you can try performing the process a second time. Occasionally, certain temporary glitches require multiple restarts to correct.
6. Verify Internet Connection: After restarting, make sure your Android device has a stable internet connection. Voice recognition often relies on cloud services and real-time data transmission, so a weak or unstable internet connection can contribute to voice recognition issues.
7. Update Your Android Device: It’s essential to keep your Android device’s software up to date. Software updates often include bug fixes and security patches that can address issues affecting the performance of voice recognition. Check for any pending software updates and install them as necessary.
Restarting your Android device regularly can help maintain its overall performance and resolve temporary software glitches, including issues with voice recognition. It’s a quick and simple troubleshooting step that can often provide a solution without the need for further intervention.
Reset Your Android Device to Factory Settings
If you are still experiencing persistent issues with voice recognition on your Android device, you may consider resetting your device to its factory settings as a last resort. Performing a factory reset restores your device to its original state, erasing all data, settings, and apps. It can help resolve complex software issues that may be affecting voice recognition. Here’s how to reset your Android device:
1. Backup Your Data: Before proceeding with a factory reset, it’s crucial to back up important data such as contacts, photos, and documents. You can back up your files by transferring them to an external storage device or using cloud-based backup services.
2. Access the Settings Menu: Go to the settings menu on your Android device and locate the “System” or “System & updates” section. Look for the “Reset” or “Backup & reset” option to proceed with the reset process.
3. Choose the Reset Option: Within the “Reset” or “Backup & reset” section, you will find various options. Select the option that allows you to perform a factory reset. The exact wording may vary depending on your device’s manufacturer and Android version.
4. Confirm the Factory Reset: A confirmation prompt will appear, warning you that all data and settings will be erased. Read the prompt carefully, as there may be additional options like erasing internal storage. Once you are certain, confirm the factory reset process.
5. Wait for the Reset: The device will begin the reset process, which may take several minutes to complete. Do not interrupt the process or turn off your device during this time.
6. Set Up Your Device: After the factory reset is complete, your device will reboot and prompt you to go through the initial setup process. Follow the on-screen instructions to configure your device, including language preferences, Wi-Fi setup, and account login details.
7. Test Voice Recognition: Once you have completed the device setup, test the voice recognition feature to see if it is functioning correctly. Make a test voice command or use the voice recognition app to verify its performance.
Important Note: Performing a factory reset permanently deletes all data on your device, so it is essential to back up your data before proceeding. Additionally, a factory reset cannot resolve hardware-related issues, so if the problem persists, it may be necessary to seek further assistance from customer support or a professional technician.
A factory reset should only be used as a last resort when all other troubleshooting methods have been exhausted. It is an extreme measure that can help resolve persistent software issues affecting voice recognition on your Android device.
Contact Customer Support for Further Assistance
If you have tried all the troubleshooting steps mentioned above and are still experiencing issues with voice recognition on your Android device, it’s recommended to reach out to customer support for further assistance. Here’s how you can contact customer support:
1. Visit the Manufacturer’s Website: Go to the official website of your Android device’s manufacturer. Look for the “Support” or “Contact” section, which usually provides information on how to get in touch with customer support. Manufacturers often have dedicated support channels, including email, live chat, or phone support.
2. Provide Details of the Issue: When contacting customer support, be ready to explain the specific issue you are facing with voice recognition. Include any relevant details such as error messages, the steps you have already taken, and the troubleshooting methods you have attempted.
3. Follow Their Recommendations: Once you have reached customer support, they may provide you with additional troubleshooting steps tailored to your specific device and software version. Follow their instructions carefully, as they have in-depth knowledge of their products and can guide you through more advanced troubleshooting procedures.
4. Seek Warranty Support: If your Android device is still covered under warranty and the voice recognition issue persists, inquire about warranty support. The manufacturer may provide options for repair, replacement, or further investigation of the problem.
5. Online Forums and Communities: In addition to contacting customer support, you can also seek assistance in online forums or communities dedicated to Android devices. These communities often have experienced users or moderators who can provide guidance based on their own experiences and expertise.
6. Consult a Professional: In some cases, particularly if the issue is hardware-related, it may be necessary to consult a professional technician or bring your device to an authorized service center. They can examine the device, diagnose any hardware problems, and provide appropriate solutions.
Remember to remain patient and polite when contacting customer support or seeking assistance from online communities. Sometimes, resolving complex issues may take time and several interactions. By reaching out to customer support or seeking professional assistance, you increase your chances of finding a satisfactory resolution to the voice recognition problem on your Android device.