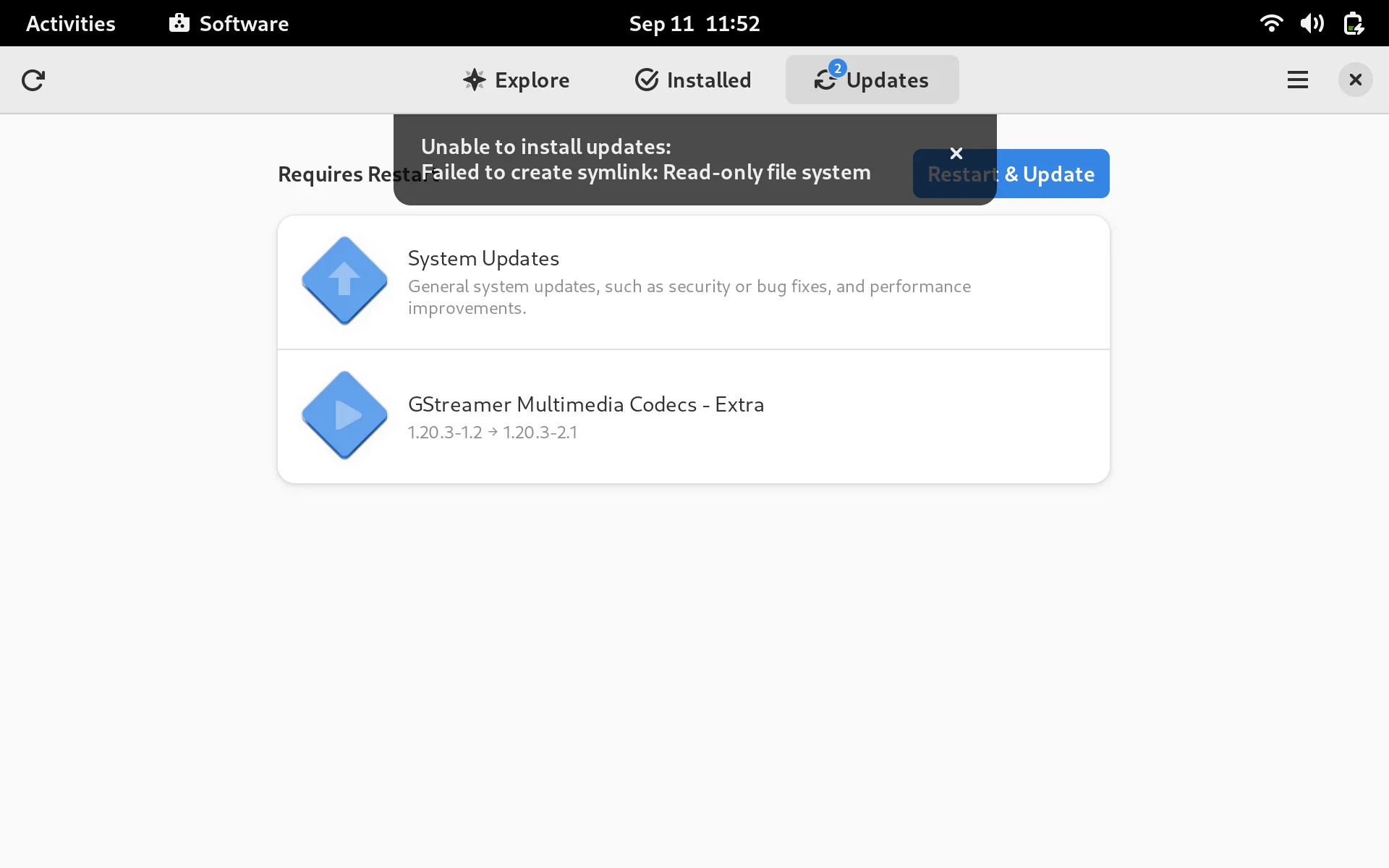What is a Read-Only file?
A Read-Only file is a file that can only be accessed and viewed but not modified or edited. It is a file with permissions set to restrict any changes to its content. When a file is marked as Read-Only, it means that it is locked, and any attempts to alter its contents or save changes will be denied.
Read-Only files are commonly used to protect important data or prevent accidental modifications. They are often encountered in various scenarios, such as system files, template files, or documents that are meant to be shared for viewing purposes only.
When you come across a Read-Only file, it can be identified by the presence of a small padlock icon or by the file properties displaying the ‘Read-Only’ attribute. This attribute indicates that the file is set to ‘Read-Only’ mode, ensuring its integrity and preventing any unintentional or unauthorized modifications.
In situations where you need to make changes to a Read-Only file, you will need to change its permissions to Read-Write mode. This allows you to edit, modify, or save any alterations made to the file. It’s important to note that modifying Read-Only files without changing their permissions may result in the changes not being saved or applied.
Read-Only files are prevalent across different operating systems, including Windows, macOS, and Linux. Understanding the concept and functioning of Read-Only files is essential to efficiently handle and manage them, ensuring the integrity and security of your data.
How to identify a Read-Only file?
Identifying a Read-Only file is relatively straightforward, and there are a few different ways to do so depending on your operating system and file explorer.
One way to identify a Read-Only file is by looking for the presence of a small padlock icon. This icon is usually displayed next to the file’s name or within its icon itself. The padlock symbol indicates that the file is in Read-Only mode and cannot be modified.
Another method to identify a Read-Only file is by checking its file properties or attributes. Right-clicking on the file and selecting ‘Properties’ (Windows) or ‘Get Info’ (macOS) will open a window displaying various file details. Look for the ‘Read-Only’ attribute or checkbox, which indicates that the file is set to Read-Only mode.
On some operating systems, you can also identify a Read-Only file by examining its file permissions. File permissions determine who can access or modify a file. In a file’s properties or in the command line, you can view the file’s permissions and identify if it is restricted to Read-Only access.
Additionally, when you attempt to modify a file and receive an error or warning message stating that the file is Read-Only, it confirms that the file cannot be edited or saved without changing its permissions first.
Identifying a Read-Only file is crucial for understanding its limitations and knowing whether you can make changes to it. By recognizing the signs of a Read-Only file, you can effectively manage your files and take appropriate actions as needed.
Reasons why a file may become Read-Only
There are several reasons why a file may become Read-Only. Understanding these reasons can help you troubleshoot and resolve any issues that you encounter with Read-Only files. Here are some common causes:
- File system restrictions: In some cases, the file system itself may impose Read-Only restrictions on certain files or directories. This can be for system files, critical operating system components, or protected system configurations. These restrictions are in place to maintain the stability and security of the system.
- Permissions settings: File permissions play a vital role in controlling access and modification rights to files. If the permissions on a file are mistakenly set to Read-Only, either by the operating system or by a user, it can prevent any modifications to the file. This can occur due to an accidental change in permissions or an oversight during file sharing or transferring processes.
- Network settings: When files are stored on a network drive or shared network location, the network administrator may set them to Read-Only to prevent unauthorized changes. This is often done to maintain data integrity and prevent accidental data loss or corruption.
- Integrity protection: Some files, such as system files or configuration files, are marked as Read-Only to protect their integrity. This prevents them from being modified or tampered with unknowingly, which could lead to system instability or vulnerability.
- File attributes: Certain file attributes can cause a file to be Read-Only. For example, if a file is flagged as ‘Archive,’ ‘System,’ or ‘Hidden,’ it may automatically be set to Read-Only as a protective measure. These attributes can be changed through specific methods or utilities.
- File in use: If a file is currently open or being used by another program or process, it may be set to Read-Only until it is released by the program or process. This ensures that changes are not made while the file is still actively being accessed.
- File corruption: In certain cases, file corruption can cause a file to become Read-Only. When a file’s integrity is compromised, the operating system may set it to Read-Only mode to prevent any further damage or data loss.
Understanding the reasons why a file may become Read-Only can help you troubleshoot and resolve the issue effectively. By addressing the root cause, you can regain control over your files and ensure that they are accessible for modifications when needed.
How to change a Read-Only file to Read-Write
When you encounter a Read-Only file and need to make changes or edits to it, you can follow these steps to change its mode to Read-Write:
- File properties: Right-click on the Read-Only file and select ‘Properties’ (Windows) or ‘Get Info’ (macOS). In the properties window, navigate to the ‘General’ or ‘File’ tab and locate the ‘Read-Only’ attribute. Deselect the checkbox or toggle the mode to remove the Read-Only restriction.
- Command line: On both Windows and macOS, you can use command-line commands to change a file’s attributes. On Windows, open the Command Prompt or PowerShell, navigate to the file’s directory using the ‘cd’ command, and type ‘attrib -r filename.ext’ to remove the Read-Only attribute. On macOS, open the Terminal, navigate to the file’s directory using the ‘cd’ command, and type ‘chmod +w filename.ext’ to grant write permissions.
- Owner permissions: In some cases, changing the owner permissions of a file can allow you to modify it. Right-click on the Read-Only file, select ‘Properties’ or ‘Get Info,’ navigate to the ‘Security’ tab, and click on ‘Edit’ or ‘Advanced’ to modify the owner permissions. Assign yourself as the owner and grant full access to enable Read-Write capabilities.
- Safe mode: If you encounter difficulties changing the Read-Only status of a file, you can boot your computer into safe mode. Safe mode loads only essential system files and drivers, ensuring that there are no conflicting processes or programs that may be causing the Read-Only restriction. Once in safe mode, navigate to the file and try changing its mode to Read-Write through the methods mentioned above.
- File copy: If all else fails and you still cannot change a Read-Only file to Read-Write, you can make a copy of the file and work with the duplicate. In most cases, the copied file will have the Read-Only attribute removed, allowing you to make the desired changes.
By following these methods, you can successfully change a Read-Only file to Read-Write mode and modify its content as needed.
How to prevent a file from becoming Read-Only
Preventing a file from becoming Read-Only can help you maintain control over your files and ensure that they can be modified when needed. Here are some methods to prevent files from becoming Read-Only:
- Proper permissions: When creating or transferring files, make sure to set the correct permissions from the beginning. Assign appropriate access rights to users and groups to ensure that they have the necessary permissions to modify the file. Avoid setting unnecessary restrictions that may inadvertently make the file Read-Only.
- Regular file maintenance: Conduct regular file maintenance to check for any Read-Only settings on your files. Review the properties or attributes of your files periodically and remove the Read-Only attribute if it is not required. This can help prevent accidental Read-Only assignments and ensure that files remain editable.
- Data backup: Regularly backing up your files is essential for various reasons, including preventing them from becoming Read-Only. If a file becomes Read-Only, having a backup copy allows you to restore it to its original state or retrieve a version that can be modified.
- File sharing precautions: When sharing files with others, be cautious about the permissions you assign. Specify whether recipients should have Read-Only access or Read-Write access, depending on their role and requirements. Clear communication and proper configuration can help prevent accidents or misunderstandings that can lead to files becoming Read-Only.
- System updates and patches: Keeping your operating system and software up to date is crucial for maintaining file integrity. Updates and patches often include bug fixes and security enhancements, which can reduce the likelihood of files becoming Read-Only due to system or software glitches.
- File locking: If you need to prevent others from modifying a file, consider utilizing file locking mechanisms. File locking allows you to temporarily restrict access to a file, preventing others from inadvertently setting it to Read-Only or making unwanted changes. Once you have finished making the necessary modifications, release the file lock to allow others to access and edit the file.
By following these preventive measures, you can minimize the chances of files becoming Read-Only and maintain greater control over your data.
Common issues with Read-Only files
Working with Read-Only files can sometimes lead to specific challenges and issues that need to be addressed. Here are some common problems you may encounter with Read-Only files:
- Editing restrictions: The most apparent issue with Read-Only files is the inability to edit or modify them. This can be frustrating, especially if you need to make changes to the file’s content.
- Accidental Read-Only status: Files may sometimes be marked as Read-Only unintentionally. This can occur due to user error, software bugs, or issues during file transfers or sharing. It’s important to double-check the file’s Read-Only status to ensure that it is intentional.
- Sharing limitations: When sharing Read-Only files with others, collaboration and real-time editing can be challenging. Some file-sharing platforms or applications may not allow simultaneous modifications of Read-Only files, leading to potential delays in collaboration.
- Data integrity concerns: Read-Only files are often used to protect the integrity of critical data. However, if these files become corrupted or tampered with, it can lead to data loss or instability. Regular backups and proper file maintenance are essential to mitigate these risks.
- Permission conflicts: Permissions on Read-Only files may clash with user access requirements. Users may need to modify a Read-Only file but lack the necessary privileges to change its status. This can be a result of incorrect permissions settings or restrictive user roles.
- Security vulnerabilities: While Read-Only files are commonly used for protection, they are not foolproof against unauthorized access or file manipulation. Sophisticated attackers may find ways to bypass Read-Only restrictions, potentially compromising sensitive data.
It’s important to be aware of these issues and take appropriate steps to address them. Understanding the limitations and potential challenges associated with Read-Only files can help you develop strategies to work efficiently and maintain the security and integrity of your data.
Read-Only files and file permissions
File permissions play a crucial role in determining the accessibility and modification rights of files, including Read-Only files. Understanding how file permissions work can help you navigate and manage Read-Only files effectively. Here are some key points relating to Read-Only files and file permissions:
- Permission levels: File permissions typically consist of three levels: Read, Write, and Execute. Read permission allows users to view the contents of a file, Write permission enables modification and editing, while Execute permission grants the ability to run executable files or scripts.
- Owner, group, and others: File permissions can be assigned to three different entities: the owner of the file, the group associated with the file, and others (all users who are not the owner or part of the group). Each entity can have different permission levels, and these permissions interact to determine the overall access rights to the file.
- Read-Only attribute: The Read-Only attribute is a specific permission that can be assigned to a file. When the Read-Only attribute is set, it prevents modifications to the file without changing its permissions. This attribute can be toggled on or off to restrict or grant write access to a file.
- Changing file permissions: To change the permissions of a Read-Only file, you need to have appropriate privileges or ownership over the file. File permissions can be modified through the file properties dialog, command-line commands, or by using the appropriate utilities or tools provided by your operating system.
- Effective permissions: When multiple users or groups have different permissions set on a file, the effective permissions are determined by a combination of the individual permissions. In some cases, restrictive permissions or conflicting settings can result in a file being Read-Only for certain users or groups.
- File permission inheritance: File permissions can be inherited from parent directories. This means that if a directory has Read-Only permissions, the files within that directory may also inherit the Read-Only attribute. Understanding how permission inheritance works is crucial for managing Read-Only files within a directory structure.
File permissions and the Read-Only attribute provide a level of control and security over your files. By understanding how permissions are assigned and interact, you can effectively manage Read-Only files and ensure that access rights align with your needs and requirements.