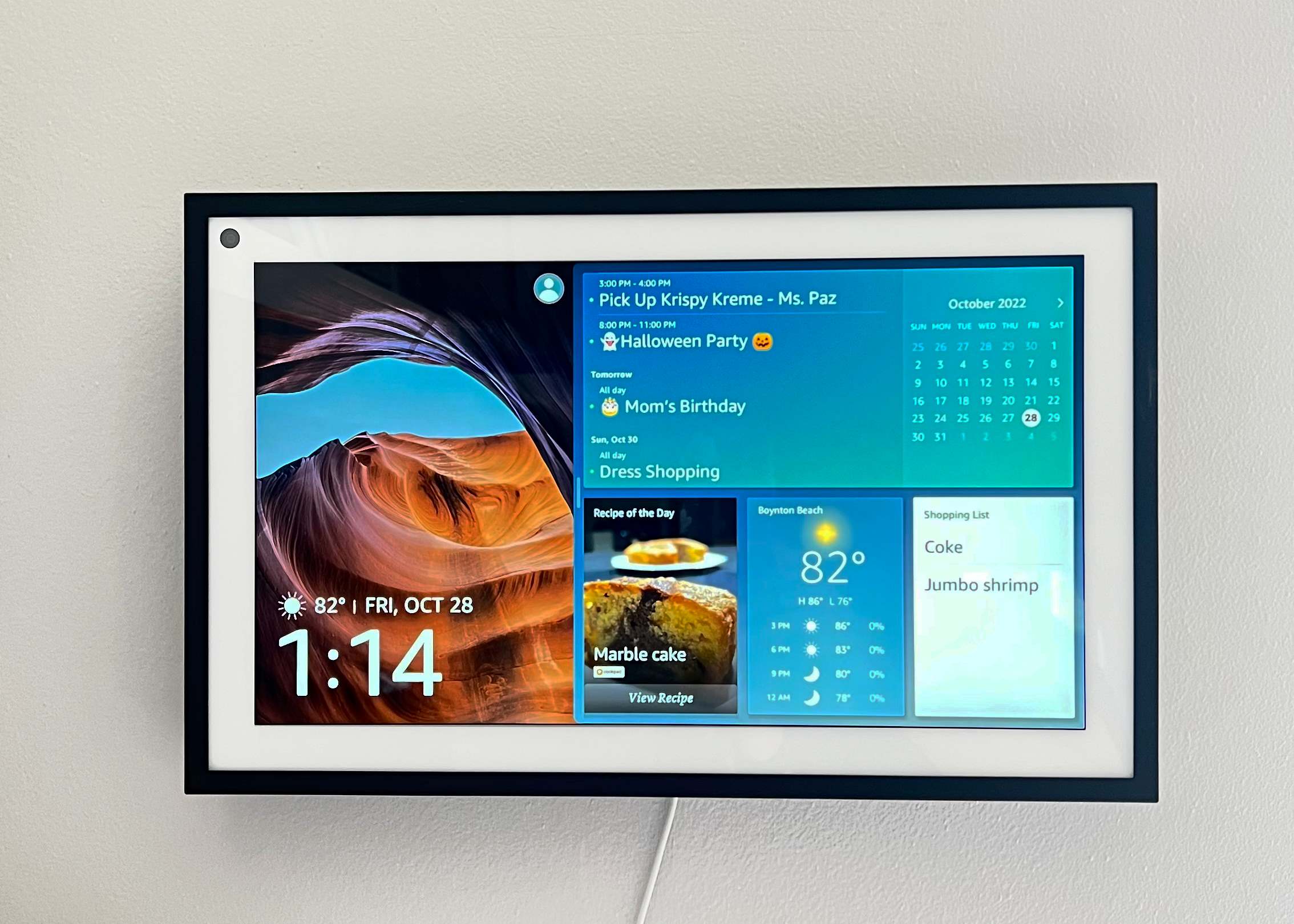Setting Up Your Calendar with Amazon Echo
One of the key benefits of owning an Amazon Echo is its ability to sync with your calendar and keep you organized. Whether you use Google Calendar, Microsoft Outlook, Apple Calendar, or any other popular calendar app, setting it up with your Echo is a breeze. Here’s how to get started.
Google Calendar: If you’re a Google Calendar user, you’ll be pleased to know that Amazon Echo seamlessly integrates with it. To set it up, simply open the Alexa app on your smartphone, go to Settings, select Calendar & Email, and then tap on Google. Follow the prompts to authorize access to your Google account, and voila! Your Google Calendar will now be synced with your Echo.
Microsoft Outlook: To sync your Microsoft Outlook calendar with Amazon Echo, go to the Alexa app and navigate to the Calendar & Email settings. From there, select Outlook and sign in with your Microsoft account. Once authenticated, your Outlook calendar will be linked to your Echo, allowing you to manage your events and appointments effortlessly.
Apple Calendar: Apple device users can sync their calendar with Amazon Echo by following a few simple steps. Open the Alexa app, go to Settings, and select Calendar & Email. Choose Apple and sign in with your iCloud account. After the authentication process, your Apple Calendar will be accessible through your Echo device, keeping you on top of your schedule.
Other Popular Calendar Apps: If you use a different calendar app, worry not! Amazon Echo supports various third-party calendar apps such as Yahoo Calendar, Microsoft Exchange, and more. Just navigate to the Calendar & Email settings in the Alexa app, select the appropriate calendar service, and follow the prompts to connect it to your Echo.
Once you have set up your calendar with Amazon Echo, you can take advantage of its wide range of features to manage your events, reminders, tasks, and more. In the next sections, we will explore how to utilize voice commands to add and edit events, set reminders and alarms, sync tasks and to-do lists, and integrate with note-taking apps.
Google Calendar
If you’re a user of Google Calendar, you’ll be pleased to know that Amazon Echo seamlessly integrates with it. Setting up your Google Calendar on Echo is a simple process that allows you to access and manage your events with ease.
To start using your Google Calendar on Amazon Echo, follow these steps:
- Open the Alexa app on your smartphone or tablet.
- Tap on the menu icon at the top-left corner of the screen.
- Select “Settings” from the menu.
- Scroll down and choose “Calendar & Email.”
- Tap on “Google.”
- Follow the prompts to authorize access to your Google account.
Once you have successfully linked your Google Calendar to your Amazon Echo, you can start utilizing its features. Here are some key functionalities you can use:
Add and Update Events
You can add new events to your Google Calendar by simply using voice commands with your Echo device. For example, say “Alexa, add a new event to my calendar” followed by the event details. Echo will add the event to your Google Calendar instantly.
If you need to update an existing event, you can say “Alexa, update my [event name] on [date]” and provide the new details. Echo will make the necessary changes to your Google Calendar accordingly.
Check Your Schedule
Wondering what’s on your agenda for the day? Just ask Alexa by saying “Alexa, what’s on my calendar today?” and it will provide you with a summary of your events and appointments.
Set Reminders
If you need a reminder for an important event, Echo can help you out. Simply say “Alexa, set a reminder for [event name] on [date and time]” and it will create a reminder in your Google Calendar.
Manage Multiple Calendars
If you have multiple calendars within your Google account, Echo can handle them all. You can specify which calendar to add events to when using voice commands. For example, say “Alexa, add a new event to my work calendar.” This way, Echo will ensure the event is added to the correct calendar.
With the seamless integration between Amazon Echo and Google Calendar, staying organized and on top of your schedule has never been easier. By leveraging the power of voice commands, you can add, update, and manage your events effortlessly, allowing you to make the most of your day.
Microsoft Outlook
For those who use Microsoft Outlook as their preferred calendar app, you’ll be glad to know that Amazon Echo offers seamless integration. By setting up your Microsoft Outlook calendar with Echo, you can effortlessly manage your events and appointments using just your voice.
To begin using your Microsoft Outlook calendar with Amazon Echo, follow these simple steps:
- Open the Alexa app on your smartphone or tablet.
- Tap on the menu icon at the top-left corner of the screen.
- Select “Settings” from the menu.
- Scroll down and choose “Calendar & Email.”
- Tap on “Outlook.”
- Sign in with your Microsoft account credentials.
Once you have successfully linked your Microsoft Outlook calendar to your Amazon Echo, you can begin taking advantage of its features. Here’s what you can do:
Adding and Updating Events
With Echo, adding new events to your Microsoft Outlook calendar is as simple as using voice commands. For example, you can say “Alexa, add a new event to my calendar” followed by the event details. Echo will then add the event to your Outlook calendar immediately.
If you need to update an existing event, you can say “Alexa, update my [event name] on [date]” and provide the new details. Echo will make the necessary changes to your Outlook calendar accordingly, keeping you up to date.
Checking Your Schedule
Curious about what’s on your agenda for the day? Just ask Alexa by saying “Alexa, what’s on my calendar today?” and it will provide you with a summary of your upcoming events and appointments from your Outlook calendar.
Setting Reminders
If you need a reminder for an important event or task, Echo can help you out. Simply say “Alexa, set a reminder for [event name] on [date and time]” and it will create a reminder in your Outlook calendar. This way, you’ll never miss an important deadline or appointment again.
Managing Multiple Calendars
If you have multiple calendars within your Microsoft Outlook account, Echo can handle them all. You can specify which calendar to add events to when using voice commands. For example, say “Alexa, add a new event to my work calendar.” This ensures that the event is added to the correct calendar, keeping your personal and professional schedules separate.
By integrating your Microsoft Outlook calendar with Amazon Echo, you can streamline your scheduling and enhance your productivity. The convenience of voice commands enables you to effortlessly add, update, and manage your events, ensuring that you stay on top of your busy life.
Apple Calendar
If you’re an Apple device user and rely on the Apple Calendar app to keep track of your schedule, you’ll be pleased to know that Amazon Echo can seamlessly sync with it. By setting up your Apple Calendar with Echo, you can conveniently manage your events and appointments using voice commands.
To get started using your Apple Calendar with Amazon Echo, follow these steps:
- Open the Alexa app on your smartphone or tablet.
- Tap on the menu icon at the top-left corner of the screen.
- Select “Settings” from the menu.
- Scroll down and choose “Calendar & Email.”
- Tap on “Apple.”
- Sign in with your iCloud account credentials.
Once your Apple Calendar is successfully linked to your Amazon Echo, you can begin leveraging its features. Here are some functionalities you can utilize:
Adding and Updating Events
With Echo, adding new events to your Apple Calendar is a breeze. Simply use voice commands to provide the necessary details. For example, you can say “Alexa, add a new event to my calendar” followed by the event information. Echo will add the event to your Apple Calendar seamlessly.
If you need to make changes to an existing event, Echo can handle that too. Just say “Alexa, update my [event name] on [date]” and provide the updated details. Echo will update your Apple Calendar accordingly.
Checking Your Schedule
Want to know what’s on your agenda for the day? Simply ask Alexa by saying “Alexa, what’s on my calendar today?” and it will provide you with a quick summary of your upcoming events and appointments from your Apple Calendar.
Setting Reminders
If you need reminders for important events or tasks, Echo can help you stay on track. Just say “Alexa, set a reminder for [event name] on [date and time]” and Echo will create a reminder in your Apple Calendar. This way, you’ll never forget any important deadlines or appointments.
Managing Multiple Calendars
If you have multiple calendars within your iCloud account, Echo can manage them all. Simply specify which calendar to add events to when using voice commands. For instance, say “Alexa, add a new event to my work calendar” to ensure the event is added to the correct calendar.
By integrating your Apple Calendar with Amazon Echo, you can effortlessly stay organized and stay on top of your busy schedule. With the power of voice commands, managing your events and appointments has never been easier.
Other Popular Calendar Apps
If you use a calendar app other than Google Calendar, Microsoft Outlook, or Apple Calendar, fret not! Amazon Echo is compatible with various other popular calendar apps, allowing you to easily sync and manage your events and appointments. Here are some other calendar apps that work seamlessly with Amazon Echo:
Yahoo Calendar: Amazon Echo can sync with Yahoo Calendar, making it a great option for users who prefer this platform. To set up Yahoo Calendar with Echo, open the Alexa app, go to Settings, select Calendar & Email, and choose Yahoo. Follow the prompts to authenticate your Yahoo account, and your calendar will be ready to use on Echo.
Microsoft Exchange: If your organization uses Microsoft Exchange for its calendar system, you can conveniently access and manage your work events with Amazon Echo. To set up Microsoft Exchange, open the Alexa app, go to Settings, select Calendar & Email, and choose Microsoft Exchange. Sign in with your Exchange account credentials, and your work calendar will sync with Echo.
Outlook.com/Hotmail Calendar: For users of Outlook.com or Hotmail, setting up your calendar with Amazon Echo is a breeze. Open the Alexa app, go to Settings, select Calendar & Email, and choose Outlook.com/Hotmail. Sign in using your Outlook.com/Hotmail account details, and your calendar will be ready to use on Echo.
iCloud Calendar: Although we covered Apple Calendar earlier, it’s worth noting that Echo can also sync with iCloud Calendar. This is particularly helpful for individuals who have multiple Apple devices and want to access their iCloud events using Amazon Echo. Simply follow the instructions mentioned in the “Apple Calendar” section to set up your iCloud calendar.
Other Third-Party Calendar Apps: Additionally, Amazon Echo supports many other popular calendar apps, such as Zoho Calendar, Calendly, and more. To integrate these apps with Echo, open the Alexa app, go to Settings, select Calendar & Email, and choose the relevant calendar service. Follow the prompts to authenticate your account, and your events will be synced with Echo.
Regardless of which calendar app you use, Amazon Echo offers a wide range of compatibility options to cater to your preferences. By setting up and syncing your calendar with Echo, you can conveniently manage your schedule and stay on top of your commitments.
Syncing Multiple Calendars
If you have multiple calendars across different platforms or accounts, Amazon Echo makes it easy to sync and manage them all in one place. Whether you use Google Calendar, Microsoft Outlook, Apple Calendar, or any other supported calendar app, you can effortlessly access and organize your events with Echo. Here’s how to sync multiple calendars with Amazon Echo:
Using the Alexa App:
- Open the Alexa app on your smartphone or tablet.
- Tap on the menu icon at the top-left corner of the screen.
- Select “Settings” from the menu.
- Scroll down and choose “Calendar & Email.”
- Tap on the specific calendar service you want to sync, such as Google, Outlook, or Apple.
- Follow the prompts to sign in and authorize access to the respective calendar account.
By repeating these steps for each calendar service you want to sync, you can effortlessly manage multiple calendars with Amazon Echo. Once your calendars are synced, Echo will be able to access and display events from all of them when requested.
Using Voice Commands:
Once your calendars are synced with Amazon Echo, you can easily switch between them using voice commands. For example, if you have both a personal and a work calendar, you can say “Alexa, switch to my work calendar” or “Alexa, switch to my personal calendar” to view events specific to each one.
When adding or updating events, you can also specify which calendar to use. For example, say “Alexa, add a new event to my work calendar” or “Alexa, update my personal event on [date and time].” Echo will ensure that the event is added or updated on the correct calendar.
With the ability to sync multiple calendars, Amazon Echo provides a versatile solution for users with diverse scheduling needs. Whether you’re managing personal, work, or shared calendars, Echo’s seamless integration allows you to consolidate and access all your events in one place.
Managing Events and Reminders with Amazon Echo
Amazon Echo offers a convenient and hands-free way to manage your events, appointments, and reminders. With the power of voice commands, you can easily add, update, and stay organized with your calendar on Echo. Here’s how you can make the most of managing events and reminders with Amazon Echo:
Using Voice Commands to Add and Edit Events
Adding events to your calendar using Echo is a breeze. Simply say “Alexa, add an event to my calendar” followed by the event details like the event name, date, and time. Echo will handle the rest and add the event directly to your linked calendar.
If you need to make changes to an existing event, just say “Alexa, update my [event name] on [date and time]” and provide the updated information. Echo will update your calendar accordingly, ensuring that your schedule is always accurate and up to date.
Setting Reminders and Alarms
With Amazon Echo, setting reminders and alarms is a cinch. You can simply say “Alexa, set a reminder for [event or task] on [date and time]” and Echo will create the reminder for you. This is perfect for staying on top of important deadlines, appointments, or any other tasks that require your attention.
In addition to reminders, you can use Echo as an alarm clock. Just say “Alexa, set an alarm for [time]” and Echo will alert you at the specified time. Whether it’s waking up in the morning or keeping track of cooking times, Echo has got you covered.
Syncing Tasks and To-Do Lists with Amazon Echo
Aside from managing events, Amazon Echo allows you to sync and manage your tasks and to-do lists. Whether you use a dedicated task management app or a built-in feature within your calendar app, Echo can seamlessly integrate with these tools.
By linking your task management app with Echo, you can easily create, access, and update your tasks using voice commands. Simply say “Alexa, add a task to my to-do list” followed by the task details, and Echo will add it to your connected task management app. This makes it effortless to stay organized and stay on top of your commitments.
Popular Task Management Apps Compatible with Amazon Echo
Amazon Echo supports integration with popular task management apps such as Todoist, Any.do, and Microsoft To Do. To set up these apps with Echo, follow the instructions provided in the Alexa app under the Calendar & Email settings.
By syncing your favorite task management app with Amazon Echo, you can seamlessly manage your tasks and stay productive without having to pick up your phone or open an app.
With Amazon Echo, managing events, reminders, and tasks becomes a hands-free and convenient experience. By leveraging the power of voice commands, you can effortlessly stay organized, be reminded of important events, and ensure that your tasks are completed on time.
Using Voice Commands to Add and Edit Events
Amazon Echo makes it incredibly easy to add and edit events on your calendar using voice commands. By simply speaking to your Echo device, you can quickly create and update events, ensuring your calendar stays organized and up to date. Here’s how you can effectively use voice commands to manage your events:
Adding Events:
To add an event to your calendar, you can simply say “Alexa, add an event to my calendar.” Echo will then prompt you to provide the event details, such as the event name, date, and time. Just speak the information naturally, and Echo will add the event to your linked calendar without any hassle.
For example, you can say “Alexa, add a meeting with John on Friday at 2 PM.” Echo will interpret your command, create the event, and add it to your calendar accordingly.
Editing Events:
If you need to make changes to an existing event, Echo can handle that too. Simply say “Alexa, update my [event name] on [date and time]” followed by the updated details. Echo will locate the matching event on your calendar and modify it accordingly.
For example, if you want to change the time of a meeting, you can say “Alexa, update my meeting with John on Friday at 2 PM to 3 PM.” Echo will update the event with the new time.
You can also specify other details that need to be updated, such as the event location or description. Just include the relevant information in your voice command, and Echo will make the necessary changes on your calendar.
Adding Recurring Events:
If you have an event that occurs on a regular basis, Amazon Echo allows you to add recurring events effortlessly. Simply provide the recurrence information in your voice command.
For example, you can say “Alexa, add a weekly team meeting every Monday at 10 AM.” Echo will understand that the event should repeat every Monday at the specified time, and it will be added as a recurring event on your calendar.
By using voice commands to add and edit events, you can quickly manage your calendar and keep track of your schedule without manually inputting information. The natural and intuitive interaction with Amazon Echo makes it a convenient and efficient way to stay on top of your appointments and events.
Setting Reminders and Alarms
Amazon Echo provides a convenient way to set reminders and alarms using just your voice. Whether you need to remember an important task or wake up in the morning, Echo has got you covered. Here’s how you can effectively use voice commands to set reminders and alarms:
Setting Reminders:
To set a reminder, simply say “Alexa, set a reminder for [event or task] on [date and time].” Echo will create a reminder and alert you at the specified time.
For example, you can say “Alexa, set a reminder for the meeting tomorrow at 2 PM” or “Alexa, set a reminder to pick up groceries on Friday at 5 PM.” Echo will acknowledge your command and remind you at the designated time to ensure that you don’t miss any important deadlines or appointments.
Modifying Reminders:
If you need to make changes to an existing reminder, Amazon Echo allows you to do so easily. Simply say “Alexa, modify my [reminder description] to [new date and time].” Echo will update the reminder accordingly, ensuring that you stay on top of your tasks and commitments.
For example, you can say “Alexa, modify my meeting reminder to tomorrow at 3 PM” or “Alexa, modify my grocery reminder to next Monday at 6 PM.” Echo will make the necessary changes to your reminders to fit your updated schedule.
Setting Alarms:
In addition to reminders, Amazon Echo can also be used as an alarm clock. To set an alarm, simply say “Alexa, set an alarm for [time].” Echo will acknowledge your command and activate the alarm at the specified time, ensuring that you wake up or stay on schedule for various activities throughout the day.
For instance, you can say “Alexa, set an alarm for 7 AM” or “Alexa, set an alarm for 3:30 PM.” Echo will confirm the alarm and make sure you get the alert at the designated time.
Setting reminders and alarms with Amazon Echo via voice commands makes it incredibly easy to stay organized and punctual. Whether you need timely reminders for tasks or an alarm to wake you up, Echo’s seamless integration with your daily routines ensures that you never miss an important event or deadline.
Syncing Tasks and To-Do Lists with Amazon Echo
Amazon Echo not only helps you manage your events and appointments but also allows you to sync and manage your tasks and to-do lists effortlessly. By integrating Echo with compatible task management apps, you can dictate tasks, access your to-do lists, and stay organized, all with simple voice commands. Here’s how you can effectively sync tasks and to-do lists with Amazon Echo:
Syncing Task Management Apps:
To sync your preferred task management app with Amazon Echo, you’ll first need to link the app to your Echo device. Open the Alexa app on your smartphone or tablet, navigate to the Skills & Games section, and search for the specific task management app you want to use. Enable the skill for that app and follow the on-screen prompts to link your account.
Popular task management apps that work well with Amazon Echo include Todoist, Any.do, Remember the Milk, and Microsoft To Do. By linking one or more of these apps, you’ll be able to access and manage your tasks using voice commands via your Echo device.
Adding Tasks with Voice Commands:
Once you’ve linked your preferred task management app with Amazon Echo, you can easily add tasks using voice commands. Simply say “Alexa, add a task to my to-do list” followed by the task details. Echo will then create and add the task to your connected task management app.
For example, you can say “Alexa, add a task to my to-do list: Call John for project update” or “Alexa, add a task to my to-do list: Buy groceries after work.” Echo will understand your command and ensure that the task is added to your designated task list.
Accessing and Managing Tasks:
Once your tasks are synced with Amazon Echo, you can easily access, organize, and manage them using voice commands. You can say “Alexa, what’s on my to-do list?” to get a summary of your current tasks, or “Alexa, mark [task] as complete” to update the status of a task.
You can also categorize tasks by assigning them to specific lists within your task management app. For example, you can say “Alexa, add a task to my work list: Submit the report by Friday” or “Alexa, add a task to my personal list: Book flight tickets.”
By leveraging voice commands, you can effortlessly stay on top of your tasks and to-do lists, whether you’re at home, in the office, or on the go. With Amazon Echo, you can manage your tasks efficiently and ensure that nothing falls through the cracks.
Popular Task Management Apps Compatible with Amazon Echo
Amazon Echo offers compatibility with a variety of popular task management apps, allowing you to sync and manage your tasks effortlessly using voice commands. Here are some of the most popular task management apps that work seamlessly with Amazon Echo:
Todoist: Todoist is a powerful task management app that enables you to organize and prioritize your tasks efficiently. By linking Todoist with Amazon Echo, you can access and manage your tasks simply by using voice commands. Create new tasks, set due dates, add project labels, and even mark tasks as complete, all with the convenience of your Echo device.
Any.do: Any.do is a feature-rich task management app that helps you stay organized and productive. With Amazon Echo’s integration, you can easily sync your Any.do tasks and lists. Use voice commands to add tasks, review your to-do list, and mark tasks as complete, ensuring that you stay on top of your commitments throughout the day.
Remember the Milk: Remember the Milk is a popular task management app known for its simplicity and flexibility. With Amazon Echo, you can sync your Remember the Milk tasks effortlessly. Create new tasks, set due dates, specify priorities, and manage your task lists, all with the power of your voice. Stay organized and never miss a task with the seamless integration provided by Amazon Echo.
Microsoft To Do: Microsoft To Do is a task management app that helps you capture, organize, and prioritize your tasks across all your devices. With Echo’s compatibility, you can sync your Microsoft To Do tasks and lists, allowing you to seamlessly manage your tasks using voice commands. Create new tasks, set due dates, add reminders, and check off completed tasks, all hands-free.
Wunderlist: Although Wunderlist has been officially discontinued, existing users can still enjoy syncing their tasks with Amazon Echo. Wunderlist offers a simple and intuitive interface, and with Echo integration, you can add tasks, set due dates, and manage your task lists by simply using voice commands.
These are just a few examples of popular task management apps that are compatible with Amazon Echo. Whether you prefer Todoist, Any.do, Remember the Milk, Microsoft To Do, or another task management app, you can conveniently access and manage your tasks hands-free using your Echo device. Stay organized, prioritize your tasks, and accomplish more with the seamless integration provided by Amazon Echo.
Creating and Managing Tasks with Voice Commands
Amazon Echo offers a hands-free and efficient way to create and manage tasks using voice commands. With just a few words, you can quickly add tasks, set due dates, assign priorities, and organize your task lists. Here’s how you can effectively create and manage tasks with Amazon Echo:
Adding Tasks:
To add a task, simply say “Alexa, add a task” or “Alexa, create a task.” Echo will prompt you to provide the details of the task. For example, you can say “Alexa, add a task: Call John for project update” or “Alexa, create a task: Buy groceries after work.” Echo will create the task and add it to your designated task list.
Setting Due Dates:
If you want to set a due date for your task, you can simply include the date in your voice command. For example, say “Alexa, add a task: Submit the report by Friday” or “Alexa, create a task: Complete the presentation before Monday.” Echo will understand the due date and ensure that it is added to the task details.
Assigning Priorities:
To prioritize your tasks, you can assign them a priority level using voice commands. For example, say “Alexa, add a high-priority task: Prepare for the meeting” or “Alexa, create a low-priority task: Organize the files.” Echo will note the priority level and incorporate it into the task description.
Organizing Task Lists:
If you have multiple task lists or categories, you can create and organize them with voice commands. For instance, say “Alexa, add a task to my work list: Follow up with clients” or “Alexa, create a task in my personal list: Schedule a doctor’s appointment.” Echo will add the task to the specified task list, helping you stay organized and focused.
Marking Tasks as Complete:
Once you’ve completed a task, you can use voice commands to mark it as complete. Simply say “Alexa, mark [task] as complete” or “Alexa, complete [task].” Echo will update the status of the task, allowing you to keep track of your progress and accomplishments.
Reviewing Tasks:
To get an overview of your tasks, you can ask Echo to provide a summary. Simply say “Alexa, what’s on my to-do list?” or “Alexa, review my tasks.” Echo will list the tasks in your connected task management app or specific task list, allowing you to stay organized and focused on your priorities.
With Amazon Echo, creating and managing tasks becomes a simple and hands-free process. By leveraging the power of voice commands, you can efficiently organize your tasks, set priorities, and stay on top of your to-do list effortlessly.
Syncing and Integrating with Note-Taking Apps
In addition to managing calendars and tasks, Amazon Echo also offers seamless syncing and integration with popular note-taking apps. By linking your preferred note-taking app with Echo, you can very easily create, access, and manage your notes using voice commands. Here’s how you can sync and integrate note-taking apps with Amazon Echo:
Syncing Note-Taking Apps:
To begin, open the Alexa app on your smartphone or tablet and navigate to the Skills & Games section. Search for the specific note-taking app you want to use and enable the skill associated with it. Follow the on-screen prompts to link your account and provide necessary authorizations.
Popular note-taking apps that work well with Amazon Echo include Evernote, OneNote, and Google Keep. By syncing one or more of these apps, you’ll be able to easily access and manage your notes using voice commands.
Adding and Accessing Notes:
Once your note-taking app is linked with Amazon Echo, you can quickly add new notes or access existing ones using voice commands. For example, say “Alexa, add a note” followed by the content you want to include in the note. Echo will create a new note and save it in your linked note-taking app.
To access your notes, simply say “Alexa, read my notes” or “Alexa, what are my notes?” Echo will retrieve and read out your saved notes, allowing you to quickly review important information without needing to reach for your device.
Organizing and Managing Notes:
If you have a large number of notes, you can use voice commands to search and organize them more efficiently. For example, say “Alexa, find my notes about project ABC” or “Alexa, find my notes from last week.” Echo will locate and present the relevant notes from your synced note-taking app.
You can also use voice commands to edit or update your notes. Simply say “Alexa, edit my note ‘Meeting agenda'” followed by the new information you want to add. Echo will make the necessary changes to your note, ensuring that it stays up to date.
Creating Lists and Reminders:
Some note-taking apps also allow you to create lists and reminders. With Amazon Echo, you can add items to your lists or set reminders easily using voice commands. For example, say “Alexa, add milk to my shopping list” or “Alexa, set a reminder to call John tomorrow.” Echo will add the items or reminders to your linked note-taking app, keeping you organized and on top of your tasks.
By syncing and integrating note-taking apps with Amazon Echo, you can easily create, access, and manage your notes using voice commands. Whether it’s capturing ideas, setting reminders, or staying organized, Echo provides a hands-free and efficient approach to note-taking.
Voice Command Examples for Calendar, Events, Reminders, and Tasks
Amazon Echo provides a wide range of voice commands that allow you to seamlessly interact with your calendar, events, reminders, and tasks. By using natural language, you can effortlessly manage your schedule and stay organized. Here are some handy voice command examples to get the most out of Amazon Echo:
Calendar and Events:
- “Alexa, what’s on my calendar today?” – Retrieves a summary of your events for the day.
- “Alexa, what’s on my calendar tomorrow?” – Provides a glimpse of your upcoming events for the next day.
- “Alexa, what’s on my calendar for [specific date]?” – Retrieves events for a particular date.
- “Alexa, add an event to my calendar: [event details]” – Adds a new event to your calendar with the provided details.
- “Alexa, update my [event name] on [date] to [new details]” – Modifies an existing event with the updated information.
Reminders:
- “Alexa, set a reminder for [event or task] on [date and time]” – Creates a reminder for a specific event or task.
- “Alexa, remind me to [task] every [specified frequency]” – Sets a recurring reminder for a task.
- “Alexa, delete my reminder for [event or task]” – Removes a specific reminder from your list.
Tasks and To-Do Lists:
- “Alexa, add a task to my to-do list: [task details]” – Adds a task to your to-do list with the provided information.
- “Alexa, what’s on my to-do list?” – Retrieves a summary of the tasks on your list.
- “Alexa, mark [task] as complete” – Updates the status of a task to complete.
- “Alexa, move [task] to my work list” – Shifts a task to a different list for better organization.
Remember to customize these voice commands based on your specific calendar, events, reminders, and task management apps. The more you practice using voice commands, the more effortless and efficient your interactions with Amazon Echo will become.
Troubleshooting and Common Issues
While Amazon Echo provides a seamless and user-friendly experience, you may encounter a few common issues or run into troubleshooting situations. Here are some troubleshooting tips and solutions to help resolve common problems:
Wi-Fi Connection Issues:
If your Amazon Echo is having trouble connecting to your Wi-Fi network, try the following steps:
- Make sure your Wi-Fi network is working properly and that your device is within range.
- Restart your Echo device and your Wi-Fi router.
- Ensure that you have entered the correct Wi-Fi password during setup.
- Try moving your Echo device closer to the Wi-Fi router to improve the signal.
- If the issue persists, contact your internet service provider for further assistance.
Device Unresponsiveness:
If your Echo device is unresponsive or not responding to voice commands, try the following troubleshooting steps:
- Check if your device is properly connected to power.
- Make sure your device has a stable internet connection.
- Restart your Echo device by unplugging it from the power source and then plugging it back in.
- Perform a factory reset by pressing and holding the microphone button and the volume down button simultaneously for about 20 seconds, until the light ring on your device turns orange. Let go of the buttons, and your device will reset. Set it up again using the Alexa app.
Incorrect Interpretation of Voice Commands:
If your Echo device is not understanding or misinterpreting your voice commands, try the following troubleshooting tips:
- Speak clearly and ensure that you are close enough to the device for it to hear you properly.
- Avoid background noise or loud environments that may interfere with voice recognition.
- Check that you are using the correct wake word (e.g., “Alexa,” “Echo,” “Computer”) to activate your device.
- Ensure that your voice command is phrased correctly and includes the necessary keywords.
Skills or Apps Not Functioning Properly:
If a skill or app is not working as expected on your Echo device, try these troubleshooting steps:
- Check if the skill or app is enabled in the Alexa app and make sure you have the latest version.
- Disable and re-enable the skill or app to refresh the connection.
- Restart your Echo device and the app you are experiencing issues with.
- If the issue persists, contact the developer or support team of the specific skill or app for further assistance.
If you encounter persistent issues or problems that cannot be resolved using these troubleshooting tips, it is recommended to reach out to Amazon customer support for further assistance. They can provide specific guidance and solutions to ensure your Amazon Echo device functions smoothly.