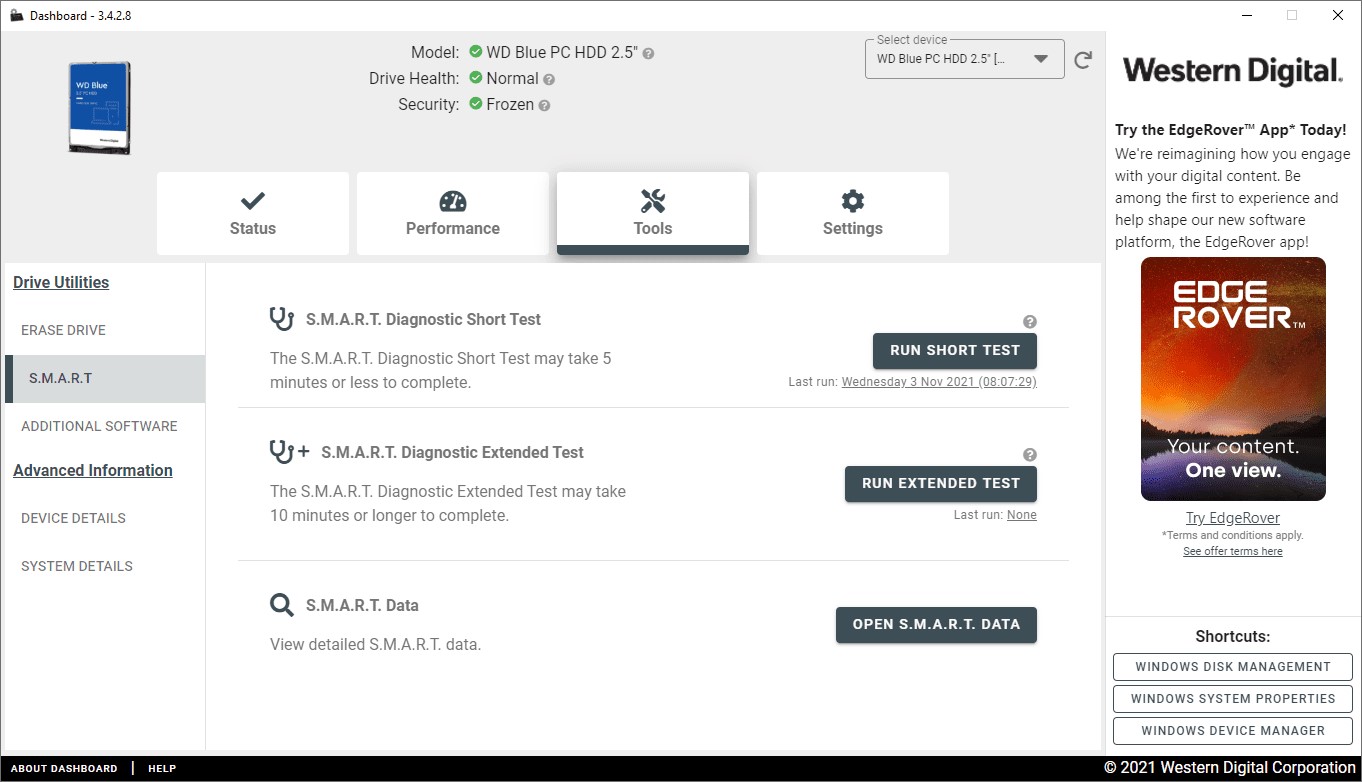Pros of Western Digital Data LifeGuard Diagnostic Tool
The Western Digital Data LifeGuard Diagnostic Tool is a powerful and reliable software that offers several benefits to users. Whether you are a casual computer user or a professional technician, this diagnostic tool can assist you in assessing the health of your Western Digital hard drives. Here are some of the notable pros of using the Western Digital Data LifeGuard Diagnostic Tool:
- User-Friendly Interface: One of the major advantages of this tool is its user-friendly interface. You don’t need to be a computer expert to navigate through the diagnostic process. The software provides clear instructions and intuitive controls, making it accessible for users of all levels of technical expertise.
- Comprehensive Testing Options: The Western Digital Data LifeGuard Diagnostic Tool offers a wide range of testing options to assess the health and performance of your hard drive. From quick tests to in-depth examinations, you can choose the specific tests that suit your requirements. This flexibility allows you to identify potential issues and take preemptive measures to avoid data loss or hardware failures.
- Real-Time Drive Information: The diagnostic tool provides real-time information about your Western Digital hard drive, including its model, serial number, firmware version, and capacity. This data can be valuable when troubleshooting or contacting customer support for assistance. It also helps you keep track of the health of multiple drives if you have more than one Western Digital hard drive installed.
- Advanced SMART Monitoring: The Western Digital Data LifeGuard Diagnostic Tool utilizes the Self-Monitoring, Analysis, and Reporting Technology (SMART) feature of your hard drive to monitor various attributes such as temperature, error rates, and spin-up time. This allows you to proactively identify any signs of potential failures or deteriorating performance, thereby preventing data loss and avoiding expensive repairs or replacements.
- Compatibility: The software is compatible with a wide range of Western Digital hard drives, including internal and external drives, as well as solid-state drives (SSDs). Whether you have an older or newer model, you can rely on the Western Digital Data LifeGuard Diagnostic Tool to diagnose the health of your drives accurately.
- Free of Charge: The Western Digital Data LifeGuard Diagnostic Tool is available as a free download from the official Western Digital website. This means you can utilize its powerful features without incurring any additional expenses.
Cons of Western Digital Data LifeGuard Diagnostic Tool
While the Western Digital Data LifeGuard Diagnostic Tool has several advantages, there are a few drawbacks to consider as well. It is important to understand these limitations before relying solely on this tool for hard drive diagnostics. Here are some of the cons of using the Western Digital Data LifeGuard Diagnostic Tool:
- Limited Compatibility: One of the main downsides of this tool is its limited compatibility with non-Western Digital hard drives. The software is primarily designed to work with Western Digital drives, so if you have a hard drive from a different manufacturer, you may need to look for alternative diagnostic tools.
- Basic Interface: While the user interface is generally user-friendly, some users may find it to be too basic and lacking in visual appeal. Compared to other diagnostic tools on the market, the Western Digital Data LifeGuard Diagnostic Tool’s interface may feel outdated and less intuitive.
- Limited Diagnostic Options: Although the tool offers a variety of testing options, it may lack some advanced diagnostic features that are available in other third-party tools. For users who require in-depth analysis or specialized tests, the Western Digital Data LifeGuard Diagnostic Tool may not provide the comprehensive diagnostic capabilities they seek.
- No Repair Functionality: One of the notable limitations of this tool is that it is solely focused on diagnosing hard drive issues and does not offer any repair functionality. If the diagnostic test identifies any problems with your Western Digital hard drive, you will need to seek alternative solutions or contact Western Digital customer support for further assistance.
- Windows Compatibility Only: The Western Digital Data LifeGuard Diagnostic Tool is compatible with Windows operating systems only. Mac or Linux users will need to explore other diagnostic tools that are compatible with their respective platforms.
Despite these limitations, the Western Digital Data LifeGuard Diagnostic Tool remains a valuable resource for Western Digital hard drive owners who want to monitor the health of their drives and identify potential issues before they escalate.
Features of Western Digital Data LifeGuard Diagnostic Tool
The Western Digital Data LifeGuard Diagnostic Tool is packed with a range of features that make it a comprehensive and reliable software for assessing the health and performance of your Western Digital hard drives. Here are some of the notable features of the Western Digital Data LifeGuard Diagnostic Tool:
- Quick and Extended Tests: The tool offers both quick and extended tests to evaluate the overall health of your hard drive. The quick test scans the drive for potential errors, while the extended test performs a more thorough examination, checking every sector for possible issues.
- SMART Monitoring: The software utilizes the Self-Monitoring, Analysis, and Reporting Technology (SMART) feature of your hard drive. It monitors various parameters such as temperature, error rates, and reallocated sectors, providing you with valuable insights into the overall health and reliability of your drive.
- Drive Information: You can access vital information about your Western Digital hard drive, including its model, serial number, firmware version, and capacity. This information is helpful when troubleshooting or contacting customer support for assistance.
- Drive Erase: The tool enables you to securely erase the data on your drive, ensuring that sensitive information cannot be recovered. This feature is particularly useful when disposing of or repurposing your hard drive.
- Drive Status: The software provides a clear status report with real-time updates on the health and performance of your hard drive. This allows you to identify any potential issues and take appropriate measures to prevent data loss or hardware failures.
- Email Notifications: You can configure the tool to send email notifications, updating you on the status of your hard drive. This feature is especially useful for remote monitoring and proactive maintenance of your Western Digital drives.
- Advanced Testing and Error Correction: The tool includes advanced testing options such as secure erase, write zeros, and firmware updates. Additionally, it can perform error correction on certain hard drive models, enhancing the overall reliability and performance of your drive.
- Multi-Language Support: The Western Digital Data LifeGuard Diagnostic Tool offers support for multiple languages, making it accessible to users from different regions around the world.
With all these features, the Western Digital Data LifeGuard Diagnostic Tool empowers you to monitor, diagnose, and maintain the health of your Western Digital hard drives, thereby ensuring the longevity and reliability of your storage devices.
How to Download and Install Western Digital Data LifeGuard Diagnostic Tool
The process of downloading and installing the Western Digital Data LifeGuard Diagnostic Tool is straightforward and can be completed in a few simple steps. Here is a step-by-step guide on how to download and install the Western Digital Data LifeGuard Diagnostic Tool:
- Visit the Official Western Digital Website: Open a web browser and navigate to the official Western Digital website. Go to the Support section or search for the diagnostic tool in the website’s search bar.
- Locate the Data LifeGuard Diagnostic Tool: Once you have reached the support page, look for the Data LifeGuard Diagnostic Tool. Ensure that you select the version that is compatible with your Windows operating system.
- Download the Tool: Click on the download link for the Data LifeGuard Diagnostic Tool. The tool is available as a standalone executable file. Save the file to a location on your computer where you can easily access it.
- Run the Installer: Locate the downloaded file on your computer and double-click on it to run the installer. You may be prompted to give permission for the installer to make changes to your system. Allow the necessary permissions to proceed with the installation.
- Accept the License Agreement: Read through the license agreement for the Western Digital Data LifeGuard Diagnostic Tool. If you agree to the terms, select the checkbox indicating acceptance and click on the “Next” button to proceed.
- Select Installation Location: Choose the location on your computer where you want to install the Western Digital Data LifeGuard Diagnostic Tool. You can either stick with the default location or select a different directory. Click on the “Next” button to continue.
- Select Start Menu Folder: Specify the folder name in the Start menu where you want to create shortcuts for the Western Digital Data LifeGuard Diagnostic Tool. You can either keep the default name or enter a new name. Click on the “Next” button to proceed.
- Start the Installation: Review the installation settings and click on the “Install” button to start the installation process. The tool will now be installed on your computer.
- Complete the Installation: Once the installation is complete, click on the “Finish” button to close the installation wizard.
Now, you have successfully downloaded and installed the Western Digital Data LifeGuard Diagnostic Tool on your computer. You can launch the tool and begin using its features to assess the health and performance of your Western Digital hard drives.
How to Use Western Digital Data LifeGuard Diagnostic Tool
Once you have successfully downloaded and installed the Western Digital Data LifeGuard Diagnostic Tool on your computer, you can follow these steps to effectively use the tool for diagnosing your Western Digital hard drives:
- Launch the Tool: Locate the installed Western Digital Data LifeGuard Diagnostic Tool on your computer and double-click to launch it. The tool will open with its user-friendly interface.
- Select the Drive: From the list of available drives, select the Western Digital hard drive that you want to diagnose. Make sure you choose the correct drive to avoid any potential data loss.
- Choose the Test Type: The Western Digital Data LifeGuard Diagnostic Tool offers different types of tests to assess the health of your hard drive. You can choose between Quick Test, Extended Test, or Write Zeros. Select the appropriate test based on your requirements.
- Start the Test: Once you have selected the test type, click on the “Start” button to initiate the diagnostic process. The tool will start scanning your drive based on the selected test parameters.
- Monitor the Test Progress: During the test, you can monitor the progress and status of the diagnostic process. The tool will display information such as test duration, estimated completion time, and any errors or issues detected.
- Interpret the Test Results: After the test completes, the Western Digital Data LifeGuard Diagnostic Tool will provide you with detailed test results. You can analyze the results to identify any potential problems or issues with your hard drive.
- Take Necessary Actions: Based on the test results, you can take appropriate actions to resolve any detected issues. If the test reveals errors or failures, consider contacting Western Digital customer support or a professional technician for further assistance.
- Perform Regular Maintenance: To ensure the longevity and optimal performance of your Western Digital hard drives, it is recommended to periodically use the Western Digital Data LifeGuard Diagnostic Tool for routine maintenance and monitoring. This will help identify any emerging issues and take preventive measures to avoid data loss or hardware failures.
By following these steps, you can effectively utilize the Western Digital Data LifeGuard Diagnostic Tool to diagnose and monitor the health of your Western Digital hard drives, ensuring their reliability and optimal performance.
Understanding the Test Results of Western Digital Data LifeGuard Diagnostic Tool
After running tests using the Western Digital Data LifeGuard Diagnostic Tool, it is essential to understand the meaning and implications of the test results. Here is a breakdown of the common test results and their significance:
- Passed: If the test result shows “Passed,” it indicates that the specific test completed without any issues or errors. This is a positive result, indicating that your Western Digital hard drive is functioning properly according to the test parameters.
- Warnings: Sometimes, the diagnostic tool may display warnings alongside the test results. Warnings indicate potential issues that do not immediately impact the drive’s functionality but may require attention in the future. It is important to monitor these warnings and take appropriate actions if they persist or worsen over time.
- Errors or Failures: If the test result shows errors or failures, it indicates that the diagnostic tool has detected issues or problems with your Western Digital hard drive. These issues may range from minor errors to critical failures that can affect the drive’s performance or data integrity. It is crucial to address these errors promptly to prevent further complications and data loss.
- Specific Error Codes: In some cases, the Western Digital Data LifeGuard Diagnostic Tool may provide specific error codes along with the test results. These error codes can help identify the exact nature of the issue and guide you in finding appropriate solutions. Make a note of these error codes to reference them while troubleshooting or seeking assistance from Western Digital support.
- SMART Attributes: The tool may also present SMART (Self-Monitoring, Analysis, and Reporting Technology) attributes, which are specific metrics used to assess the health and performance of a hard drive. Each attribute has its own value and threshold, and a high value may indicate potential issues. It is important to understand the significance of these attributes and consult the tool’s documentation or Western Digital’s knowledge base for more information.
Remember, interpreting the test results requires careful analysis and consideration of the context. It is recommended to consult official documentation, user forums, or seek professional assistance when dealing with complex or critical issues identified by the Western Digital Data LifeGuard Diagnostic Tool.
Understanding the test results empowers you to make informed decisions about the health of your Western Digital hard drive, enabling you to take corrective action and ensure the reliability and longevity of your storage device.
Troubleshooting Common Issues with Western Digital Data LifeGuard Diagnostic Tool
While the Western Digital Data LifeGuard Diagnostic Tool is a reliable software, you may encounter some common issues. Here are a few troubleshooting tips to help you overcome these challenges:
- Compatibility Issues: If you are experiencing compatibility issues with the diagnostic tool, ensure that you have downloaded the correct version that is compatible with your operating system. If the problem persists, try uninstalling and reinstalling the tool, making sure to follow the installation instructions carefully.
- Drive Not Detected: If the diagnostic tool is unable to detect your Western Digital hard drive, double-check the connections between your drive and the computer. Ensure that the drive is properly connected and powered on. If the problem persists, try connecting the drive to a different computer to verify if the issue lies with the hard drive or the diagnostic tool.
- Test Failure: If the diagnostic test results indicate errors or failures, it is important to understand the specific error codes or descriptions provided. Refer to the tool’s documentation or the Western Digital support website for detailed information on troubleshooting steps for different error codes. In some cases, a firmware or driver update may resolve the problem, while in other instances, contacting Western Digital support may be necessary.
- False Positives: Occasionally, the diagnostic tool may display false positive results, indicating issues that do not actually exist. If you suspect that the tool is generating incorrect results, try running additional tests or using an alternative diagnostic tool to validate the findings. You can also seek assistance from Western Digital support for further guidance.
- Tool Freezing or Crashing: If the diagnostic tool freezes or crashes during the testing process, close the tool and restart your computer. Ensure that you have sufficient system resources and that there are no conflicting applications running in the background. You can also try running the tool in compatibility mode or as an administrator to resolve any software conflicts.
- Incomplete or Stuck Tests: If the diagnostic tests do not complete or get stuck during the process, ensure that there are no interruptions in the power supply to the hard drive. Disconnect any unnecessary peripherals connected to your computer and try running the tests again. If the problem persists, consider contacting Western Digital support for further assistance.
Remember, troubleshooting issues with the Western Digital Data LifeGuard Diagnostic Tool requires patience and careful analysis. It is always recommended to refer to official documentation, user forums, or reach out to Western Digital support for expert guidance when encountering persistent or complex issues.
By troubleshooting common issues effectively, you can leverage the full potential of the Western Digital Data LifeGuard Diagnostic Tool and ensure the accuracy and reliability of your hard drive diagnostics.
FAQs about Western Digital Data LifeGuard Diagnostic Tool
Here are some frequently asked questions about the Western Digital Data LifeGuard Diagnostic Tool:
- Q: Is the Western Digital Data LifeGuard Diagnostic Tool compatible with all Western Digital hard drives?
A: The diagnostic tool is primarily designed for Western Digital hard drives and is compatible with a wide range of models, including both internal and external drives. However, it is always recommended to check the compatibility list or consult the Western Digital support website to ensure compatibility with your specific drive. - Q: Can the Western Digital Data LifeGuard Diagnostic Tool be used on non-Western Digital drives?
A: The tool is primarily intended for Western Digital drives and may not work optimally or at all on non-Western Digital drives. It is recommended to use diagnostic tools provided by the respective manufacturers for non-Western Digital drives. - Q: Can the Western Digital Data LifeGuard Diagnostic Tool fix hard drive issues?
A: The diagnostic tool is primarily designed to assess the health and performance of your Western Digital hard drives. While it can identify issues and provide informative results, it does not have built-in repair or fix functionality. If the tool identifies any issues, it is recommended to consult professional technicians or contact Western Digital support for further assistance. - Q: How often should I run diagnostic tests using the Western Digital Data LifeGuard Diagnostic Tool?
A: It is generally recommended to run diagnostic tests regularly as part of routine maintenance to ensure the health and reliability of your Western Digital hard drives. The frequency of tests may vary depending on usage patterns and the criticality of the data stored on the drives. Consider running tests monthly or quarterly to proactively identify any potential issues. - Q: Is the Western Digital Data LifeGuard Diagnostic Tool available for Mac or Linux operating systems?
A: Unfortunately, the Western Digital Data LifeGuard Diagnostic Tool is currently only available for Windows operating systems. Mac and Linux users should consider using alternative diagnostic tools compatible with their respective platforms. - Q: How can I ensure the accuracy of the diagnostic test results?
A: To ensure accurate results, it is essential to follow the tool’s instructions carefully, including selecting the appropriate test type and using a stable power supply to the hard drive. Additionally, consider running multiple tests at different times to validate the consistency of the results. If you have concerns about the accuracy, seek professional assistance or contact Western Digital support for guidance.
If you have additional questions or require further assistance regarding the Western Digital Data LifeGuard Diagnostic Tool, it is recommended to consult the official documentation or reach out to Western Digital support for reliable and accurate information.