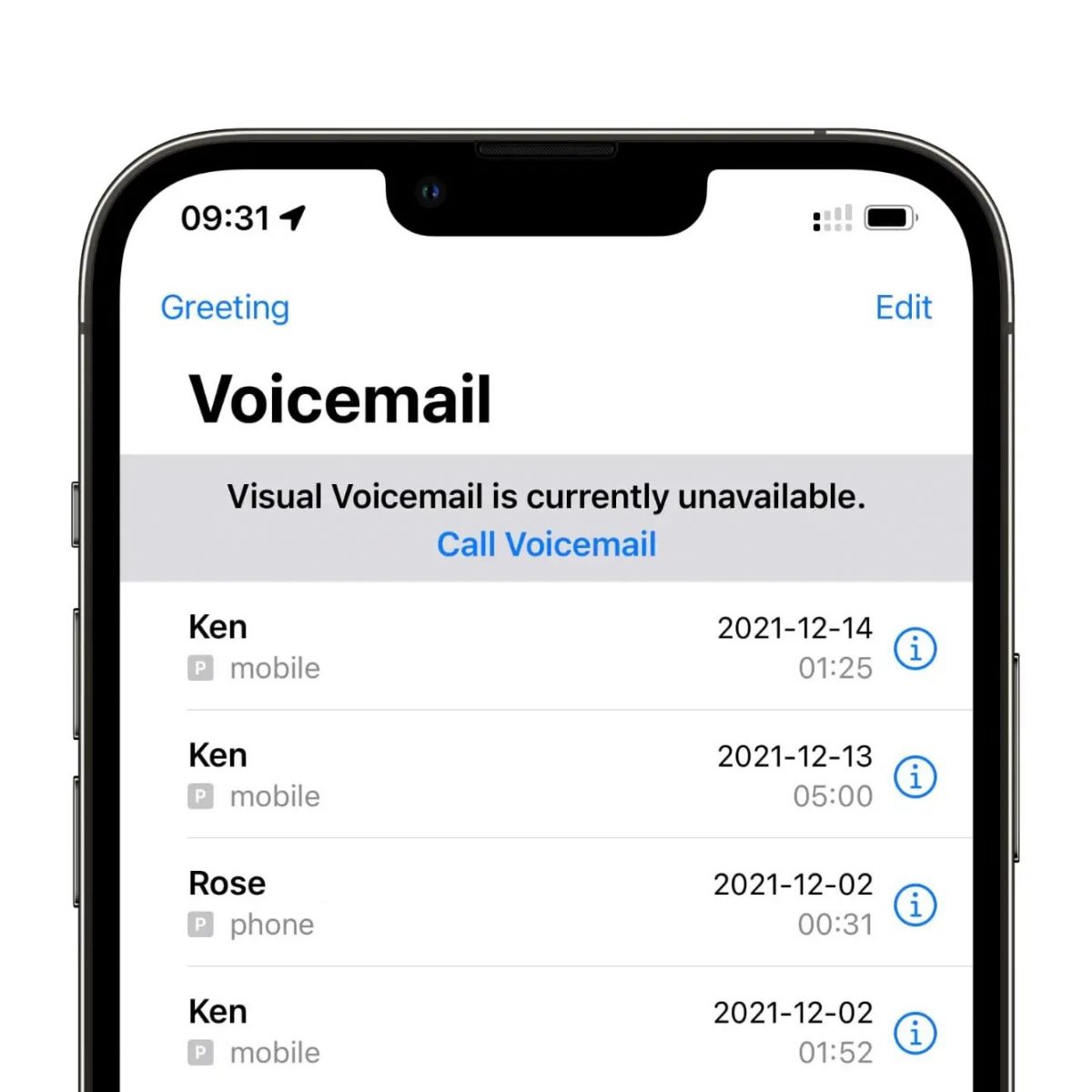Checking Voicemail Settings
When it comes to managing your voicemail on your iPhone 12, it's essential to ensure that your voicemail settings are configured to meet your preferences. Checking your voicemail settings allows you to review and adjust various options, ensuring that your voicemail operates exactly as you desire. Here's a step-by-step guide to checking your voicemail settings on your iPhone 12:
-
Open the Phone App: Begin by locating and tapping the Phone app on your iPhone 12's home screen. The Phone app icon typically features a green handset.
-
Access Voicemail: Once the Phone app is open, navigate to the bottom right corner of the screen and tap on the "Voicemail" tab. This will take you to the voicemail interface, where you can manage your voicemail settings.
-
Voicemail Settings: In the voicemail interface, look for the "Greeting" or "Voicemail Settings" option. Tap on this to access the voicemail settings menu.
-
Review Options: Within the voicemail settings, you can review various options such as voicemail greeting, voicemail password, and other customization features. Take the time to go through each option to ensure that they align with your preferences.
-
Customize as Needed: If you find that any settings require adjustment, such as changing your voicemail greeting or updating your voicemail password, you can do so within this menu. Simply tap on the relevant option and follow the prompts to make the necessary changes.
-
Save Changes: After customizing your voicemail settings, be sure to save any changes you've made. This ensures that your voicemail operates according to your updated preferences.
By checking your voicemail settings on your iPhone 12, you can tailor your voicemail experience to suit your individual needs. Whether it's updating your voicemail greeting to reflect a personal touch or adjusting notification preferences, taking the time to review and customize your voicemail settings ensures that your voicemail operates seamlessly and efficiently.
Accessing Voicemail on iPhone 12
Accessing your voicemail on the iPhone 12 is a straightforward process that allows you to conveniently listen to and manage your messages. Whether you're expecting an important message or simply want to stay on top of your voicemail inbox, here's a step-by-step guide to accessing your voicemail on the iPhone 12:
-
Open the Phone App: Begin by locating the Phone app on your iPhone 12's home screen. The Phone app icon typically features a green handset. Tap on the icon to launch the app.
-
Navigate to Voicemail: Once the Phone app is open, look for the "Voicemail" tab at the bottom right corner of the screen. Tap on this tab to access your voicemail inbox.
-
Enter Voicemail Box: Upon tapping the "Voicemail" tab, you will be directed to your voicemail inbox. Here, you can view a list of received voicemails and manage them accordingly.
-
Listen to Voicemail: To listen to a voicemail, simply tap on the desired message from the list. This will initiate playback, allowing you to hear the message left by the caller.
-
Manage Voicemail: After listening to a voicemail, you have the option to manage it by deleting the message, saving it for future reference, or returning the call directly from the voicemail interface.
-
Visual Voicemail: The iPhone 12 features Visual Voicemail, which presents your voicemail messages in a visual interface, making it easier to navigate and manage your voicemail inbox. Visual Voicemail displays essential details about each message, such as the caller's information and the message duration, providing a convenient way to review and prioritize your voicemails.
Accessing your voicemail on the iPhone 12 grants you the ability to stay connected and informed, ensuring that you never miss an important message. By following these simple steps, you can effortlessly access and manage your voicemail messages, keeping your communication channels open and organized.
Setting Up a Custom Voicemail Greeting
Setting up a custom voicemail greeting on your iPhone 12 allows you to personalize the message callers hear when you are unable to answer their call. This feature not only adds a personal touch to your voicemail but also provides callers with relevant information or instructions. Here's a comprehensive guide to creating and setting up a custom voicemail greeting on your iPhone 12:
-
Access Voicemail Settings: Begin by opening the Phone app on your iPhone 12 and navigating to the "Voicemail" tab. Once in the voicemail interface, look for the "Greeting" or "Voicemail Settings" option. Tap on this to access the voicemail settings menu.
-
Record Custom Greeting: Within the voicemail settings, select the option to record a custom greeting. Your iPhone 12 will prompt you to start recording after selecting this option. When recording your custom greeting, consider including your name, a brief message, and instructions for the caller to leave their message.
-
Review and Save: After recording your custom voicemail greeting, take the time to review the recording. Ensure that it effectively conveys the message you want to impart to callers. If satisfied with the recording, save it as your custom voicemail greeting.
-
Set as Default Greeting: Once saved, you will typically have the option to set your custom greeting as the default voicemail greeting. This ensures that all callers hear your personalized message when reaching your voicemail.
-
Test Your Greeting: After setting up your custom voicemail greeting, it's advisable to test it by calling your own number and allowing the call to divert to voicemail. This allows you to confirm that your custom greeting plays as intended and is clearly audible.
By setting up a custom voicemail greeting on your iPhone 12, you can create a welcoming and informative message for callers, enhancing their experience when leaving a voicemail. Whether it's providing alternative contact information, setting expectations for a callback, or simply adding a personal touch, a custom voicemail greeting reflects your individuality and professionalism. Take advantage of this feature to ensure that callers receive a warm and informative message when reaching your voicemail.
Managing Voicemail Notifications
Managing voicemail notifications on your iPhone 12 is essential for staying informed about new voicemail messages while maintaining control over how you receive and interact with voicemail alerts. By customizing your voicemail notification settings, you can ensure that you are promptly notified of new messages without being overwhelmed by constant alerts. Here's a detailed overview of managing voicemail notifications on your iPhone 12:
1. Notification Settings
To begin managing voicemail notifications, navigate to the "Settings" app on your iPhone 12 and scroll down to find the "Phone" section. Tap on "Phone" to access the voicemail notification settings.
2. Voicemail Notifications
Within the "Phone" settings, locate the "Voicemail" section, where you can customize your voicemail notification preferences. Here, you can enable or disable voicemail notifications, choose the notification sound, and adjust other notification-related settings.
3. Notification Sound
Selecting a distinct notification sound for voicemail alerts allows you to differentiate voicemail notifications from other alerts on your iPhone 12. You can choose from a variety of built-in sounds or select a custom sound that aligns with your preferences.
4. Notification Delivery
Consider how you prefer to receive voicemail notifications. You can opt for traditional notifications, which display an alert on your lock screen and in the notification center, or choose to receive notifications silently, without causing your device to ring or vibrate.
5. Badge App Icon
Enabling the badge app icon for voicemail ensures that a numerical badge appears on the Phone app icon, indicating the number of unheard voicemail messages. This provides a visual cue for pending voicemail messages without the need for active notifications.
6. Do Not Disturb
Utilize the "Do Not Disturb" feature to manage voicemail notifications during specific times or activities. This feature allows you to silence all incoming calls and notifications, including voicemail alerts, based on your predefined schedule or manual activation.
7. Visual Voicemail
Take advantage of Visual Voicemail, which presents voicemail messages in a visual interface, allowing you to manage and prioritize messages efficiently. Visual Voicemail provides a comprehensive overview of your voicemail inbox, including caller information and message duration.
By managing voicemail notifications on your iPhone 12, you can tailor your voicemail experience to align with your communication preferences and lifestyle. Customizing voicemail notification settings ensures that you stay informed about new messages while maintaining control over how and when you receive voicemail alerts.