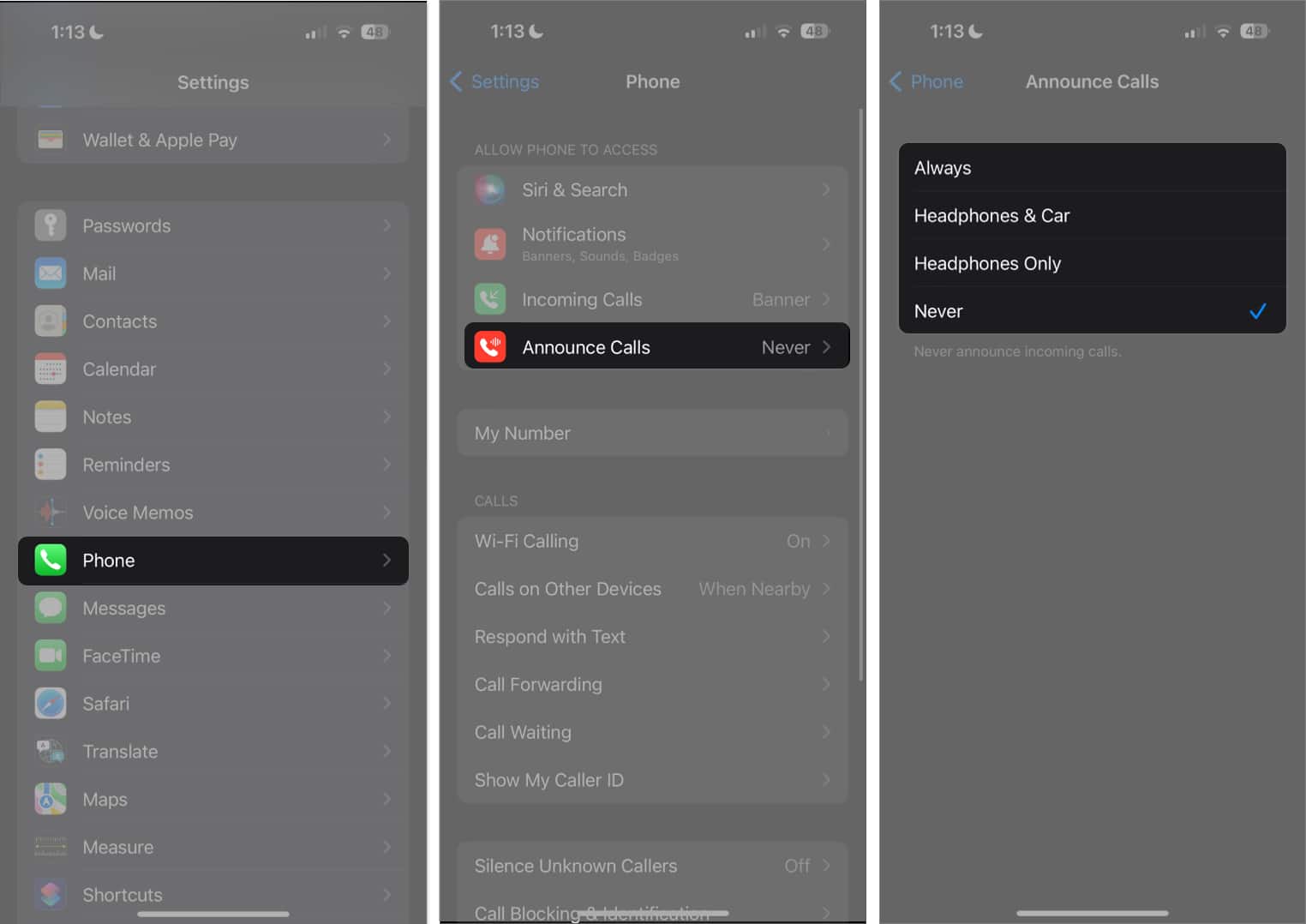Setting Up Voicemail on iPhone 11
Setting up voicemail on your iPhone 11 is a straightforward process that allows you to efficiently manage missed calls and receive important messages. Follow these simple steps to configure your voicemail:
-
Accessing the Voicemail Setup: To begin, open the Phone app on your iPhone 11 and navigate to the Voicemail tab located at the bottom right corner of the screen.
-
Setting Up Voicemail: Upon accessing the Voicemail tab, you will be prompted to set up your voicemail. Tap on the "Set Up Now" option to initiate the setup process.
-
Creating a Voicemail Password: You will then be prompted to create a voicemail password. This password ensures the security of your voicemail messages and prevents unauthorized access.
-
Recording a Greeting: After setting up your voicemail password, you will have the option to record a personalized voicemail greeting. This greeting serves as a welcoming message for callers and can be customized to reflect your unique style and personality.
-
Completing the Setup: Once you have recorded your voicemail greeting, simply follow the on-screen instructions to complete the voicemail setup process.
By following these steps, you can easily set up your voicemail on the iPhone 11, enabling you to efficiently manage incoming calls and stay connected with your contacts.
Customizing Voicemail Greetings on iPhone 11
Customizing your voicemail greeting on the iPhone 11 allows you to personalize the message that callers hear when you are unable to answer their call. This feature not only adds a personal touch to your voicemail but also ensures that callers receive relevant information or instructions. Here's how you can customize your voicemail greeting on the iPhone 11:
-
Accessing Voicemail Settings: To begin customizing your voicemail greeting, open the Phone app on your iPhone 11 and navigate to the Voicemail tab located at the bottom right corner of the screen. From there, select the "Greeting" option to access the voicemail greeting settings.
-
Selecting a Greeting: Upon accessing the voicemail greeting settings, you will have the option to choose from default voicemail greetings or record a personalized greeting. If you prefer to use a default greeting, simply select the appropriate option. However, for a more personalized touch, choose the "Custom" or "Recorded" option to create your own greeting.
-
Recording a Personalized Greeting: If you opt to record a personalized greeting, the iPhone 11 provides a user-friendly interface for recording and reviewing your message. When recording your greeting, consider including your name, a brief message, and instructions for leaving a voicemail. This allows callers to identify that they have reached the correct number and provides them with guidance on leaving a message.
-
Reviewing and Saving the Greeting: After recording your personalized greeting, take the opportunity to review the message and ensure that it accurately reflects the tone and information you wish to convey. Once you are satisfied with the recording, save the greeting to apply it as your default voicemail message.
By customizing your voicemail greeting on the iPhone 11, you can create a welcoming and informative message that reflects your individuality and provides callers with clear instructions. Whether it's a professional tone for business contacts or a casual message for friends and family, customizing your voicemail greeting adds a personal touch to your communication experience.
Directing Specific Calls to Voicemail on iPhone 11
Directing specific calls to voicemail on your iPhone 11 can be a valuable feature, especially when you need to manage incoming calls selectively. Whether you're in a meeting, focusing on a task, or simply need some uninterrupted time, directing specific calls to voicemail provides a convenient way to prioritize your communication. Here's how you can utilize this functionality on your iPhone 11:
Using Contacts to Direct Calls to Voicemail
-
Accessing Contacts: Open the Contacts app on your iPhone 11 and select the contact for whom you want to direct calls to voicemail.
-
Editing Contact Details: Once you have selected the contact, tap on the "Edit" option to access the contact's details.
-
Setting Ringtone to None: Scroll down to the Ringtone section and choose the "None" option. This action effectively directs calls from this specific contact directly to voicemail, allowing you to manage your communication preferences for individual contacts.
Utilizing the Do Not Disturb Feature
-
Activating Do Not Disturb: Swipe down from the top right corner of your iPhone 11 to access the Control Center. Tap on the crescent moon icon to activate the Do Not Disturb mode.
-
Customizing Do Not Disturb Settings: To further customize the Do Not Disturb settings, navigate to Settings > Do Not Disturb. Here, you can specify exceptions for calls from favorite contacts or repeated calls, ensuring that important calls are not missed while Do Not Disturb is active.
Leveraging Call Blocking and Identification
-
Blocking Unwanted Callers: If you receive calls from unwanted or spam numbers, you can utilize the call blocking feature on your iPhone 11. Simply access the recent calls list, tap on the "i" icon next to the number, and select "Block this Caller" to direct future calls from that number to voicemail.
-
Identifying and Directing Unknown Callers: With the iPhone 11's ability to identify and filter unknown callers, you can choose to silence these calls and send them directly to voicemail. This feature helps you manage calls from unfamiliar numbers without interruptions.
By leveraging these methods, you can effectively direct specific calls to voicemail on your iPhone 11, allowing you to maintain control over your communication and prioritize your interactions based on your preferences and priorities. Whether it's managing contacts, utilizing the Do Not Disturb feature, or leveraging call blocking and identification, the iPhone 11 provides versatile options for directing calls to voicemail, empowering you to manage your communication experience with ease.
Using Do Not Disturb Mode to Route Calls to Voicemail on iPhone 11
Utilizing the Do Not Disturb mode on your iPhone 11 offers a versatile approach to managing incoming calls and ensuring uninterrupted periods of focus or relaxation. This feature allows you to customize your call preferences, directing calls to voicemail while minimizing disruptions. Here's how you can effectively use the Do Not Disturb mode to route calls to voicemail on your iPhone 11:
Activating Do Not Disturb Mode
To initiate the Do Not Disturb mode, simply swipe down from the top right corner of your iPhone 11 to access the Control Center. Here, you will find the crescent moon icon, which represents the Do Not Disturb feature. Tapping on this icon activates the mode, silencing incoming calls and notifications while allowing you to remain undisturbed.
Customizing Do Not Disturb Settings
Once the Do Not Disturb mode is activated, you can further customize its settings to align with your specific preferences. By navigating to Settings > Do Not Disturb, you gain access to a range of options that enhance the functionality of this feature. For instance, you can specify exceptions for calls from favorite contacts or enable the "Repeated Calls" feature, ensuring that calls from the same number within three minutes are not silenced. These customizable settings provide flexibility in managing incoming calls while the Do Not Disturb mode is active.
Scheduling Do Not Disturb
The iPhone 11 also allows you to schedule the Do Not Disturb mode, enabling automatic activation during designated time periods. This feature is particularly useful for setting quiet hours during which calls are directed to voicemail, allowing you to focus on tasks, meetings, or rest without interruptions. By scheduling Do Not Disturb, you can seamlessly integrate this functionality into your daily routine, ensuring that calls are routed to voicemail at specific times while maintaining accessibility for essential contacts.
Leveraging Do Not Disturb While Driving
In addition to its standard functionality, the iPhone 11 offers a "Do Not Disturb While Driving" feature, which can be set to activate automatically when driving is detected. This feature not only silences calls but also sends an automatic response to contacts, informing them that you are currently driving and unavailable. By leveraging this feature, you can ensure that calls are directed to voicemail while driving, promoting safety and minimizing distractions on the road.
By leveraging the Do Not Disturb mode on your iPhone 11, you can effectively route calls to voicemail, providing a seamless and customizable approach to managing incoming calls based on your preferences and priorities. Whether it's customizing settings, scheduling quiet hours, or utilizing the driving mode, the Do Not Disturb feature empowers you to maintain control over your communication experience while ensuring uninterrupted periods of focus and tranquility.