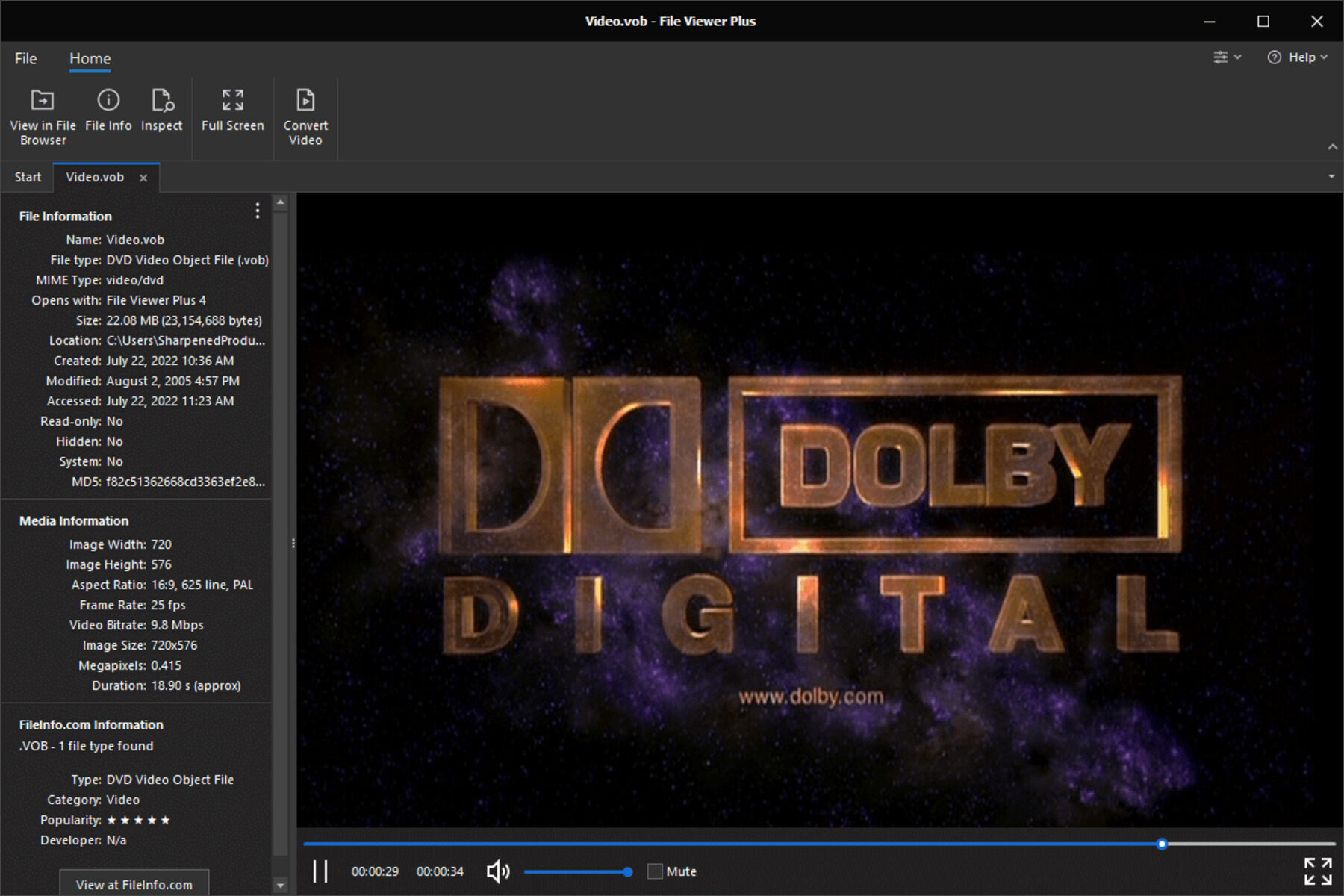What is a VOB File?
A VOB file is a multimedia container format that is primarily used for storing and playing DVD video. VOB stands for Video Object. It is a vital component of DVDs and contains audio, video, subtitle, and menu data. VOB files are encrypted and are typically found in the VIDEO_TS folder of a DVD disc.
Each VOB file represents a specific part of a DVD video, such as a movie, episode, or special feature. These files work in conjunction with the IFO and BUP files to provide seamless navigation and playback of the DVD content.
VOB files utilize the MPEG-2 compression standard, which delivers high-quality video while keeping the file size manageable. This compression allows for efficient storage of audio and video streams, making it possible to fit an entire movie on a single DVD.
Additionally, VOB files can contain multiple audio tracks and subtitles, providing flexibility for viewers to choose their preferred languages or captions. The menu data within a VOB file enables interactive functionality, allowing users to navigate through chapters, access bonus features, or select different angles while watching the DVD.
It’s essential to note that VOB files are designed specifically for DVD playback and aren’t compatible with most media players or devices without conversion. However, with the right tools, you can open, convert, and edit VOB files to suit your needs.
In summary, a VOB file is a multimedia container format used to store and play DVD video content. It contains audio, video, subtitle, and menu data, and works together with other files to provide seamless DVD navigation and playback. While primarily used for DVDs, VOB files can be converted and edited to be compatible with various media players and devices.
What Does VOB Stand For?
VOB is an acronym that stands for Video Object. It is the file format used for storing video and audio content on DVD discs. The VOB format is based on the MPEG-2 compression standard, which allows for high-quality video playback while keeping the file size manageable.
When a DVD is created, its contents are organized into various folders and files. The VIDEO_TS folder contains the VOB files, which are the primary components for playing the video content of the DVD. Each VOB file represents a specific part of the DVD, such as a movie, episode, or bonus feature.
The acronym VOB is closely associated with DVDs and is widely recognized as the file format used for storing video data. However, it’s important to note that VOB files alone do not contain the complete information for playing a DVD. They work in conjunction with IFO and BUP files, which provide additional data for navigation, subtitles, and menus on the DVD.
VOB files are typically encrypted to prevent unauthorized copying or distribution of copyrighted content. This encryption ensures that the DVD content can only be played on authorized devices or software that can decrypt the files.
It’s worth mentioning that although VOB files are primarily used for DVDs, they can also be found in other contexts outside of DVDs. For example, VOB files may be created during the process of converting videos to DVD format or as a result of ripping a DVD to a computer’s hard drive.
In summary, VOB stands for Video Object and refers to the file format used for storing video and audio content on DVDs. These files work in conjunction with other DVD files to provide complete DVD functionality, including navigation, subtitles, and menus. While primarily associated with DVDs, VOB files can also be generated during video conversion or when ripping DVDs to a computer’s hard drive.
How to Identify a VOB File
Identifying a VOB file is relatively straightforward, and there are a few key characteristics to look out for:
- File Extension: VOB files typically end with the “.vob” extension. This extension is a reliable indicator that the file is in the VOB format.
- File Location: VOB files are usually found within the VIDEO_TS folder on a DVD disc. If you have access to the DVD’s file structure, navigate to the VIDEO_TS folder, and you will likely find the VOB files.
- File Size: VOB files tend to be larger in size compared to other video formats. This is because they retain high-quality audio and video data in the MPEG-2 compression format. If you come across a large video file, there is a good chance it might be a VOB file.
- Multiple Files: Since VOB files represent different parts of a DVD, there are often multiple VOB files associated with a single DVD. They are usually numbered in sequential order (e.g., VTS_01_1.vob, VTS_01_2.vob, etc.). If you find a group of consecutively numbered files, it is likely that they are VOB files from the same DVD.
If you are unable to visually confirm the file extension or navigate the DVD’s file structure, you can also use file explorer applications or media player software to inspect the properties of the file. These applications will often display the file format, along with other details like file size and duration.
Additionally, if you have already copied the VOB file to your computer’s hard drive, you can try opening it with a media player or video editing software. VOB files are typically associated with DVD playback software, so if the file opens and plays without any issues, it is likely a VOB file.
In summary, there are several ways to identify a VOB file. Look for the “.vob” file extension, check for large file sizes, locate the files within the VIDEO_TS folder on a DVD, and observe consecutively numbered files. Additionally, file explorer applications or media player software can provide detailed information about the file format.
How to Open VOB Files on Windows
Windows provides several options to open and play VOB files. Here are three common methods:
- Using VLC Media Player: VLC is a versatile media player capable of handling various file formats, including VOB files. To open a VOB file with VLC, follow these steps:
- Download and install VLC Media Player from the official website (https://www.videolan.org/vlc/index.html).
- Launch VLC and go to “Media” in the menu bar.
- Select “Open File” and navigate to the location of the VOB file.
- Click “Open,” and VLC will start playing the VOB file.
- Using Windows Media Player with Codec Support: By default, Windows Media Player does not support VOB files. However, you can install codec packs to add VOB file support. One popular codec pack is the K-Lite Codec Pack. Follow these steps to open VOB files with Windows Media Player:
- Download and install the K-Lite Codec Pack from the official website (https://codecguide.com/download_k-lite_codec_pack.php).
- During the installation process, select the codec options that include VOB file support.
- Once installed, open Windows Media Player.
- Go to “File” and select “Open” or click on the “Open File” button. Navigate to the location of the VOB file.
- Select the VOB file and click “Open.” Windows Media Player should now be able to play the VOB file.
- Using Video Editing Software: Another way to open VOB files on Windows is by using video editing software like Adobe Premiere Pro or Sony Vegas. These professional editing tools allow you to import and edit VOB files. Here’s how to open a VOB file in Adobe Premiere Pro:
- Launch Adobe Premiere Pro and create a new project.
- In the project panel, right-click and select “Import Media.”
- Navigate to the location of the VOB file and select it.
- Click “Import” to import the VOB file into the project. You can now edit or preview the VOB file within Adobe Premiere Pro.
These methods should help you open and play VOB files on Windows. Whether you choose VLC, Windows Media Player with codec support, or video editing software, you can enjoy your VOB files without any compatibility issues.
How to Open VOB Files on Mac
Opening and playing VOB files on a Mac is a straightforward process. Here are three common methods:
- Using VLC Media Player: VLC is a popular media player that supports various file formats, including VOB files. To open a VOB file with VLC on Mac, follow these steps:
- Download and install VLC Media Player from the official website (https://www.videolan.org/vlc/index.html).
- Once installed, launch VLC and go to “File” in the menu bar.
- Select “Open File” and navigate to the location of the VOB file.
- Click “Open,” and VLC will start playing the VOB file on your Mac.
- Using QuickTime Player: QuickTime Player is a default media player for Mac that may be able to play VOB files with the help of additional components. To open a VOB file with QuickTime Player, follow these steps:
- Open the Mac App Store and search for “Perian.”
- Download and install Perian, which is a free QuickTime component that adds support for various media formats, including VOB.
- Once installed, launch QuickTime Player.
- Go to “File” in the menu bar and select “Open File.”
- Navigate to the location of the VOB file and click “Open.” QuickTime Player should now be able to play the VOB file on your Mac.
- Using Video Editing Software: If you have video editing software like Final Cut Pro or iMovie, you can import and edit VOB files. Here’s how to open a VOB file in iMovie:
- Launch iMovie on your Mac.
- Create a new project or open an existing one.
- Go to “File” in the menu bar and select “Import Media.”
- Navigate to the location of the VOB file and select it.
- Click “Import Selected” to import the VOB file into your iMovie project. You can now edit or play the VOB file within iMovie.
These methods should help you open and play VOB files on your Mac. Whether you choose VLC, QuickTime Player with Perian, or video editing software like iMovie, you’ll be able to enjoy your VOB files without any compatibility issues.
How to Open VOB Files on Linux
Linux offers various ways to open and play VOB files. Below are three common methods to open VOB files on Linux:
- Using VLC Media Player: VLC Media Player is a widely-used multimedia player that works on Linux. To open a VOB file using VLC on Linux, follow these steps:
- Open the terminal on Linux by pressing Ctrl+Alt+T.
- Install VLC Media Player by running the command: sudo apt-get install vlc
- Once installation is complete, launch VLC Media Player from the applications menu.
- Go to “Media” and select “Open File.”
- Navigate to the directory where the VOB file is located, select the file, and click “Open.” VLC will start playing the VOB file on Linux.
- Using MPlayer: MPlayer is another popular media player that supports VOB files on Linux. To open a VOB file using MPlayer, follow these steps:
- Open the terminal on Linux.
- Install MPlayer by running the command: sudo apt-get install mplayer
- Once installation is complete, launch MPlayer from the terminal by typing: mplayer
- Navigate to the directory where the VOB file is located.
- Run the command: mplayer filename.vob, replacing “filename” with the actual name of your VOB file. MPlayer will start playing the VOB file on Linux.
- Using Video Editing Software: Linux offers various video editing software that can open and edit VOB files. One example is Kdenlive, an open-source video editor. To open a VOB file in Kdenlive:
- Install Kdenlive from the software center or by using the package manager for your Linux distribution.
- Launch Kdenlive from the applications menu.
- Create a new project or open an existing one.
- In the project media panel, right-click and select “Import.” Navigate to the directory where the VOB file is located, select the file, and click “Open.” The VOB file will be imported into the project where you can edit and play it.
By using VLC Media Player, MPlayer, or video editing software like Kdenlive, you can easily open and play VOB files on Linux without any compatibility issues.
How to Play VOB Files on Windows Media Player
By default, Windows Media Player does not natively support playing VOB files. However, with the help of additional codec packs, you can enable VOB file playback on Windows Media Player. Here’s how:
- Install a Codec Pack: The K-Lite Codec Pack is a popular choice and provides the necessary codecs to play VOB files. Follow these steps to install the K-Lite Codec Pack:
- Visit the official website of K-Lite Codec Pack (https://www.codecguide.com/download_k-lite_codec_pack.php).
- Download the appropriate version of the K-Lite Codec Pack, depending on your system specifications (e.g., Standard, Full, or Mega).
- Run the downloaded installer and follow the on-screen prompts to install the codec pack.
- Configure Windows Media Player: After installing the K-Lite Codec Pack, you need to configure Windows Media Player to recognize and play VOB files. Here’s what you need to do:
- Launch Windows Media Player.
- Go to “Tools” in the menu bar and select “Options.”
- In the “Options” window, click on the “File Types” tab.
- Scroll down the list of file types and check the box next to “MPEG-2” or “VCD” to associate VOB files with Windows Media Player. You can also select additional file types if desired.
- Click “OK” to save the changes.
- Open and Play VOB Files: With the K-Lite Codec Pack installed and Windows Media Player configured, you can now open and play VOB files on Windows Media Player. Follow these steps:
- Locate the VOB file that you want to play.
- Right-click on the VOB file.
- Select “Open With” from the context menu and choose “Windows Media Player.”
- Windows Media Player will now open and start playing the VOB file.
With the K-Lite Codec Pack and proper configuration of Windows Media Player, you can enjoy playing VOB files directly on Windows Media Player without the need for additional media players.
How to Convert VOB Files to Other Formats
If you need to convert VOB files to other formats to make them compatible with different devices or software, there are several tools available that can help you achieve this. Here are three common methods to convert VOB files to other formats:
- Using Video Conversion Software: There are numerous video conversion software options available that can convert VOB files to various formats. One popular tool is HandBrake. Here’s how to convert VOB files using HandBrake:
- Download and install HandBrake from the official website (https://handbrake.fr/).
- Launch HandBrake and click on the “Source” button to locate and select the VOB file you want to convert.
- Choose the desired output format from the preset options or manually configure the settings as per your needs.
- Select the destination folder where you want to save the converted file.
- Click on the “Start” button to initiate the conversion process. The VOB file will be converted to the selected format.
- Using Online Converter Websites: Online converter websites provide a convenient way to convert VOB files without the need to install any software. Some popular options include OnlineConvert, Convertio, and CloudConvert. Here’s how to use an online converter website:
- Visit the chosen online converter website (e.g., OnlineConvert – https://www.onlineconvert.com/).
- Select the VOB file from your computer that you want to convert.
- Choose the desired output format from the available options.
- Click on the “Convert” or “Start” button to begin the conversion process.
- Once the conversion is completed, download the converted file to your computer.
- Using Video Editing Software: Video editing software like Adobe Premiere Pro, Final Cut Pro, or iMovie often provide the capability to export or save videos in different formats. Here’s how to convert VOB files using Adobe Premiere Pro:
- Launch Adobe Premiere Pro and create a new project.
- In the project panel, import the VOB file by right-clicking and selecting “Import Media.”
- Drag the imported VOB file to the timeline.
- Go to “File” and select “Export Media.”
- In the export settings, choose the desired output format, adjust any other settings as needed, and specify the destination folder.
- Click on the “Export” button to start the conversion process. Adobe Premiere Pro will convert the VOB file to the selected format.
With the help of video conversion software, online converter websites, or video editing software, you can easily convert VOB files to other formats based on your specific requirements.
How to Burn VOB Files to DVD
If you have VOB files that you want to burn to a DVD for playback on DVD players, there are several methods you can use. Here are three common ways to burn VOB files to a DVD:
- Using DVD Burning Software: DVD burning software provides a straightforward method to create DVD discs from VOB files. One popular tool is Nero Burning ROM. Here’s how to use Nero Burning ROM to burn VOB files to a DVD:
- Download and install Nero Burning ROM from the official website (https://www.nero.com/eng/downloads/).
- Launch Nero Burning ROM and select “DVD-Video” as the format for the DVD disc.
- Drag and drop the VOB files into the Nero interface from the directory where they are located.
- Customize the DVD menu, if desired, by adding navigation elements or background images.
- Insert a blank DVD into your computer’s DVD burner drive.
- Click on the “Burn” button to start the DVD burning process. Nero Burning ROM will create a playable DVD disc from the VOB files.
- Using Windows DVD Maker (Windows 7): If you are using Windows 7, you can utilize the built-in Windows DVD Maker application. Follow these steps:
- Open Windows DVD Maker from the Start menu.
- Click on “Choose Photos and Videos” and browse for the VOB files you want to add to the DVD project.
- Customize the DVD menu and configure any other settings as desired.
- Insert a blank DVD into your computer’s DVD burner drive.
- Click on the “Burn” button to begin the DVD burning process. Windows DVD Maker will create a DVD disc containing the VOB files.
- Using DVD Authoring Software: DVD authoring software provides advanced features and customization options for burning VOB files to a DVD. One example is DVDStyler. Here’s how to use DVDStyler:
- Download and install DVDStyler from the official website (https://www.dvdstyler.org/en/).
- Launch DVDStyler and create a new project.
- Add the VOB files to the project by selecting “Import” and navigating to the files’ location.
- Customize the DVD menu, add chapters, and configure other settings as desired.
- Insert a blank DVD into your computer’s DVD burner drive.
- Click on the “Burn” button to initiate the DVD burning process. DVDStyler will create a DVD disc with the VOB files.
With the assistance of DVD burning software, Windows DVD Maker, or DVD authoring software like DVDStyler, you can easily burn VOB files to a DVD and create playable DVDs for playback on DVD players.
How to Edit VOB Files
If you have VOB files and want to make edits or modifications, there are several tools available that can help you accomplish this. Here are three common methods to edit VOB files:
- Using Video Editing Software: Video editing software provides comprehensive tools and features to edit VOB files. One popular option is Adobe Premiere Pro. Here’s how to edit VOB files using Adobe Premiere Pro:
- Launch Adobe Premiere Pro and create a new project.
- In the project panel, import the VOB file by right-clicking and selecting “Import Media.”
- Drag the imported VOB file to the timeline.
- Use the editing tools in Adobe Premiere Pro to make desired edits, such as trimming clips, adding transitions, applying effects, or adjusting audio.
- Review and preview your edited VOB file.
- Once satisfied, go to “File” and select “Export” to save the edited VOB file in the desired format.
- Using Video Converter with Editing Capabilities: Some video converter software provides built-in editing features, allowing you to edit VOB files before converting them. One example is Movavi Video Converter. Here’s how to edit VOB files using Movavi Video Converter:
- Download and install Movavi Video Converter from the official website (https://www.movavi.com/videoconverter/).
- Launch Movavi Video Converter and click on the “Add Media” button to import the VOB file you want to edit.
- Select the VOB file and click on the “Edit” button.
- Use the editing tools provided by Movavi Video Converter to make desired edits, such as trimming, cropping, rotating, adding filters, or adjusting colors.
- Preview your edits and ensure they meet your requirements.
- Once satisfied, choose the desired output format and other settings, then click on the “Convert” button to save the edited VOB file.
- Using DVD Authoring Software: DVD authoring software often includes editing capabilities to modify VOB files. One example is DVDStyler. Here’s how to edit VOB files using DVDStyler:
- Download and install DVDStyler from the official website (https://www.dvdstyler.org/en/).
- Launch DVDStyler and create a new project.
- Add the VOB files to the project by selecting “Import” and navigating to the files’ location.
- In DVDStyler, you can perform basic editing tasks such as trimming or splitting clips, adding titles or subtitles, creating chapters, and applying transitions or effects.
- Preview your edits within DVDStyler.
- To save your edited VOB file, click on the “Burn” button and choose to create a DVD or export to a desired video format.
With the use of video editing software like Adobe Premiere Pro, video converter software with editing capabilities like Movavi Video Converter, or DVD authoring software like DVDStyler, you can edit VOB files and make the desired modifications. These tools provide a range of editing features, allowing you to enhance, trim, combine, or customize your VOB files according to your creative vision.