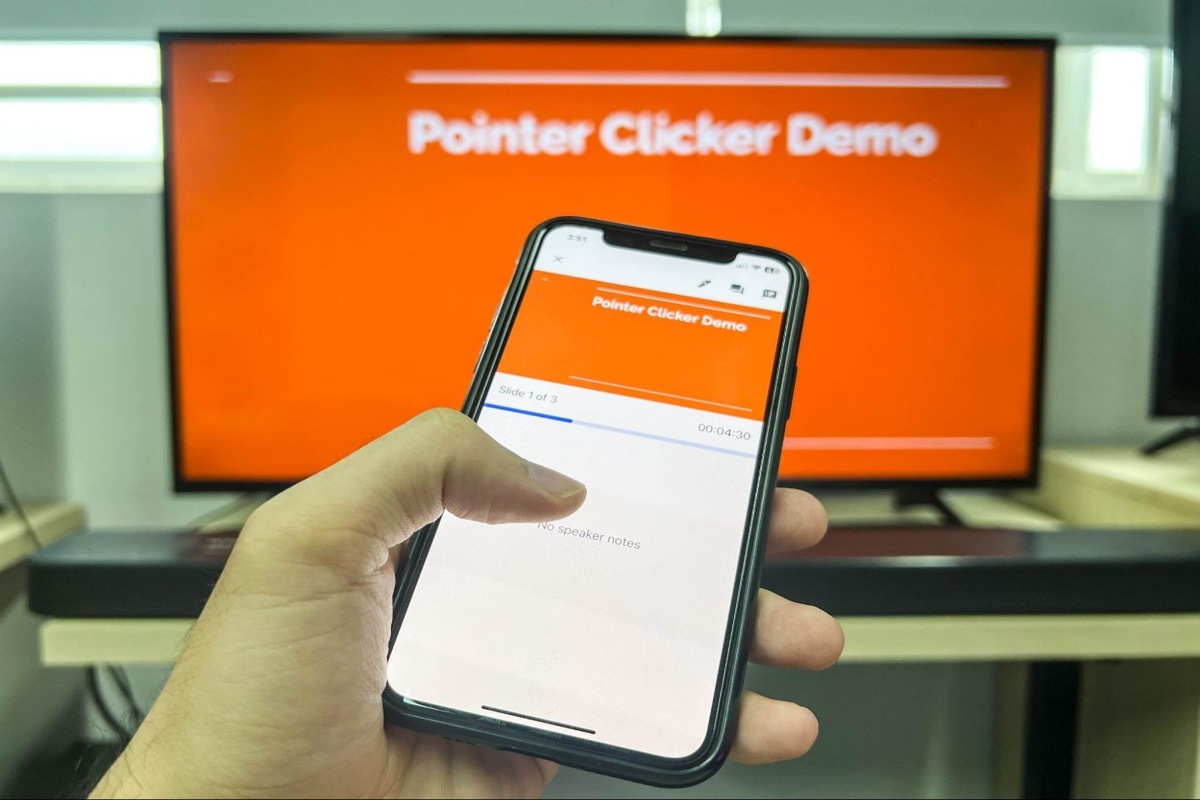Opening Google Slides on iPhone
To access Google Slides on your iPhone, you need to begin by launching the Google Slides app. If you don't have the app installed, you can easily download it from the App Store. Once installed, tap on the Google Slides icon on your home screen to open the app.
Upon opening the app, you will be greeted by the main dashboard, where you can view all your presentations. If you already have the presentation you want to view speaker notes for, simply tap on it to open. If the presentation is stored in Google Drive, you can access it by tapping the "Open from Drive" option and selecting the desired presentation from the list.
After selecting the presentation, it will open in the editing view by default. At this point, you will need to enter the Presenter View to access the speaker notes. To do this, tap on the three dots (more options) in the top right corner of the screen to reveal a dropdown menu. From the dropdown menu, select "Presenter view" to switch to the view that displays your speaker notes alongside the slides.
With these simple steps, you can easily open Google Slides on your iPhone and access the presentation you wish to view, setting the stage for a seamless experience as you delve into the speaker notes.
Accessing the Presentation with Speaker Notes
Once you have opened the Google Slides app on your iPhone and selected the desired presentation, it’s time to access the speaker notes. If the speaker notes have been added to the presentation, you can easily view them within the app.
After entering the Presenter View by tapping on the three dots in the top right corner and selecting "Presenter view," your screen will display the current slide along with the speaker notes. The speaker notes will be visible to you, providing valuable insights and cues to accompany your presentation.
It’s important to note that the ability to access speaker notes in Google Slides on your iPhone enhances the overall presentation experience, allowing you to stay informed and on track while delivering your content. This accessibility ensures that you are well-prepared and equipped with the necessary information to engage your audience effectively.
By seamlessly accessing the presentation with speaker notes, you can elevate your delivery and maintain a confident and professional presence during your presentation. This step sets the stage for a successful and impactful presentation, empowering you to connect with your audience and deliver your message with clarity and precision.
Displaying Speaker Notes in Presenter View
When you enter Presenter View in Google Slides on your iPhone, you gain access to a comprehensive display that includes both the slide being presented and the accompanying speaker notes. This feature is invaluable for presenters, as it provides a seamless way to reference additional information and talking points while addressing the audience.
As you navigate through your presentation, the speaker notes will be visible on your iPhone screen, offering valuable guidance and context for each slide. This dual-screen setup empowers you to maintain a smooth and engaging flow during your presentation, ensuring that you can effortlessly transition between slides while staying informed and on track with your content.
By displaying speaker notes in Presenter View, you can effectively enhance your delivery and maintain a strong connection with your audience. This feature serves as a supportive tool, allowing you to stay focused and deliver your presentation with confidence and clarity.
Moreover, the ability to view speaker notes in Presenter View underscores the user-friendly and intuitive design of Google Slides on the iPhone, catering to the needs of presenters and facilitating a seamless presentation experience. This functionality exemplifies the app’s commitment to empowering users with the tools they need to deliver compelling and impactful presentations.
Ultimately, the capability to display speaker notes in Presenter View represents a significant advantage for presenters, enabling them to leverage additional insights and information to deliver a polished and engaging presentation on their iPhone.
Navigating Through Speaker Notes
When viewing speaker notes in Google Slides on your iPhone, you have the flexibility to navigate through the notes seamlessly, ensuring that you can access the information you need at any point during your presentation.
As you progress through your slides, the speaker notes will correspond to each slide, providing you with relevant content and guidance tailored to the specific content being presented. This allows you to maintain a coherent flow and effortlessly transition between different sections of your presentation, all while having the necessary notes readily available at your fingertips.
Furthermore, the ability to navigate through speaker notes on your iPhone empowers you to adapt to the dynamics of your presentation in real time. Whether you need to revisit a specific point, elaborate on a key concept, or reference additional details, the seamless navigation through speaker notes ensures that you can effectively address the needs of your audience and enhance the overall impact of your presentation.
By leveraging this feature, presenters can maintain a confident and well-informed delivery, harnessing the full potential of their speaker notes to enrich their presentation and engage their audience. This fluid navigation through speaker notes on the iPhone exemplifies the user-centric design of Google Slides, providing presenters with the tools they need to deliver a compelling and polished presentation.
Ultimately, the capability to navigate through speaker notes in Google Slides on your iPhone serves as a valuable asset, empowering presenters to access pertinent information and seamlessly integrate it into their presentation, thereby enhancing their overall delivery and ensuring a captivating and impactful experience for their audience.
Exiting Speaker Notes View
Exiting the speaker notes view in Google Slides on your iPhone is a straightforward process that allows you to seamlessly transition back to the standard presentation view. Once you have completed referencing the speaker notes and are ready to continue with the presentation, you can easily exit the speaker notes view using the app’s intuitive interface.
To exit the speaker notes view, you can simply tap on the "X" or "Close" button, typically located in the top right or bottom right corner of the screen, depending on the app’s interface at the time. This action will return you to the standard presentation view, where you can continue navigating through your slides and engaging with your audience without the speaker notes being displayed.
Upon exiting the speaker notes view, you can seamlessly transition back to delivering your presentation, leveraging the insights gained from the speaker notes while maintaining a polished and professional demeanor. This smooth transition underscores the user-friendly design of Google Slides on the iPhone, ensuring that presenters can effortlessly manage their presentation flow and adapt to the evolving dynamics of their audience interaction.
By providing a seamless exit from the speaker notes view, Google Slides empowers presenters to maintain a cohesive and engaging delivery, allowing them to refocus on the core content of their presentation while having the flexibility to revisit the speaker notes as needed.
In essence, the ability to exit the speaker notes view in Google Slides on your iPhone reflects the app’s commitment to delivering a streamlined and intuitive presentation experience, equipping presenters with the tools they need to captivate their audience and deliver impactful presentations with confidence and ease.