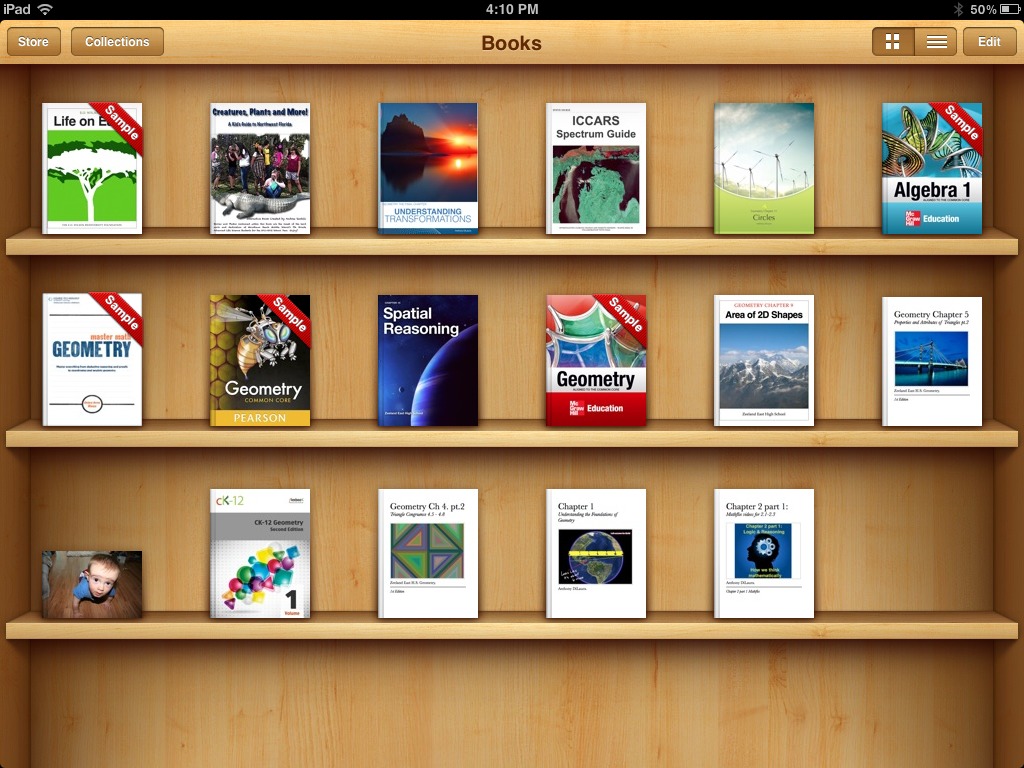Benefits of Using iBooks and the iBookstore
With the advent of digital technology, reading has become more convenient and accessible than ever before. iBooks, an e-book reading application developed by Apple, offers a plethora of benefits for avid readers. Combined with the iBookstore, a digital marketplace for purchasing books, iBooks provides a seamless reading experience that caters to the needs and preferences of bookworms worldwide.
One of the primary benefits of using iBooks is the convenience it offers. Gone are the days of carrying around bulky physical books wherever you go. iBooks allows you to carry an entire library in your pocket, on your iPhone, iPad, or Mac. Whether you are traveling, commuting, or simply lounging at home, you can access your favorite books at any time, ensuring that you never have to compromise on your reading habits.
Furthermore, the iBookstore provides a vast selection of books, spanning various genres and authors. From timeless classics to the latest bestsellers, you can explore and discover new books effortlessly. The intuitive search and recommendation features allow you to find books that align with your interests, making it easier than ever to expand your literary horizons.
In addition to convenience and variety, iBooks offers interactive features that enhance the reading experience. With the ability to highlight text, add notes, and bookmark pages, you can personalize your reading experience and easily revisit important passages. Furthermore, iBooks supports multimedia content, allowing you to enjoy interactive elements such as videos, images, and audio clips, transforming the reading experience into a truly immersive one.
Customization is another major perk of using iBooks. You can choose from different font styles, sizes, and themes, allowing you to tailor the reading experience to your liking. Whether you prefer a traditional book-like appearance or a modern digital interface, iBooks gives you the flexibility to personalize your reading environment.
Another advantage of using iBooks is the seamless syncing across devices. With iCloud integration, your bookmarks, annotations, and reading progress are synchronized across all your devices. This means that you can start reading on your iPad at home and seamlessly continue where you left off on your iPhone while on the go. The ability to switch seamlessly between devices ensures a smooth and uninterrupted reading experience.
Lastly, iBooks offers various accessibility features, making it inclusive for all readers. With adjustable font sizes, text-to-speech functionality, and support for Braille displays, iBooks caters to individuals with visual impairments or reading difficulties. This commitment to accessibility ensures that everyone can enjoy the pleasure of reading, regardless of their circumstances.
Getting Started with iBooks
If you’re new to iBooks, getting started is a breeze. Follow these simple steps to begin your journey into the world of digital reading:
- Install iBooks: If you have an iPhone or iPad, chances are iBooks is already pre-installed. However, if you don’t have it, you can easily download it for free from the App Store. For Mac users, iBooks is available in the Mac App Store.
- Create an Apple ID: To fully utilize iBooks and the iBookstore, you’ll need an Apple ID. If you don’t have one yet, it’s easy to create. Simply go to the Apple ID website or sign up directly within the iBooks app.
- Add books to your library: Once you have iBooks installed and your Apple ID set up, it’s time to start building your digital library. There are several ways to add books to your collection. You can purchase books from the iBookstore, import books from your computer or other apps, or even transfer DRM-free e-books in ePub or PDF formats.
- Organize your library: As your collection grows, it’s important to keep your books organized. iBooks makes it easy to create custom bookshelves and arrange books by genre, author, or any other criteria you prefer. This way, you can quickly locate and access your books based on your personal preferences.
- Sync across devices: If you have multiple Apple devices, such as an iPhone, iPad, and Mac, it’s essential to enable iCloud syncing. This feature ensures that your books, bookmarks, annotations, and reading progress are seamlessly synced across all your devices. To enable syncing, go to Settings > [Your Name] > iCloud and toggle on “iBooks”.
Once you’ve followed these steps, you’re ready to dive into the world of digital reading on iBooks. Explore the vast collection of books available in the iBookstore, customize your reading experience, and delve into captivating stories, informative non-fiction, and everything in between. Whether you’re a book lover looking to make the switch to digital or a digital native eager to expand your literary horizons, iBooks offers an immersive and convenient reading experience that will keep you captivated for hours on end.
Exploring the iBookstore
The iBookstore is a digital marketplace within the iBooks app that offers an extensive collection of books from various genres, authors, and publishers. Whether you’re into fiction, non-fiction, mystery, romance, or self-help, the iBookstore provides a diverse selection to cater to your reading preferences. Here’s how you can make the most of exploring the iBookstore:
- Browse the featured sections: The iBookstore prominently displays featured books, curated collections, and bestselling titles on its home screen. This is a great place to start your exploration and discover new releases, trending books, and recommendations based on your interests.
- Search for specific books or authors: If you have a specific book or author in mind, use the search feature to find it easily. Simply tap the magnifying glass icon at the top of the iBookstore screen and enter your query. You can search by book title, author name, or even keywords related to the genre or topic you’re interested in.
- Explore different genres and categories: The iBookstore offers a vast range of genres and categories to suit every reader’s taste. From fiction to biographies, sci-fi to cookbooks, there’s something for everyone. Tap on the “Categories” tab to browse through the available genres and dive into the ones that pique your interest.
- Check out user reviews and ratings: Just like in traditional bookstores, user reviews and ratings can provide valuable insights into the quality and enjoyment of a book. When browsing a book in the iBookstore, take a moment to read reviews and look at ratings to gather opinions and make informed decisions about your next read.
- Preview books: Before purchasing a book, take advantage of the “Preview” feature available for many titles. This allows you to read a sample of the book to determine if it aligns with your reading preferences. Simply tap on the book cover to open the book preview and get a glimpse into the writing style, storyline, and overall tone of the book.
- Discover recommendations: As you browse and purchase books on the iBookstore, the app learns about your reading habits and preferences. It then provides personalized recommendations based on your history, helping you discover new books that you may find interesting. These recommendations can be found under the “For You” tab.
With the iBookstore, the world of literature is at your fingertips. Take your time to explore different genres, discover new authors, and find hidden literary gems. Whether you’re looking for a captivating fiction novel, informative non-fiction, or a thought-provoking self-help book, the iBookstore has you covered. Immerse yourself in the vast collection of books available and embark on exciting reading adventures right from your fingertips.
Purchasing and Downloading Books
One of the major advantages of using iBooks is the ability to easily purchase and download books from the iBookstore. With just a few taps or clicks, you can have a new book in your digital library. Here’s how to go about purchasing and downloading books on iBooks:
- Search for your desired book: Use the search feature in iBooks to look for the specific book you want to purchase. You can search by title, author, or keywords related to the book’s genre or topic.
- View book details: Tap on the book cover to access the book’s details page. Here, you’ll find a description of the book, reviews and ratings from other readers, and a sample of the book’s content.
- Make the purchase: If the book meets your expectations, you can proceed to purchase it. Tap on the price listed below the book cover, and follow the prompts to complete the purchase. If the book is free, simply tap on the “Get” button.
- Confirm your Apple ID and payment method: Before the purchase is finalized, you may need to enter your Apple ID password and select a payment method if applicable. iBooks supports multiple payment options, including credit cards and Apple Pay.
- Wait for the download: Once the purchase is confirmed, the book will start downloading to your device. Depending on the size of the book and your internet connection, the download may take a few seconds or several minutes.
- Access your newly purchased book: Once the download is complete, the book will appear in your iBooks library. Tap on the “Library” tab to access all your books, and locate the newly purchased book to start reading.
With iBooks, the process of purchasing and downloading books is seamless and hassle-free. Whether you’re a fiction enthusiast, a non-fiction aficionado, or someone who enjoys a wide range of genres, the iBookstore offers a diverse collection of books to choose from. From bestsellers to indie titles, you can find something suited to your taste and start reading in a matter of minutes.
Remember, once you’ve purchased and downloaded a book, it’s stored in your iBooks library and can be accessed offline. This means you can enjoy your favorite books anytime, anywhere, even without an internet connection. So go ahead, explore the iBookstore, add captivating books to your virtual library, and embark on a reading journey like never before.
Managing Your Book Collection
With iBooks, managing your digital book collection is a breeze. Whether you want to organize your books, delete unwanted titles, or find specific books quickly, iBooks provides a range of features to help you stay in control. Here’s how you can effectively manage your book collection:
- Create custom bookshelves: iBooks allows you to create custom bookshelves to organize your books based on your preferences. To create a new bookshelf, tap on the “Library” tab, then select the “Edit” button. From there, you can tap on the “+” icon to create a new bookshelf and give it a name. Once created, you can easily drag and drop books into your custom bookshelves, making it convenient to find specific genres or categories of books.
- Delete unwanted books: If you want to remove a book from your collection, simply tap and hold on the book cover in your library. After a few seconds, an option to delete the book will appear. Tap on it, then confirm your action. The book will be permanently removed from your iBooks library.
- Sort and filter your library: To quickly find specific books, iBooks allows you to sort and filter your library. Tap on the “Library” tab, then use the sorting options at the top to arrange your books by title, author, or recent additions. You can also tap on the “Filter” button to narrow down your library based on criteria such as author, category, or series.
- Search within your library: If you have a large collection of books, the search feature in iBooks can come in handy. Tap on the magnifying glass icon at the top of the “Library” tab, then enter your search query. iBooks will instantly display books that match your search terms, making it easy to locate specific titles, authors, or keywords.
- Enable auto-download: If you have multiple Apple devices, you can enable auto-download to ensure that when you purchase or download a book on one device, it automatically appears on all your devices. To enable this feature, go to Settings > [Your Name] > iCloud > iBooks and toggle on “Download Automatically”.
By utilizing these management features, you can keep your iBooks library organized and clutter-free, ensuring a smooth and enjoyable reading experience. Whether you prefer to organize your books by genre, author, or any other criteria, iBooks provides the flexibility to tailor your book collection to your preferences.
Managing your book collection with iBooks is simple, efficient, and allows you to maintain a well-organized library. Take advantage of the available features to keep your digital shelves neat, find books with ease, and create a personalized reading environment that suits your literary tastes.
Reading and Interacting with Books
With iBooks, reading becomes more than just flipping through pages. The app offers a range of features that enhance your reading experience and allow you to engage with the content in exciting new ways. Here’s how you can make the most of reading and interacting with books on iBooks:
- Customize your reading experience: iBooks provides various customization options to ensure your reading experience is personalized. You can adjust the font size, choose from different font styles, and even change the background color or theme. Explore these options by tapping on the “Aa” icon at the top of the screen while reading a book, then use the sliders and toggles to modify the settings to your liking.
- Highlight important passages: Highlighting helps you remember and revisit key sections of a book. To highlight text, simply tap and hold on a word, then drag your finger to select the desired passage. A menu will appear with the option to highlight. You can choose different highlight colors to denote different categories or themes.
- Add notes and annotations: iBooks allows you to add notes and annotations to your books, making it easy to jot down thoughts, insights, or questions as you read. To add a note, tap and hold a word, then select the “Note” option. A pop-up window will appear where you can type your note. You can also highlight text and choose the “Add Note” option from the menu that appears.
- Bookmark pages: If you want to quickly access specific pages or passages, you can bookmark them. Simply tap on the bookmark icon at the top of the screen while on the desired page. The bookmark icon will change color to indicate that the page has been bookmarked. To access your bookmarks, tap on the “Contents” icon (represented by three horizontal lines) and select the “Bookmarks” tab.
- Access dictionary definitions: Encounter an unfamiliar word while reading? iBooks makes it easy to look up definitions. Simply tap and hold on the word, then select “Define” from the menu that appears. iBooks will provide you with the definition of the word, enhancing your understanding and vocabulary.
- Search within the book: iBooks allows you to search for specific words or phrases within the book you’re reading. Tap on the magnifying glass icon at the top of the screen, enter your search term, and iBooks will instantly display the results, highlighting the occurrences of the word or phrase throughout the book.
- Interact with multimedia content: Some books in iBooks contain multimedia elements such as images, videos, or audio clips, which add an extra layer of engagement to your reading experience. Simply tap on the multimedia element to view or play it, immersing yourself deeper into the content.
By utilizing these features, you can truly dive into the world of the books you read on iBooks. From customizing the reading environment to interacting with the content, iBooks provides a dynamic and immersive reading experience that goes beyond traditional books.
Reading and interacting with books on iBooks is not only enjoyable but also enhances your comprehension and engagement with the material. Take advantage of these features to make your reading experience more interactive, immersive, and tailored to your preferences.
Customizing Your Reading Experience
iBooks offers a range of customization options that allow you to personalize your reading experience according to your preferences. Whether you want to adjust the font size, change the background color, or even switch to a different font style, iBooks has got you covered. Here’s how you can customize your reading experience:
- Adjust font size: iBooks allows you to easily modify the font size to ensure comfortable reading. While reading a book, tap on the “Aa” icon at the top of the screen. A slider will appear that allows you to increase or decrease the font size. Swipe left or right to adjust the size to your liking.
- Choose font style: If you prefer a specific font style over the default one, iBooks provides options for you to choose from. In the same “Aa” menu, you’ll find a selection of font styles available. Simply tap on your preferred font style to apply it to the book you’re reading.
- Switch to dark mode: If you find it more comfortable to read with a dark background, iBooks offers a dark mode option. Tap on the “Aa” icon, and at the bottom of the menu, you’ll find the “Themes” section. Tap on the “Dark” option to switch to a black background with white text.
- Change background color: In addition to dark mode, iBooks offers other background color options. Tap on the “Aa” icon, then scroll through the “Themes” section to explore different background color options. Select the one that suits your reading preference.
- Turn on scrolling view: By default, iBooks uses a page-flipping animation when you move from one page to another. However, if you prefer a continuous scrolling experience, you can enable scrolling view. To do this, tap on the “Aa” icon, then toggle on the “Scrolling View” option. Now, you can swipe up or down to scroll through the book seamlessly.
- Hide distractions: To minimize distractions while reading, iBooks offers a full-screen mode. While reading a book, tap on the screen to reveal the options at the top, then tap on the double-arrow icon on the top right corner. This will hide the status bar and other elements, providing you with a distraction-free reading experience.
With these customization options, you can tailor the iBooks reading experience to your liking, making it more comfortable and enjoyable. Whether you prefer a larger font size, a different font style, or a specific background color, iBooks allows you to create an environment that suits your visual preferences and enhances your reading experience.
Take advantage of these customization features to create your ideal reading environment on iBooks. Experiment with the settings and find the combination that works best for you, ensuring a personalized and immersive reading experience for every book you read.
Organizing and Annotating Your Books
iBooks offers powerful features for organizing and annotating your digital book collection, allowing you to keep your reading material organized and easily accessible. Whether you want to create custom bookshelves or add notes and annotations to important passages, iBooks provides the tools you need to organize and interact with your books effectively.
- Create custom bookshelves: With iBooks, you can easily create custom bookshelves to organize your books based on your preferences. To create a new bookshelf, tap on the “Library” tab and then select the “Edit” button. From there, tap on the “+” icon to create a new bookshelf and give it a name. You can then drag and drop books into your custom bookshelves to keep them organized by genre, author, or any other criteria you prefer.
- Add tags to books: In addition to bookshelves, iBooks allows you to add tags to your books to further categorize and organize your collection. To add tags to a book, tap on the title of the book in your library to open the book details page. From there, tap on the “Edit” button and scroll down to the “Tags” section. Here, you can enter tags that represent the theme, topic, or any other relevant information to help you easily find and group your books.
- Highlight text and add notes: When reading a book on iBooks, you can easily highlight important passages or add personal notes. To highlight text, simply tap and hold on a word, then drag your finger to select the desired passage. A menu will appear with the option to highlight. You can choose different highlight colors to denote different categories or themes. Similarly, to add a note, tap and hold a word, then select the “Note” option. A pop-up window will appear where you can type your note. This is a great way to remember key points, write your thoughts, or add insights to specific sections of a book.
- Access and manage highlights and notes: All your highlights and notes are conveniently organized in one place within iBooks. To access them, tap on the table of contents icon (represented by three horizontal lines) while reading a book, then select the “Notes” tab. Here, you’ll find a list of your highlights and notes, organized by page number. You can tap on any entry to jump to the corresponding page and review or edit your annotations.
- Search within annotations: If you need to find a specific highlight or note within a book, iBooks allows you to search within your annotations. While reading a book, tap on the search icon at the top of the screen, then select the “Notes” tab. Enter your search term, and iBooks will display the relevant highlights and notes that match your query, making it easy to quickly find the information you need.
By utilizing these organization and annotation features in iBooks, you can keep your digital book collection well-organized and enhance your reading experience. Whether you want to create custom bookshelves, add personal notes, or highlight important passages, iBooks provides the tools and flexibility to make your reading sessions more interactive and enjoyable.
Take advantage of these features to create a personalized and organized reading experience. By keeping your books well-organized and adding annotations, you’ll have a better understanding of the content, easily access important information, and make the most of your digital book collection.
Syncing Your Books Across Devices
iBooks makes it seamless to access your book collection across multiple devices by providing built-in syncing capabilities. Whether you’re reading on your iPhone, iPad, or Mac, iBooks ensures that your books, bookmarks, annotations, and reading progress stay up to date and synchronized across all your devices. Here’s how you can take advantage of this syncing feature:
- Enable iCloud: To sync your books across devices, ensure that you have iCloud enabled on all your devices. Go to the Settings app on your devices, then select your name and tap on iCloud. Toggle on the “iBooks” option to enable iCloud syncing specifically for iBooks.
- Sign in with the same Apple ID: To ensure your books are properly synced, make sure you’re signed in to iBooks with the same Apple ID on all your devices. This allows iBooks to associate your book collection, bookmarks, and annotations with your Apple ID for seamless syncing.
- Connect to Wi-Fi or Cellular Data: To initiate the syncing process, you need to have an active internet connection. Ensure that you’re connected to Wi-Fi or have cellular data enabled on your devices. This allows the changes made on one device to be uploaded to iCloud and then downloaded to your other devices.
- Wait for automatic syncing: iBooks automatically syncs your books and other data in the background, so there’s no need to manually trigger the syncing process. As long as you have iCloud enabled and an internet connection, iBooks will keep your books synchronized across your devices seamlessly.
- Check sync status: If you want to check the sync status or manually initiate syncing, you can do so by going to the iBooks settings on your device. In iBooks, tap on the “Library” tab, then tap on the silhouette icon or your name in the top right corner. From there, you’ll have the option to manually sync your books by tapping on “Sync” or view the last sync date and time.
By syncing your books across devices, you can pick up where you left off, regardless of the device you’re using. Whether you’re reading on your iPhone during your commute or continuing on your iPad before bed, iBooks ensures a seamless transition and consistent reading experience.
Take advantage of this syncing feature to enjoy a continuous reading experience on all your devices. Whether you prefer the portability of a smartphone or the larger screen of a tablet, iBooks keeps your books in sync so that you can access them anytime, anywhere, and easily switch between devices.
Troubleshooting Common Issues with iBooks
While iBooks provides a seamless and enjoyable reading experience, occasionally you may encounter some common issues. Here are some troubleshooting tips to help you resolve any problems you may face:
- Update iBooks: Ensure that you have the latest version of iBooks installed on your device. An outdated version of the app may cause performance issues or compatibility problems. Check the App Store for any available updates and install them if necessary.
- Check internet connection: If you’re having trouble syncing your books or accessing the iBookstore, verify that you have a stable internet connection. Poor internet connectivity can lead to slow syncing or prevent access to the iBookstore. Connect to a reliable Wi-Fi network or enable cellular data to ensure a consistent connection.
- Restart the app: Close and relaunch the iBooks app. Sometimes, minor glitches can occur, and a simple restart can resolve them. Double-click the home button (or swipe up from the bottom on devices without a home button) to access the app switcher, then swipe up on the iBooks app to close it. Open the app again to see if the issue persists.
- Restart your device: If restarting the app doesn’t solve the problem, try restarting your device. This can help clear out any temporary issues or conflicts that may be affecting iBooks. Press and hold the power button, then swipe to power off your device. Wait a few seconds, then turn it back on.
- Check available storage: If you’re having trouble downloading new books or syncing your library, ensure that you have sufficient storage space available on your device. Insufficient storage can cause issues with downloading, syncing, and accessing your books. Delete unwanted apps, photos, or other files to free up space.
- Sign out and sign back in: If you’re experiencing issues with syncing or accessing your account, try signing out of iBooks and then signing back in. Go to the iBooks settings, tap on your name, and choose “Sign Out”. Restart the app, then sign back in with your Apple ID credentials.
- Reset iCloud sync: If you’re still encountering syncing issues, you can try resetting iCloud sync for iBooks. Go to the iBooks settings, tap on your name, and toggle off the “iCloud Drive” and “iCloud Photos” options. Restart your device, then go back to the settings and toggle the options back on.
- Contact Apple Support: If you’ve tried the above troubleshooting steps and the issue still persists, it may be helpful to contact Apple Support for further assistance. They can provide personalized troubleshooting steps or help resolve any technical issues specific to your device or Apple ID.
By following these troubleshooting tips, you can effectively resolve common issues with iBooks. Don’t let technical glitches interrupt your reading enjoyment. With a few simple steps, you can ensure that iBooks is running smoothly and continue immersing yourself in the world of digital reading.