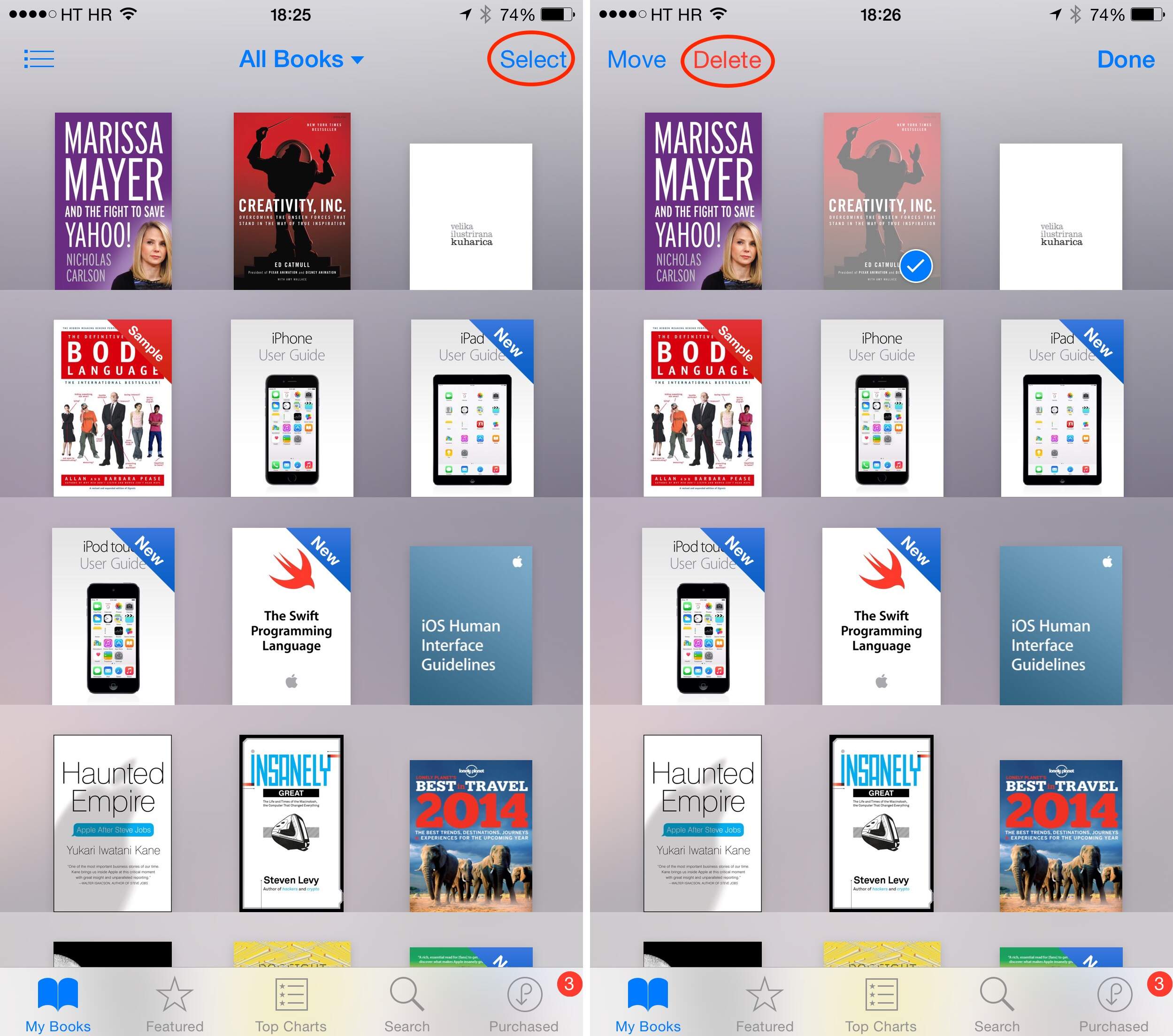Steps to Delete Books from iBooks—Now Apple Books
If you’re an avid reader, it’s not uncommon to accumulate a vast collection of books in your iBooks library. However, there may come a time when you want to declutter and remove some books from your collection. With the transition from iBooks to Apple Books, the process of deleting books has slightly changed. Follow these steps to delete books from your iBooks—now Apple Books—library:
1. Open the Apple Books App: Launch the Apple Books app on your iOS device. It’s the app with a white icon featuring a blue book.
2. Access the Library View: Tap on the “Library” tab located at the bottom to view your book collection. This will display all the books you have downloaded or purchased.
3. Find the Book You Want to Delete: Scroll through your library or use the search bar to locate the specific book you wish to remove. Tap on the book’s cover to open its details page.
4. Tap and Hold the Book Cover: On the book’s details page, press and hold your finger against the book’s cover. After a moment, a small menu will appear.
5. Choose the “Remove” Option: From the menu, select the “Remove” option. A confirmation message will pop up, asking if you want to remove the book from your library.
6. Confirm Deletion: Read the confirmation message carefully and ensure that you’re selecting the correct book for deletion. If you’re certain, tap on the “Remove” button to proceed with the deletion.
7. Permanently Delete the Book from Your Device: After confirming the deletion, the book will be removed from your library. However, it’s important to note that the book will continue to be visible under the “All Books” option in Apple Books. To permanently delete the book from your device, continue to the next step.
8. Remove Books from Other Devices Synced with Your Apple ID: If you want to remove the book from all devices connected to your Apple ID, you’ll need to perform an additional step. Open the Settings app on your device, tap on your name at the top, select “iCloud,” then “Manage Storage.” From there, find “Books” and tap on it. You’ll see a list of books synced with your Apple ID. Swipe left on the book you want to delete and tap on the red “Delete” button.
By following these simple steps, you can easily delete books from your iBooks library, now called Apple Books. Keep in mind that deleting a book only removes it from your device, while the option to permanently delete it from all devices connected to your Apple ID ensures its complete removal. So, take some time to declutter and make space for new reads in your Apple Books library!
Step 1: Open the Apple Books App
The first step to deleting books from iBooks—now Apple Books—is to open the Apple Books app on your iOS device. The Apple Books app is the gateway to your digital library, where you can access and manage your entire collection of books.
To open the Apple Books app, locate the app icon on your device’s home screen. It has a white background and features a stylized blue book. Tap on the app icon to launch Apple Books.
If you cannot find the app on your home screen, you can use the search feature to locate it. Swipe down on your home screen to reveal the search bar, then enter “Apple Books” in the search field. The search results will show the Apple Books app icon. Tap on it to open the app.
After opening the Apple Books app, it may take a few moments to load and display your library. Once the app is fully loaded, you will be able to access all the books you have downloaded or purchased.
Opening the Apple Books app is the first step in deleting books from your library. By following this step, you are ready to proceed to the next step and begin removing specific books that you no longer wish to keep.
Now that you’ve successfully opened the Apple Books app, you’re one step closer to decluttering your digital book collection. Continue reading to learn the next steps for deleting books from your iBooks—now Apple Books—library.
Step 2: Access the Library View
Once you have opened the Apple Books app, the next step in deleting books from iBooks—now Apple Books—is to access the library view. This view allows you to see all the books in your collection and provides you with the option to manage them.
To access the library view, look for the “Library” tab at the bottom of the Apple Books app interface. It is usually located in the middle of the menu bar. Tap on the “Library” tab, and it will take you to the main library view, displaying all the books you have downloaded or purchased.
Upon entering the library view, you will see a grid of book covers, arranged in a visually appealing manner. You can swipe left or right or scroll up and down to browse through your collection. If you have a large library, you can also use the search bar at the top to quickly find a specific book by typing its title, author, or keyword.
The library view provides a convenient overview of your book collection, allowing you to visually identify the books you want to delete. Take a moment to explore your library, familiarize yourself with its layout, and locate the book or books you wish to remove.
Now that you have accessed the library view, you are ready to proceed to the next step and begin the process of deleting books from your iBooks—now Apple Books—library.
With the library view at your fingertips, you can easily manage your digital book collection. In the next step, we’ll guide you through the process of finding the specific book you want to delete. Stay tuned!
Step 3: Find the Book You Want to Delete
After accessing the library view in the Apple Books app, the next step is to find the specific book you want to delete from your iBooks—now Apple Books—library. Whether it’s a book you’ve finished reading or one you no longer have an interest in, locating it is crucial in order to remove it from your collection.
To find the book you want to delete, you have a couple of options. The first option is to scroll through your library manually. Swipe up or down, or use your finger to drag the screen, allowing the books to shuffle and reveal more titles. As you scan through the covers, keep an eye out for the one you wish to remove.
If you have a large library and searching manually seems time-consuming, you can use the search bar at the top of the library view. Tap on the search bar and type the title, author, or any keyword associated with the book you want to delete. As you type, the app will display relevant results that match your search query. Simply select the correct book from the list provided.
Once you have located the book you wish to delete, tap on its cover to open its details page. This page will provide you with more information about the book, including the author, publisher, and a brief description. It will also offer various options for managing the book, such as reading, downloading, or deleting it.
By finding the book you want to delete, you’re one step closer to removing it from your library. In the next step, we’ll guide you through the process of deleting the book using the Apple Books app. Stay tuned for more instructions!
Step 4: Tap and Hold the Book Cover
Once you have found the book you want to delete from your iBooks—now Apple Books—library, the next step is to tap and hold the book cover. This action will bring up a menu of options, allowing you to manage the book and initiate the deletion process.
To tap and hold the book cover, simply press your finger against the cover and hold it for a moment. You may need to exert slight pressure to make sure the app recognizes your action. After a brief moment, a small menu will appear, offering various options related to the book.
This menu provides you with several choices for managing the book, such as reading, downloading, or deleting it. It may also offer additional options, depending on the book’s availability and your reading preferences. It’s worth noting that the specific layout and options may vary slightly depending on the version of the Apple Books app you are using.
By tapping and holding the book cover, you are taking the necessary step to access the menu of options for managing the book. This allows you to proceed with the deletion process and remove the book from your library.
In the next step, we’ll explain how to choose the “Remove” option from the menu and confirm the deletion. Stay tuned for further instructions on deleting books from your iBooks library using the Apple Books app.
Step 5: Choose the “Remove” Option
After tapping and holding the book cover in the Apple Books app, a menu will appear with various options for managing the book. In this step, you need to choose the “Remove” option from the menu to initiate the deletion process.
Look carefully at the menu that appears after tapping and holding the book cover. Among the options listed, you should see the “Remove” option. This option is typically denoted by an icon or text that indicates removing or deleting the book.
To choose the “Remove” option, simply tap on it. This action will prompt a confirmation message to appear, asking if you want to remove the book from your library. It’s important to note that selecting the “Remove” option will not immediately delete the book; it only initiates the deletion process.
Double-check the book cover and title to ensure that you have chosen the correct book for removal. If you are certain that you want to proceed, tap on the appropriate confirmation button to confirm the deletion. The button may vary depending on the version of the Apple Books app you are using, but it is typically labeled “Remove” or “Delete.”
By choosing the “Remove” option, you have indicated your intent to delete the selected book from your iBooks—now Apple Books—library. In the next step, we’ll guide you through the confirmation process to ensure that you are deleting the correct book. Stay tuned for further instructions on removing books from your library using the Apple Books app.
Step 6: Confirm Deletion
After selecting the “Remove” option for the book you wish to delete from your iBooks—now Apple Books—library, a confirmation message will appear on the screen. This step ensures that you have the opportunity to review your selection before proceeding with the deletion.
The confirmation message will typically contain details about the book, such as the title and author, to help you verify that you have chosen the correct book for removal. Read the message carefully to ensure that you are deleting the intended book and not another one by mistake.
Take a moment to confirm that the book displayed in the confirmation message aligns with your intention of deletion. If you have any doubts, you can tap on the “Cancel” button to go back and make any necessary adjustments. This allows you to double-check your selection before permanently removing the book from your library.
If you are certain that you want to proceed with the deletion, tap on the appropriate confirmation button to confirm the removal. The button may be labeled “Remove” or “Delete” depending on the version of the Apple Books app you are using.
By confirming the deletion, you are taking the final step to officially remove the book from your iBooks library. In the next step, we’ll guide you through the process of permanently deleting the book from your device. Stay tuned for further instructions on completing the removal process using the Apple Books app.
Step 7: Permanently Delete the Book from Your Device
After confirming the deletion of a book from your iBooks—now Apple Books—library, the book will be removed from your library but will still appear under the “All Books” option. To permanently delete the book from your device, you need to take an additional step.
By default, when you delete a book from your library, it is only removed from your device, which means you can still download it again in the future if desired. To permanently delete the book, follow these steps:
1. Open the Apple Books app on your iOS device.
2. Tap on the “Library” tab located at the bottom to access your book collection.
3. Locate the book you just deleted. It will still be visible under the “All Books” option, marked with a cloud icon.
4. Tap on the cloud icon next to the book cover. This will initiate the re-download process.
5. A prompt will appear asking if you want to permanently delete the book from your library. Tap on the “Delete” button to confirm.
Once you tap on the “Delete” button, the book will be permanently removed from your library, and it will no longer be accessible on your device. This step ensures that you free up storage space on your device and remove all traces of the book from your Apple Books library.
It’s important to note that this step only applies to the specific device you are using at the moment. If you have the same Apple ID synced across multiple devices, you will need to repeat this step on each device to completely remove the book from all your devices.
By following this step, you have successfully permanently deleted the book from your device. In the next step, we’ll guide you through the process of removing books from other devices connected to your Apple ID. Stay tuned for further instructions on completing the removal process using the Apple Books app.
Step 8: Remove Books from Other Devices Synced with Your Apple ID
If you have multiple devices connected to the same Apple ID and want to remove a book from all of them, you’ll need to perform an additional step. This step ensures that the book is completely removed from your Apple Books library across all devices.
To remove books from other devices synced with your Apple ID, follow these steps:
1. Open the Settings app on the device(s) from which you want to remove the book.
2. Tap on your name at the top of the Settings screen to access your Apple ID settings.
3. Scroll down and select “iCloud” from the list of options.
4. In the iCloud settings, tap on “Manage Storage.”
5. Look for and tap on “Books” in the list of apps that use iCloud storage.
6. You will see a list of books synced with your Apple ID. Locate the book you want to remove and swipe left on it.
7. Tap on the red “Delete” button that appears next to the book to permanently remove it from iCloud storage.
By following these steps, you can remove the book from your Apple Books library on all devices connected to your Apple ID. This ensures that the book will no longer be accessible on any of your synced devices.
It’s important to note that this step only removes the book from iCloud storage, not from the device you are currently using. Therefore, you may still see the book under the “All Books” option in the Apple Books app on the device you used to delete it. However, it will be marked with a cloud icon, indicating that it has been removed from your iCloud storage.
Removing books from other synced devices helps maintain consistency across your Apple Books library and ensures that unwanted books are completely removed from your digital collection.
Congratulations! By completing these steps, you have successfully removed the book from all devices connected to your Apple ID. Your Apple Books library is now free of the selected book.
Now that you have learned how to delete books from your iBooks—now Apple Books—library, you can easily manage your digital book collection and free up space for new reads. Happy reading!