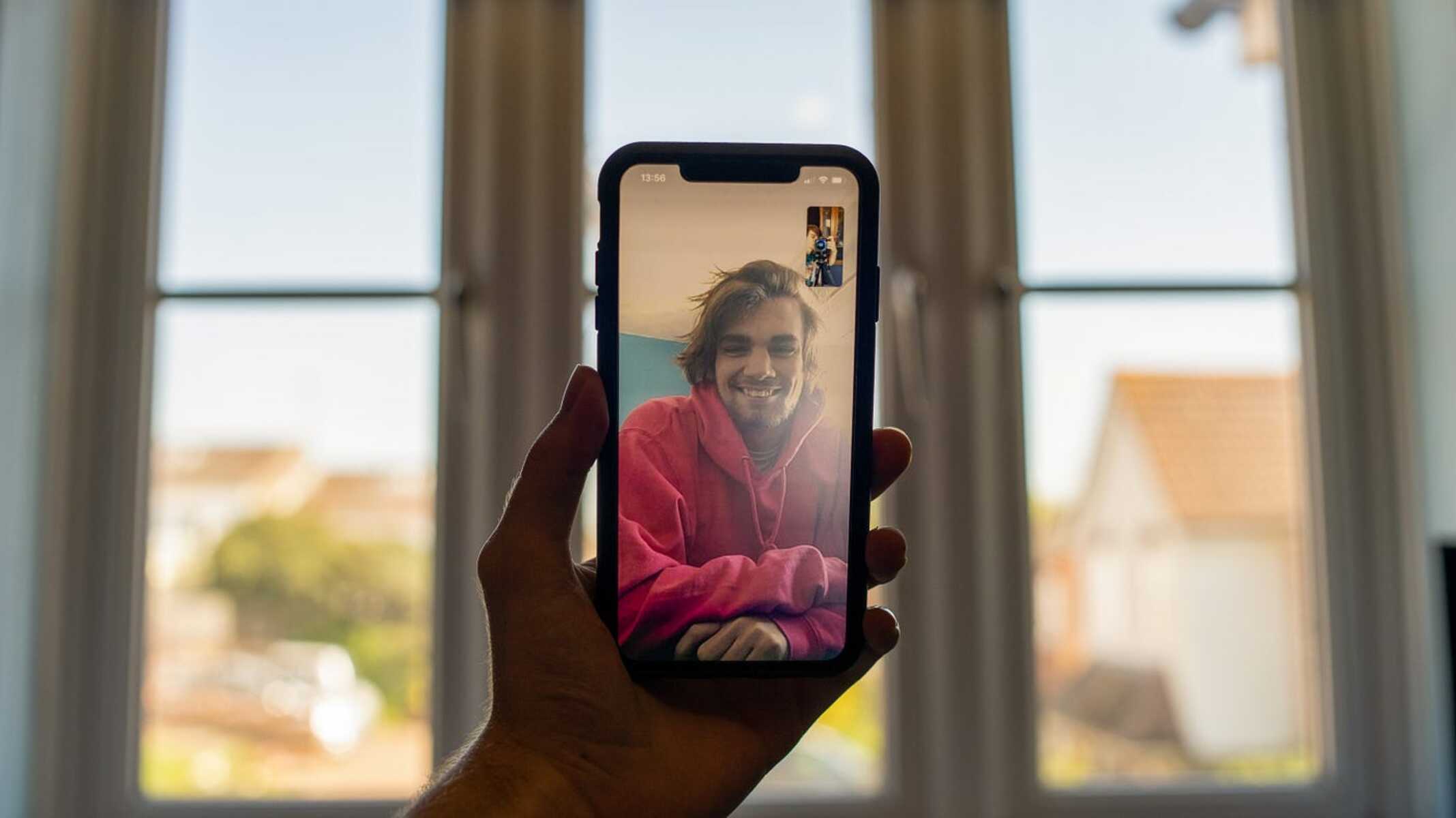Checking FaceTime Availability on iPhone 13
FaceTime is a valuable feature that allows iPhone 13 users to make video and audio calls to friends, family, and colleagues. Before utilizing this convenient tool, it's essential to ensure that FaceTime is available and properly configured on your device. Here's how to check the availability of FaceTime on your iPhone 13:
-
Accessing Settings: Begin by unlocking your iPhone 13 and locating the "Settings" app on the home screen. The Settings app is represented by a gear icon and is typically located in the first few rows of apps.
-
Locating FaceTime: Once in the Settings app, scroll down until you find "FaceTime" listed among the various options. Tap on "FaceTime" to access its specific settings and configurations.
-
Verifying FaceTime Activation: Within the FaceTime settings, you'll see a toggle switch labeled "FaceTime." Ensure that this switch is turned on (displaying green) to activate FaceTime on your iPhone 13. If the switch is off, tap it to enable FaceTime.
-
Checking Apple ID: Under the "You can be reached at" section, your Apple ID and phone number should be listed. This indicates that FaceTime is set up to use these contact details for incoming calls. If these details are missing, you can add them by tapping "Use your Apple ID for FaceTime" and signing in with your Apple ID.
-
Network Connection: FaceTime requires a stable internet connection to function. Ensure that your iPhone 13 is connected to Wi-Fi or cellular data to enable FaceTime calls.
By following these simple steps, you can quickly verify the availability and activation of FaceTime on your iPhone 13. Once confirmed, you'll be ready to enjoy seamless video and audio calls with your contacts using this convenient feature.
Setting Up FaceTime on iPhone 13
Setting up FaceTime on your iPhone 13 is a straightforward process that enables you to seamlessly connect with friends and family through video and audio calls. Follow these simple steps to configure FaceTime on your device:
-
Accessing Settings: Begin by unlocking your iPhone 13 and locating the "Settings" app on the home screen. The Settings app is represented by a gear icon and is typically located in the first few rows of apps.
-
Locating FaceTime: Once in the Settings app, scroll down until you find "FaceTime" listed among the various options. Tap on "FaceTime" to access its specific settings and configurations.
-
Activating FaceTime: Within the FaceTime settings, you'll see a toggle switch labeled "FaceTime." Ensure that this switch is turned on (displaying green) to activate FaceTime on your iPhone 13. If the switch is off, tap it to enable FaceTime.
-
Adding Contact Information: Under the "You can be reached at" section, your Apple ID and phone number should be listed. This indicates that FaceTime is set up to use these contact details for incoming calls. If these details are missing, you can add them by tapping "Use your Apple ID for FaceTime" and signing in with your Apple ID.
-
Verifying Network Connection: FaceTime requires a stable internet connection to function. Ensure that your iPhone 13 is connected to Wi-Fi or cellular data to enable FaceTime calls.
-
Customizing FaceTime Settings: You can further customize your FaceTime experience by adjusting settings such as allowing FaceTime over cellular data, enabling FaceTime Live Photos, and managing blocked contacts.
Once you have completed these steps, FaceTime will be successfully set up on your iPhone 13, allowing you to enjoy seamless video and audio calls with your contacts. Whether you're connecting with loved ones or collaborating with colleagues, FaceTime provides a convenient and reliable platform for staying in touch.
Making a FaceTime Call on iPhone 13
Making a FaceTime call on your iPhone 13 is a simple and efficient way to connect with friends, family, or colleagues through high-quality video and audio communication. Whether you want to catch up with a loved one or conduct a virtual meeting, FaceTime offers a seamless experience for initiating calls. Here's a detailed guide on how to make a FaceTime call on your iPhone 13:
-
Accessing FaceTime: To begin, unlock your iPhone 13 and navigate to the home screen. Locate the FaceTime app, which is represented by a green video camera icon with the word "FaceTime" underneath. Tap on the FaceTime app to launch it.
-
Selecting a Contact: Once you're in the FaceTime app, you'll see a search bar at the top of the screen. Tap on the search bar and enter the name, phone number, or email address of the contact you wish to call. As you type, FaceTime will display matching contacts from your address book.
-
Initiating the Call: After selecting the desired contact, you'll see the option to choose between a video call or an audio call. Tap on the corresponding icon to initiate the FaceTime call. If you select a video call, your iPhone 13's front-facing camera will activate, allowing the recipient to see you during the call.
-
Adjusting Call Settings: Before placing the call, you can adjust settings such as enabling or disabling the camera, muting the microphone, or switching to speaker mode. These options can be accessed by tapping on the screen during the call to reveal the call settings menu.
-
Ending the Call: Once your FaceTime call is complete, simply tap the red "End" button at the bottom of the screen to terminate the call. You'll then be returned to the FaceTime app, where you can choose to make another call or return to your contacts list.
By following these steps, you can effortlessly make FaceTime calls on your iPhone 13, fostering meaningful connections and effective communication with others. Whether it's a quick catch-up or a lengthy conversation, FaceTime empowers you to stay connected with those who matter most, all with the convenience of your iPhone 13.
Receiving a FaceTime Call on iPhone 13
Receiving a FaceTime call on your iPhone 13 is a seamless and convenient experience that allows you to connect with friends, family, or colleagues through high-quality video and audio communication. When a FaceTime call comes in, your iPhone 13 will alert you, providing you with the option to answer the call and engage in a meaningful conversation. Here's a detailed guide on how to receive a FaceTime call on your iPhone 13:
-
Incoming Call Notification: When a FaceTime call is initiated by a contact, your iPhone 13 will display an incoming call notification on the screen. This notification includes the caller's name, phone number, or email address, along with the option to accept or decline the call. Additionally, if your iPhone 13 is unlocked and in use at the time of the call, the incoming FaceTime call notification will appear at the top of the screen, allowing you to quickly respond to the call.
-
Answering the Call: To answer the incoming FaceTime call, simply tap the green phone icon labeled "Accept" on the screen. By doing so, you'll seamlessly connect to the caller, initiating the video or audio call based on the caller's preference. If the call is a video call, your iPhone 13's front-facing camera will activate, enabling the caller to see you during the conversation.
-
Call Options: During the FaceTime call, you have the option to adjust various settings to enhance your communication experience. You can switch between the front and rear cameras, mute or unmute the microphone, and adjust the volume as needed. These options can be accessed by tapping on the screen during the call to reveal the call settings menu.
-
Ending the Call: Once your FaceTime call is complete, simply tap the red "End" button at the bottom of the screen to terminate the call. This action will gracefully conclude the conversation, allowing you to return to your iPhone 13's home screen or continue with other tasks.
By following these steps, you can effortlessly receive and engage in FaceTime calls on your iPhone 13, fostering meaningful connections and effective communication with others. Whether it's a spontaneous catch-up or a planned conversation, FaceTime empowers you to stay connected with those who matter most, all with the convenience of your iPhone 13.
Managing FaceTime Settings on iPhone 13
Managing FaceTime settings on your iPhone 13 allows you to customize your communication experience and ensure that FaceTime operates according to your preferences. Whether you want to adjust call preferences, manage blocked contacts, or fine-tune other aspects of FaceTime, the settings menu provides a range of options to cater to your specific needs. Here's a detailed overview of how to manage FaceTime settings on your iPhone 13:
Customizing Call Preferences
Within the FaceTime settings menu, you have the ability to customize call preferences to suit your communication style. You can choose to enable or disable FaceTime over cellular data, allowing you to decide whether to use your mobile data for FaceTime calls when Wi-Fi is unavailable. Additionally, you can enable or disable FaceTime Live Photos, which captures a photo during a FaceTime call to preserve memorable moments shared with your contacts.
Managing Blocked Contacts
In the FaceTime settings, you can access the list of blocked contacts and manage your blocked contacts' list. This feature allows you to prevent specific contacts from reaching you via FaceTime, providing control over your communication interactions. By managing blocked contacts, you can ensure a more personalized and secure FaceTime experience.
Setting Caller ID Preferences
The FaceTime settings menu also enables you to specify your preferred caller ID for outgoing calls. You can choose to display your phone number or Apple ID email address as the caller ID when making FaceTime calls. This flexibility allows you to control the information displayed to your contacts during outgoing FaceTime calls, enhancing your privacy and communication preferences.
Enabling FaceTime Attention Correction
For iPhone 13 users, the FaceTime settings offer the option to enable FaceTime Attention Correction, a feature that uses advanced technology to adjust the appearance of your eyes during a FaceTime call. This innovative capability enhances eye contact and facial expressions, creating a more natural and engaging visual communication experience.
By managing these FaceTime settings on your iPhone 13, you can tailor the FaceTime experience to align with your communication preferences and privacy requirements. Whether it's customizing call preferences, managing blocked contacts, or leveraging advanced features, the FaceTime settings empower you to optimize your video and audio communication on your iPhone 13.