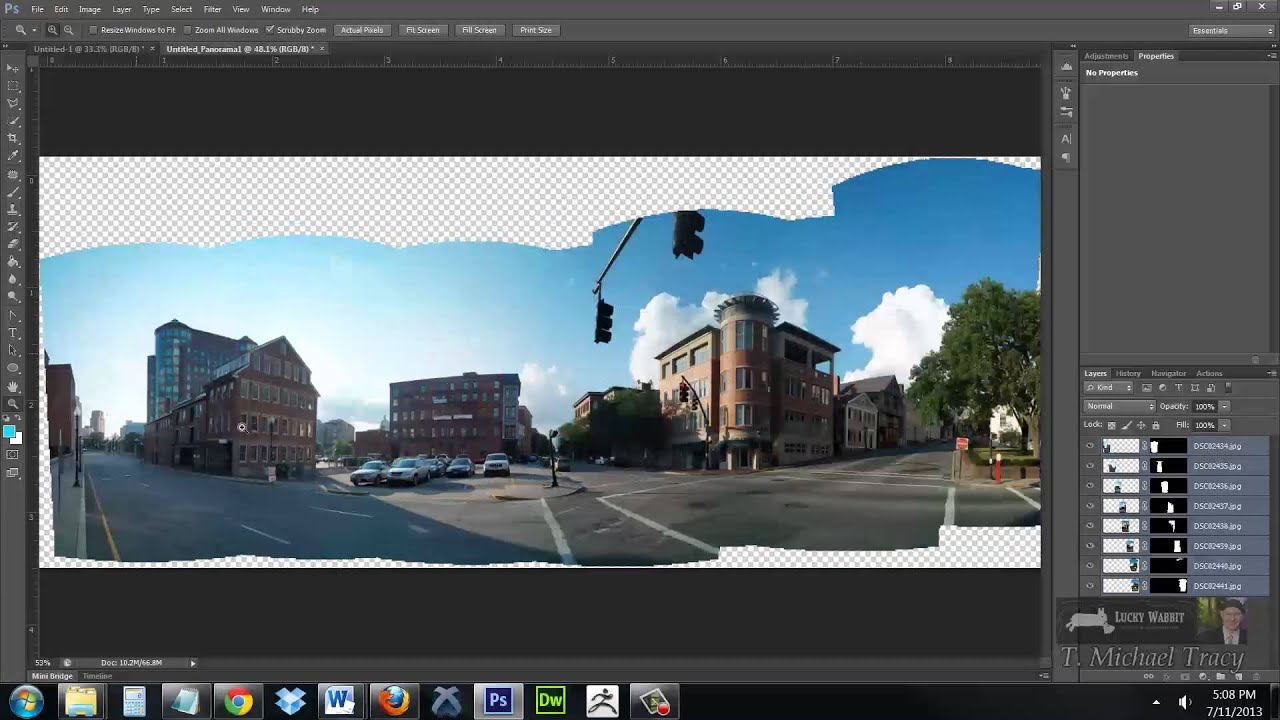What is Photoshop’s Photomerge?
Photoshop’s Photomerge is a powerful feature that allows users to seamlessly combine multiple images into a single composite. Originally designed for creating panoramas by seamlessly stitching together overlapping images, Photomerge has evolved to handle a wide range of image merging tasks. Whether you want to create stunning panoramic landscapes, merge exposures for HDR images, or even remove unwanted objects from a scene, Photomerge can help you achieve professional-quality results.
Photomerge uses advanced image blending algorithms to automatically align and blend the selected images, ensuring a smooth and seamless transition between them. This saves you time and effort compared to manually aligning and blending images, especially when dealing with complex compositions or large numbers of photos.
One of the key advantages of Photomerge is its ability to handle images taken from slightly different perspectives or angles. This is particularly useful when creating panoramas, as it can compensate for different focal lengths and small misalignments between images. With just a few clicks, you can create breathtaking panoramic views that capture the full beauty of a landscape.
But Photomerge doesn’t stop at panoramas. It can also be used to merge multiple exposures to create high dynamic range (HDR) images. By combining different exposures, you can capture a greater range of highlights and shadows, resulting in a more detailed and visually appealing image. This is especially useful in landscape photography, where capturing both the brightest highlights and darkest shadows can be challenging.
Another creative use of Photomerge is merging objects from different images to create unique compositions. This allows you to combine elements from different photos to create fantastical scenes, surreal landscapes, or imaginative artwork. The possibilities are endless, limited only by your imagination and the images you have at your disposal.
Photomerge can also be a valuable tool for removing unwanted elements from a scene. By merging multiple images with different compositions, you can easily erase distractions or blemishes from your photos. This is particularly useful in situations where you want to capture a scene without unwanted people, vehicles, or other objects present.
No matter the task, Photomerge provides a versatile and powerful solution for merging images in Photoshop. Whether you are creating panoramas, composites, HDR images, or removing unwanted elements, Photomerge can help you achieve stunning results with ease.
Using Photomerge for Panoramas
One of the most popular uses for Photoshop’s Photomerge feature is creating stunning panoramic images. With just a few simple steps, you can merge multiple images into a seamless panorama that captures the full scale and beauty of a landscape.
The first step is to gather the images you want to include in your panorama. It’s important to capture overlapping areas in each photo, as this will help the Photomerge algorithm align and blend the images more accurately. Ideally, each photo should overlap by at least 30% to ensure a smooth transition between them.
Once you have your images ready, open Photoshop and go to File > Automate > Photomerge. This will open the Photomerge dialog box, where you can select the images you want to merge. You can either browse and select the files manually or use the “Add Open Files” option to include all open images.
In the Photomerge dialog box, you have several layout options to choose from, such as Auto, Perspective, Cylindrical, and Spherical. The Auto option is recommended for most panoramas, as it automatically detects the best layout based on the images you have selected.
After selecting the layout option, you can choose to blend the images using the “Blend Images Together” checkbox. This will apply smooth transitions and color corrections to create a seamless panorama. You can also enable the “Content Aware Fill Transparent Areas” option to automatically fill any transparent areas in the merged image.
Once you have made your selections, click on the “OK” button to start the Photomerge process. Photoshop will analyze the images, align them, and blend them together to create the panorama. The time it takes to complete this process will depend on the number and size of the images you are merging.
Once the Photomerge process is complete, you will have a panoramic image that captures the full breadth of the scene. You can further enhance the panorama by making adjustments to colors, contrast, and sharpness using Photoshop’s editing tools.
Remember to save your panorama in an appropriate file format, such as JPEG or TIFF, to preserve the image quality and enable easy sharing and printing.
Using Photomerge for panoramas allows you to create breathtaking images that show the grandeur of landscapes, cityscapes, or any scene that spans a wide field of view. With its automated alignment and blending features, Photomerge simplifies the process and ensures a professional-quality result.
Expanding Beyond Panoramas: Creating Composites
While Photoshop’s Photomerge feature is widely known for its ability to create stunning panoramic images, it is also highly useful for creating composites. With Photomerge, you can merge multiple images together to create unique and imaginative compositions that go beyond traditional panoramas.
Composites allow you to combine different elements from various images to create scenes that may not exist in reality. This opens up a world of creative possibilities, allowing you to bring your wildest ideas to life. From merging objects and blending backgrounds to creating surreal landscapes and fantastical scenes, Photomerge provides the tools to make it happen.
To create a composite, start by gathering the images that contain the elements you want to combine. This could include photographs of people, objects, backgrounds, or any other elements you envision in your final composition. Ensure that the images have similar lighting conditions and perspectives for a more seamless blend.
Once you have your images ready, open Photoshop and go to File > Automate > Photomerge. Select the images you want to merge using the “Add Open Files” option or browse and select them manually. In the Photomerge dialog box, choose the “Auto” layout option or experiment with the other available options to see which one works best for your composition.
Enable the “Blend Images Together” checkbox to ensure smooth transitions between the elements. This will seamlessly merge the images together, removing any visible seams or discrepancies. Depending on the complexity of your composition, you may also want to enable the “Content Aware Fill Transparent Areas” option to automatically fill in any transparent areas.
Click “OK” to begin the merging process. Photoshop will analyze the images, align them, and blend them together to create your composite. The time it takes to complete the process will depend on the number and size of the images.
Once the merge is complete, you can further refine your composite using Photoshop’s editing tools. This includes adjusting colors, contrast, and overall appearance to achieve the desired effect. Additionally, you can use layer masks and blending modes to seamlessly integrate the elements and create a cohesive composition.
Creating composites with Photomerge allows you to unleash your creativity and create unique visual narratives. Whether you’re looking to blend objects, create surreal scenes, or transport subjects into fantastical landscapes, Photomerge provides the flexibility and tools to bring your ideas to life.
Experiment with different images, explore various compositions, and let your imagination run wild. With Photomerge, the possibilities for creating stunning and imaginative composites are endless.
Merge Multiple Exposures for HDR Images
Photoshop’s Photomerge feature is not limited to creating panoramas or composites; it is also a powerful tool for merging multiple exposures to create high dynamic range (HDR) images. HDR images are known for their wide range of tones, capturing both the bright highlights and the dark shadows in a scene.
To create an HDR image using Photomerge, start by capturing a series of exposures of the same scene. Typically, these exposures include a correctly exposed image, an overexposed image to capture details in the shadows, and an underexposed image to retain details in the highlights.
Once you have your images ready, open Photoshop and go to File > Automate > Photomerge. Select the exposures you want to merge, either by browsing and selecting the files manually or using the “Add Open Files” option.
In the Photomerge dialog box, choose the “Auto” layout option or experiment with the other available options to see which one works best for your set of exposures. Enabling the “Blend Images Together” checkbox will allow Photoshop to create a seamless and natural blend between the exposures, resulting in an HDR image.
Click “OK” to start the merging process. Photoshop will analyze the exposures, align them, and blend them together to create an HDR image. The process may take some time, depending on the number and size of the exposures.
Once the merge is complete, you will have an HDR image with an extended range of tones and details. However, the image might appear flat or lack contrast at this stage. To enhance the HDR effect, go to Image > Adjustments > HDR Toning or use the Camera Raw filter to fine-tune the appearance and color balance of the image.
Within the HDR Toning or Camera Raw settings, you can adjust the exposure, highlights, shadows, and other settings to achieve the desired look. It is important to strike a balance and avoid over-processing, as it can result in an unnatural or unrealistic image.
Once you are satisfied with the adjustments, click “OK” to apply them and save your HDR image in an appropriate file format, such as TIFF, to preserve its high-quality and dynamic range.
Merging multiple exposures for HDR images using Photomerge allows you to capture a wide range of tones and details that are not achievable in a single exposure. It is particularly useful for scenes with high contrast, such as landscapes with bright skies and dark shadows.
Experiment with different exposure settings, explore various subjects, and push the boundaries of your photography to create visually stunning and striking HDR images with the help of Photomerge.
Creating Light Trails with Multiple Exposures
Photomerge is a versatile feature in Photoshop that can be utilized in various creative ways. One such creative application is creating light trails with multiple exposures. Light trails are a captivating photography technique where moving lights leave streaks behind, adding a sense of motion and dynamism to the image.
To create light trails with multiple exposures, you will need a tripod to keep the camera stable throughout the process. Find a location with moving lights, such as cars passing by, city streets at night, or amusement park rides. Set up your camera on a tripod and ensure it is in manual mode to maintain consistent exposure settings across all exposures.
Capture a series of exposures with different durations to capture the light trails. Start with a longer exposure time, such as 10 seconds, and gradually decrease it for subsequent exposures. This will capture the movement of the lights over time, resulting in beautiful streaks.
Once you have your images ready, open Photoshop and go to File > Automate > Photomerge. Select the exposures you want to merge, either by browsing and selecting the files manually or using the “Add Open Files” option.
In the Photomerge dialog box, choose the “Auto” layout option or experiment with the other available options to see which one works best for your set of exposures. Enable the “Blend Images Together” checkbox to seamlessly blend the light trails together, creating a cohesive and mesmerizing effect.
Click “OK” to start the merging process. Photoshop will analyze the exposures, align them, and blend them together to create a single image with all the light trails combined. Depending on the number and size of the exposures, the process may take some time.
Once the merge is complete, you will have an image with stunning light trails that showcase the movement and energy of the scene. However, you may need to make some adjustments to enhance the overall effect.
Using adjustment layers, you can fine-tune the colors, contrast, and overall appearance of the light trails. Additionally, you can experiment with blending modes and opacity settings to further enhance the impact of the light trails.
Creating light trails with multiple exposures using Photomerge allows you to capture the beauty and dynamism of moving lights in a single image. It adds a touch of creativity and uniqueness to your photography, making it stand out from the rest.
Experiment with different locations, exposure settings, and subjects to create captivating light trail images that leave viewers in awe. With Photomerge, you have the power to transform ordinary scenes into extraordinary visual experiences.
Merging Objects for Creative Compositions
One of the creative applications of Photoshop’s Photomerge feature is merging objects from different images to create unique and imaginative compositions. It allows you to combine elements from various photos and seamlessly integrate them into a single image, unleashing your creativity and pushing the boundaries of visual storytelling.
To begin merging objects for creative compositions, start by selecting the images that contain the objects or elements you want to merge. For example, you might have a photo of a person and another photo of an interesting background or setting.
Open Photoshop and go to File > Automate > Photomerge. Select the images you want to merge, either by manually browsing and selecting the files or using the “Add Open Files” option.
In the Photomerge dialog box, choose the “Auto” layout option or experiment with the other available options to see which one suits your composition. Ensure the “Blend Images Together” checkbox is enabled to seamlessly merge the objects and create a cohesive composition.
Click “OK” to initiate the merging process. Photoshop will analyze the images, align them, and blend them together to create a composite that incorporates the selected objects. The time taken for this process will vary depending on the number and size of the images.
After the merge is complete, you may need to make further adjustments to refine the composition. This can include using layer masks to blend the objects more seamlessly, adjusting levels and colors to match the lighting and tones, and using other editing tools to enhance the overall appearance of the composition.
By merging objects, you can create imaginative and unexpected compositions that capture attention and evoke emotion. You can transport people to different locations, blend reality with fantasy, or combine elements to tell a unique visual story.
Don’t be afraid to experiment and let your creativity guide you. Explore different combinations of objects, test out various blending techniques, and play with different perspectives and angles to create compositions that are truly one-of-a-kind.
Merging objects for creative compositions using Photomerge opens up a world of possibilities for visual storytelling. It allows you to break free from the constraints of traditional photography and create images that are truly unique and captivating.
Embrace the power of Photomerge and unleash your creativity to create compositions that leave a lasting impact on viewers.
Combining Images for Removing Unwanted Elements
Another powerful application of Photoshop’s Photomerge feature is combining images to remove unwanted elements from a scene. Whether it’s a distracting object, an unwanted person, or an imperfection that you want to eliminate, Photomerge provides a seamless way to remove these elements and create a clean and visually pleasing composition.
To remove unwanted elements using Photomerge, start by capturing multiple images of the scene, ensuring that each image covers different parts of the composition while excluding the unwanted element. For example, if there is a person obstructing a view, capture one image without the person and another image with the person but without the obstruction.
Open Photoshop and go to File > Automate > Photomerge. Select the images you want to merge, either by manually choosing the files or using the “Add Open Files” option.
In the Photomerge dialog box, select the “Auto” layout option or experiment with other available options to find the best fit for your images. Make sure the “Blend Images Together” checkbox is enabled, as this will ensure a smooth transition between the images, seamlessly removing the unwanted element.
Click “OK” to begin the merging process. Photoshop will analyze the images, align them, and blend them together to create a composite where the unwanted element is removed. The time required for this process can vary depending on the number and size of the images.
Once the merge is complete, you may need to make additional adjustments to fine-tune the composite and ensure a seamless result. This can include using cloning or healing tools to further clean up the area where the unwanted element was removed, or making color and tone adjustments to ensure the composite appears cohesive and natural.
Merging images to remove unwanted elements allows you to achieve a clean and distraction-free composition. It helps to improve the overall aesthetics of an image, bringing the focus back to the intended subject and creating a more visually pleasing result.
Keep in mind that when removing elements from an image, it is essential to maintain the integrity and realism of the composition. Careful attention should be given to blending the images seamlessly and ensuring that the final result does not appear manipulated or unnatural.
Photomerge gives you the power to effectively remove unwanted elements from your images. It provides a straightforward and efficient process that saves you time and effort compared to manual cloning or healing techniques.
Experiment with different images and scenarios, and explore the possibilities of removing unwanted elements to create clean and visually appealing compositions.
Enhancing Group Shots with Photomerge
Photomerge is a valuable tool in Photoshop that can be used to enhance group shots and ensure everyone looks their best. Group photos can often have challenges like people blinking, awkward poses, or unflattering expressions. With Photomerge, you can combine multiple shots to create a seamless and visually appealing final image.
To enhance group shots using Photomerge, start by capturing multiple images of the same group. Encourage the subjects to remain as still as possible, but take several shots to increase the chances of capturing everyone with their eyes open and in a flattering pose.
Open Photoshop, go to File > Automate > Photomerge, and select the images you want to merge. You can add the files manually or use the “Add Open Files” option if they are already open in Photoshop.
In the Photomerge dialog box, choose the “Auto” layout option or experiment with other options to find the best fit for your images. Ensure the “Blend Images Together” checkbox is enabled to seamlessly merge the shots and create a composite that combines the best features of each individual photo.
Click “OK” to start the merging process. Photoshop will analyze the images, align them, and blend them together to create a final image where everyone looks their best. The time required for this process depends on the number and size of the images you’re merging.
After the merge is complete, you may need to make some additional adjustments to further enhance the group shot. Use Photoshop’s editing tools to adjust brightness, contrast, and color balance to ensure a cohesive and visually appealing result. You can also use the cloning or healing tools to address any minor imperfections or distractions in the background.
Enhancing group shots with Photomerge allows you to create a final image where everyone looks their best, with open eyes and flattering poses. It eliminates the need to settle for a single capture where individuals may have distractions or less than ideal expressions.
Group photos are often cherished memories, and with Photomerge, you can ensure that everyone looks their best. The process is efficient and easy, saving you time and effort compared to other editing techniques.
Experiment with different shots, poses, and lighting conditions to create the best group shot possible. With the help of Photomerge, you can create a final composition that showcases the unity and happiness of the group in a visually pleasing way.
Tips and Tricks for Using Photomerge Effectively
When using Photoshop’s Photomerge feature, there are several tips and tricks that can help you achieve the best results. Whether you’re creating panoramas, composites, HDR images, or removing unwanted elements, these tips will enhance your workflow and improve the quality of your merged images.
1. Use a tripod: To ensure precise alignment and eliminate potential camera movement, it’s best to use a tripod when capturing the images for Photomerge. This will result in more accurate merges and reduce the need for additional adjustments.
2. Overlap images: When capturing images for merging, make sure to have enough overlap between each photo, especially for panoramas. This overlap allows Photomerge to align and blend the images more seamlessly, resulting in a smoother final composition.
3. Shoot in RAW: If your camera supports it, shoot in RAW format. RAW files contain more information and provide greater flexibility for editing and adjusting the images during the merging process. This can help maintain the integrity and quality of the final merged image.
4. Bracket exposures: When capturing images for HDR composites, bracket your exposures by taking shots at different exposure levels. This ensures you capture a wide range of tones, from highlights to shadows, and allows for greater control during the merging process.
5. Experiment with layouts: While the “Auto” layout option typically works well for most merging scenarios, don’t hesitate to experiment with other layout options to find the best fit for your images. Different layouts can have varying effects on the composition, so don’t be afraid to explore and try something different.
6. Fine-tune blending options: When blending images, adjust the blending options to achieve the desired effect. This includes selecting the blending mode, adjusting opacity, and using layer masks to refine the merge and ensure a seamless transition between the elements.
7. Utilize adjustment layers: After merging the images, take advantage of adjustment layers for further enhancements. This allows you to fine-tune colors, contrast, and other settings without affecting the merged layers directly. Adjustment layers offer greater flexibility and non-destructive editing capabilities.
8. Pay attention to details: When merging images, examine the composition for any potential flaws or inconsistencies. Look for visible seams, unnatural distortions, or misaligned elements. Use the necessary tools in Photoshop, such as cloning or healing brushes, to address and correct these issues.
9. Save in suitable file format: Once you’re satisfied with the merged image, save it in an appropriate file format based on your intended use. Formats such as JPEG or TIFF are commonly used for sharing and printing merged images while maintaining high quality.
10. Practice and experiment: Like any skill, using Photomerge effectively improves with practice. Experiment with different subjects, compositions, and scenarios to familiarize yourself with the capabilities of Photomerge. With time and experimentation, you’ll develop a better understanding of how to achieve the desired results.
By applying these tips and tricks, you can maximize the potential of Photoshop’s Photomerge feature and achieve stunning merged images. Remember, practice and experimentation are key to mastering the art of merging images, so keep exploring and pushing the boundaries of your creativity.