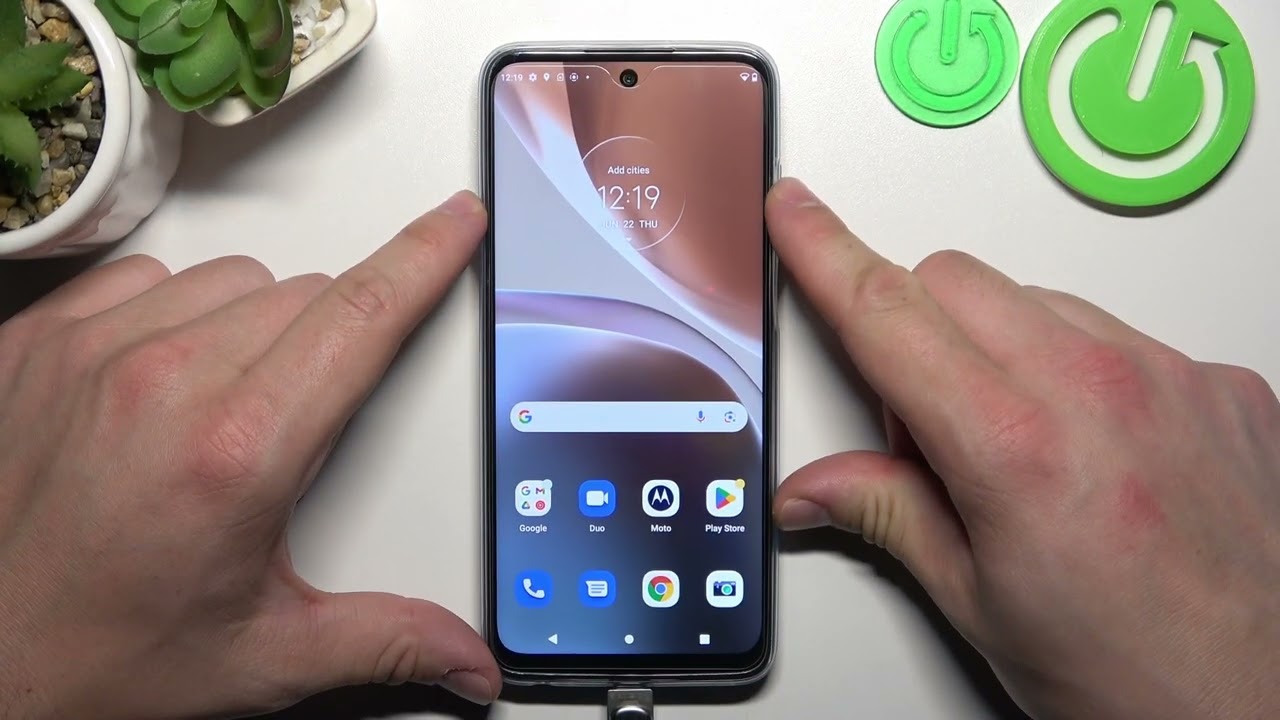Understanding USB Connectivity
USB (Universal Serial Bus) connectivity has become an integral part of modern technology, enabling seamless data transfer and device charging. Understanding how USB connectivity works is essential for effectively utilizing this technology, especially when it comes to devices like the Motorola Razr.
USB connectivity allows devices to communicate with each other and transfer data through physical connections. The Motorola Razr features a USB Type-C port, which is a versatile and efficient interface for connecting the device to various peripherals and charging sources.
The USB Type-C port on the Motorola Razr supports high-speed data transfer, making it convenient to transfer files between the device and a computer. Additionally, this port facilitates rapid charging, ensuring that the device remains powered throughout the day.
In terms of compatibility, the USB Type-C port on the Motorola Razr is designed to work with a wide range of devices, including laptops, desktop computers, and power adapters. This versatility makes it a convenient and reliable option for connecting the Motorola Razr to different platforms and charging sources.
Moreover, the USB Type-C port is reversible, eliminating the frustration of trying to insert the cable in a specific orientation. This user-friendly design simplifies the connectivity process, allowing users to effortlessly plug in the cable without worrying about its orientation.
Understanding USB connectivity involves recognizing the multifaceted capabilities of the USB Type-C port on the Motorola Razr. Whether it's for transferring files, charging the device, or connecting to other peripherals, the USB Type-C port offers a seamless and efficient solution for various connectivity needs.
In the context of the Motorola Razr, USB connectivity represents a pivotal feature that enhances the device's functionality and user experience. By leveraging the capabilities of the USB Type-C port, users can harness the full potential of their device, whether it's for data transfer, charging, or connecting to external devices.
In essence, understanding USB connectivity on the Motorola Razr entails recognizing the versatility, speed, and convenience offered by the USB Type-C port. This foundational understanding empowers users to make the most of their device's connectivity capabilities, ensuring a seamless and efficient user experience.
USB Ports on Motorola Razr
The Motorola Razr is equipped with a USB Type-C port, which serves as the primary interface for connectivity and charging. This USB Type-C port represents a significant advancement in connectivity technology, offering a range of benefits for users. Unlike its predecessors, the USB Type-C port is reversible, meaning that users no longer need to worry about the orientation of the cable when plugging it into the device. This user-friendly design simplifies the connection process, enhancing the overall user experience.
The USB Type-C port on the Motorola Razr supports high-speed data transfer, enabling users to quickly and efficiently transfer files between the device and a computer. This feature is particularly valuable for individuals who frequently exchange large volumes of data, such as photos, videos, and documents. With the USB Type-C port, users can seamlessly transfer files without experiencing significant delays, thereby streamlining their workflow and enhancing productivity.
Moreover, the USB Type-C port on the Motorola Razr facilitates rapid charging, allowing users to power up their device swiftly and conveniently. This is especially beneficial for individuals with busy lifestyles, as it ensures that the device remains operational throughout the day. The USB Type-C port's compatibility with various power sources, including laptops, desktop computers, and power adapters, makes it a versatile and reliable option for charging the Motorola Razr.
In addition to its reversible design and high-speed data transfer capabilities, the USB Type-C port on the Motorola Razr offers enhanced durability. The robust construction of the port ensures long-term reliability, reducing the likelihood of damage or wear over time. This durability is particularly advantageous for users who frequently connect and disconnect their devices, as it minimizes the risk of port-related issues.
Overall, the USB Type-C port on the Motorola Razr represents a significant advancement in connectivity technology, offering users a versatile, efficient, and user-friendly interface for data transfer and device charging. Its reversible design, high-speed data transfer capabilities, compatibility with various power sources, and enhanced durability make it a valuable asset for users seeking seamless connectivity and reliable charging options.
Connecting Motorola Razr to a Computer via USB
Connecting your Motorola Razr to a computer via USB is a straightforward process that enables seamless data transfer and device management. The USB Type-C port on the Motorola Razr serves as the primary interface for establishing this connection, offering high-speed data transfer and versatile compatibility with various computer systems.
To initiate the connection, begin by locating the USB Type-C port on your Motorola Razr. This port is typically located at the bottom of the device, and its reversible design ensures that you can insert the USB cable in either orientation, eliminating the need to fumble with the cable to find the correct alignment.
Next, ensure that your computer is powered on and unlocked, as this will facilitate the recognition of the Motorola Razr when it is connected. Once your computer is ready, take the USB Type-C cable that came with your Motorola Razr or a compatible USB Type-C cable and insert one end into the USB Type-C port on your device.
After securely connecting the USB cable to your Motorola Razr, locate an available USB port on your computer. Depending on the type of computer you have, this may be a USB Type-A port, a USB Type-C port, or a Thunderbolt port with a USB Type-C adapter. Insert the other end of the USB cable into the corresponding USB port on your computer.
Upon establishing the physical connection, your computer should recognize the Motorola Razr as a connected device. Depending on your computer's operating system, you may receive a notification indicating that a new device has been connected. Additionally, the Motorola Razr may prompt you to select a USB connection mode, such as File Transfer (MTP) or Photo Transfer (PTP), depending on your intended use.
Once the connection is established and the appropriate mode is selected, you can access the files and media stored on your Motorola Razr directly from your computer. This enables you to transfer files, such as photos, videos, documents, and music, between your device and computer seamlessly. Furthermore, the USB connection allows you to manage your device's storage, backup important data, and perform software updates using the resources available on your computer.
In essence, connecting your Motorola Razr to a computer via USB empowers you to leverage the full potential of your device, facilitating efficient data transfer and device management. Whether you are backing up important files, transferring media, or performing software updates, the USB connection provides a convenient and reliable means of integrating your Motorola Razr with your computer ecosystem.
Transferring Files between Motorola Razr and Computer
Transferring files between your Motorola Razr and computer via USB presents a seamless and efficient way to manage your data. Whether you need to back up important documents, transfer multimedia files, or organize your device's storage, the USB connection facilitates a straightforward file transfer process.
Upon connecting your Motorola Razr to your computer via USB, you gain direct access to the device's internal storage and SD card, if applicable. This enables you to browse and manage the files stored on your device using your computer's file explorer or management software. The high-speed data transfer capabilities of the USB Type-C port ensure that file transfer operations are swift and reliable, allowing you to efficiently move large volumes of data between the two devices.
To transfer files from your Motorola Razr to your computer, simply navigate to the desired files or folders on your device using your computer's file explorer. Once located, you can copy and paste the files to a location on your computer, providing a secure backup and easy access to your data. This process is particularly useful for safeguarding important documents, preserving cherished photos and videos, and organizing your media collection.
Conversely, transferring files from your computer to your Motorola Razr follows a similar process. By selecting the files you wish to transfer from your computer and copying them to your device's storage, you can seamlessly integrate new content, such as music, videos, and documents, into your Motorola Razr's library. This enables you to expand your device's capabilities, personalize your media collection, and access essential files on the go.
Moreover, the USB connection allows for efficient file management, enabling you to create, delete, and organize files and folders on your Motorola Razr directly from your computer. This level of integration streamlines the management of your device's storage, ensuring that your files are organized and easily accessible whenever you need them.
In essence, the process of transferring files between your Motorola Razr and computer via USB empowers you to seamlessly manage your data, create secure backups, and expand your device's capabilities. This straightforward and efficient file transfer method enhances the overall usability of your Motorola Razr, providing a convenient means of integrating your device with your computer ecosystem.
Charging Motorola Razr using USB
Charging your Motorola Razr using the USB Type-C port offers a convenient and versatile solution for keeping your device powered throughout the day. The USB Type-C port on the Motorola Razr supports rapid charging, allowing you to replenish your device's battery quickly and efficiently. This feature is particularly valuable for individuals with busy lifestyles, as it ensures that the device remains operational when needed.
To initiate the charging process, begin by locating the USB Type-C port on your Motorola Razr. This port is typically located at the bottom of the device and features a reversible design, eliminating the frustration of trying to insert the cable in a specific orientation. This user-friendly design simplifies the charging process, allowing you to effortlessly connect the USB cable without worrying about its alignment.
Once you have located the USB Type-C port, take the USB Type-C cable that came with your Motorola Razr or a compatible USB Type-C cable and insert one end into the port on your device. With the cable securely connected, locate a power source for charging, such as a USB power adapter, a USB port on a computer, or a portable power bank.
When connecting your Motorola Razr to a power source via USB, it is essential to use a high-quality USB Type-C cable and a reliable power adapter to ensure safe and efficient charging. The USB Type-C port's compatibility with various power sources, including laptops, desktop computers, and power adapters, offers flexibility and convenience, allowing you to charge your device in diverse environments.
Upon establishing the connection between your Motorola Razr and the power source, the device will begin charging, with the USB Type-C port facilitating rapid and reliable replenishment of the battery. The high-speed charging capabilities of the USB Type-C port ensure that your device's battery reaches optimal levels swiftly, minimizing downtime and keeping you connected throughout the day.
In addition to its rapid charging capabilities, the USB Type-C port on the Motorola Razr offers enhanced durability, ensuring long-term reliability during the charging process. This durability is particularly beneficial for individuals who frequently charge their devices using the USB Type-C port, as it minimizes the risk of port-related issues and ensures consistent performance over time.
Overall, charging your Motorola Razr using the USB Type-C port provides a convenient, efficient, and reliable method for keeping your device powered. Whether you are at home, in the office, or on the go, the USB Type-C port's rapid charging capabilities and versatile compatibility with various power sources ensure that your Motorola Razr remains operational whenever you need it.
Troubleshooting USB Connectivity Issues
Encountering USB connectivity issues with your Motorola Razr can be frustrating, but with a systematic approach, many common problems can be resolved effectively. Here are some troubleshooting steps to address potential USB connectivity issues:
-
Check the USB Cable and Port: Begin by inspecting the USB Type-C cable for any signs of damage, such as fraying or bent connectors. Similarly, examine the USB Type-C port on your Motorola Razr for debris or physical damage. If any issues are identified, try using a different USB cable and cleaning the port carefully to ensure a secure connection.
-
Restart Your Devices: Sometimes, a simple restart can resolve connectivity issues. Power off your Motorola Razr and the connected computer, then turn them back on and attempt to establish the USB connection again.
-
Select the Correct USB Mode: When connecting your Motorola Razr to a computer, ensure that the appropriate USB connection mode is selected on your device. Depending on your intended use, you may need to choose File Transfer (MTP) or Photo Transfer (PTP) mode to enable data transfer between the devices.
-
Update Device Drivers: If you are experiencing connectivity issues on a computer, ensure that the necessary device drivers are up to date. Visit the official Motorola website or the manufacturer's support page to download and install the latest drivers for your device.
-
Try a Different USB Port: If you are connecting your Motorola Razr to a computer, try using a different USB port to rule out potential issues with a specific port. This can help determine if the problem is related to the port itself rather than the device or cable.
-
Check for Software Updates: Ensure that your Motorola Razr's software is up to date, as outdated firmware can sometimes lead to connectivity issues. Check for available software updates in the device settings and install any pending updates to ensure optimal performance.
-
Reset USB Preferences: In some cases, resetting the USB preferences on your Motorola Razr can resolve connectivity issues. Navigate to the device settings, locate the USB preferences or connection settings, and reset them to their default configuration.
-
Test with Another Device: To isolate the issue, attempt to connect your Motorola Razr to a different computer or USB-compatible device. If the problem persists across multiple devices, it may indicate a hardware issue with the device itself.
By following these troubleshooting steps, you can effectively address USB connectivity issues with your Motorola Razr, ensuring seamless data transfer and device management. If persistent issues arise, consider reaching out to Motorola's customer support for further assistance.