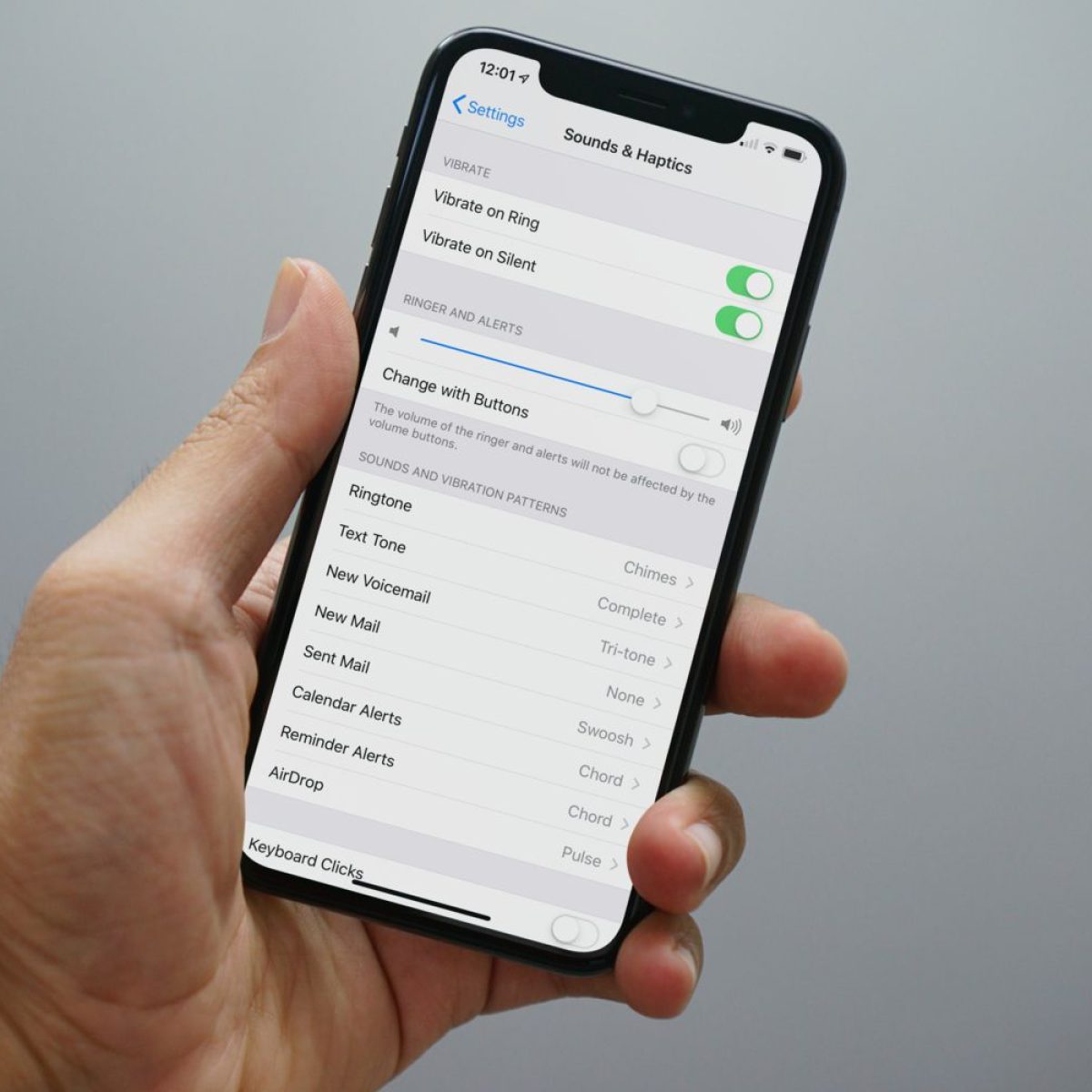How to Disable Typing Sound on iPhone 14
The iPhone 14, like its predecessors, offers a seamless and intuitive typing experience. However, the audible feedback from the keyboard clicks and sounds may not always be desirable, especially in quiet environments. Fortunately, Apple has provided a straightforward method to disable the typing sound on the iPhone 14. Whether you're in a meeting, library, or any other setting where silence is golden, here's how to turn off the keyboard clicks and sounds on your iPhone 14.
-
Accessing Settings: To begin, navigate to the "Settings" app on your iPhone 14. This can typically be found on the home screen, represented by a gear icon.
-
Selecting Sound & Haptics: Within the Settings menu, scroll down and tap on "Sounds & Haptics." This section allows you to customize various audio and haptic feedback settings on your device.
-
Adjusting Keyboard Clicks: Under the "Sounds and Vibration Patterns" section, locate the "Keyboard Clicks" option. By default, this feature is enabled to provide audible feedback when typing. To disable the keyboard clicks, simply toggle the switch to the off position. Once disabled, you will no longer hear the clicking sound when typing on your iPhone 14.
-
Verifying Silence: After disabling the keyboard clicks, it's advisable to test the changes by typing a message in a quiet environment. You should notice the absence of the familiar clicking sound, indicating that the typing sound has been successfully deactivated.
By following these simple steps, you can effectively disable the typing sound on your iPhone 14, ensuring a quieter and more discreet typing experience when necessary. Whether you prefer silent typing or need to minimize distractions in certain environments, this feature empowers you to customize your device to suit your specific preferences.
In addition to the steps outlined above, it's worth noting that the iPhone 14 offers a range of customizable settings to tailor the user experience to individual preferences. From adjusting display brightness to customizing notification preferences, Apple continues to prioritize user control and personalization, enhancing the overall usability of their devices.
With the ability to effortlessly disable the typing sound on the iPhone 14, users can enjoy a more versatile and adaptable typing experience, whether in bustling surroundings or tranquil settings. This simple yet impactful customization option exemplifies Apple's commitment to empowering users with the flexibility to tailor their devices to suit diverse environments and personal preferences.
Disabling Voice Feedback While Typing
When it comes to typing on the iPhone 14, the device offers a unique feature known as Voice Feedback, which provides audible confirmation of each keystroke. While this feature can be helpful for some users, others may find it distracting or unnecessary, especially in quiet environments. Fortunately, Apple has incorporated a simple method to disable Voice Feedback, allowing users to tailor their typing experience to their preferences.
To disable Voice Feedback while typing on your iPhone 14, follow these steps:
-
Accessing Settings: Begin by locating and tapping the "Settings" app on your iPhone 14's home screen. The Settings app is represented by a gear icon and serves as the central hub for customizing various aspects of your device.
-
Selecting Accessibility: Within the Settings menu, scroll and tap on "Accessibility." This section is designed to accommodate diverse user needs, offering a range of features to enhance usability and accommodate individual preferences.
-
Navigating to Audio/Visual: Under the Accessibility menu, locate and tap on "Audio/Visual." This section encompasses settings related to audio and visual feedback, providing users with the flexibility to customize their device to suit their specific needs.
-
Disabling Voice Feedback: Within the Audio/Visual settings, you will find the "Voice Feedback" option. By default, this feature is enabled to provide spoken feedback as you type. To disable Voice Feedback, simply toggle the switch to the off position. Once disabled, your iPhone 14 will no longer provide spoken feedback while typing.
-
Verifying the Changes: After disabling Voice Feedback, it's advisable to test the changes by typing a message. You should notice the absence of spoken feedback, confirming that the Voice Feedback feature has been successfully deactivated.
By following these straightforward steps, you can effectively disable Voice Feedback while typing on your iPhone 14, ensuring a quieter and more personalized typing experience. Whether you prefer to type without audible confirmation or need to minimize distractions in certain environments, this feature empowers you to customize your device to suit your specific preferences.
In addition to the Voice Feedback feature, the iPhone 14 offers a range of accessibility settings to accommodate diverse user needs. From adjusting display settings to customizing audio feedback, Apple continues to prioritize inclusivity and user control, enhancing the overall usability of their devices.
With the ability to effortlessly disable Voice Feedback while typing, users can enjoy a more tailored and adaptable typing experience, whether in bustling surroundings or tranquil settings. This simple yet impactful customization option exemplifies Apple's commitment to empowering users with the flexibility to personalize their devices according to their individual preferences.
Turning Off Keyboard Clicks and Sounds
The iPhone 14, renowned for its seamless and user-friendly interface, incorporates various auditory features to enhance the typing experience. However, in certain situations, such as during meetings, in quiet environments, or when discretion is paramount, the audible feedback from keyboard clicks and sounds may be less than ideal. Fortunately, Apple has provided a straightforward method to disable these keyboard clicks and sounds, allowing users to customize their typing experience to suit their preferences and surroundings.
To turn off keyboard clicks and sounds on your iPhone 14, follow these simple steps:
-
Accessing Settings: Begin by locating the "Settings" app on your iPhone 14's home screen. The Settings app, represented by a gear icon, serves as the central hub for customizing various aspects of your device.
-
Selecting Sound & Haptics: Within the Settings menu, scroll down and tap on "Sounds & Haptics." This section allows you to customize various audio and haptic feedback settings on your device.
-
Adjusting Keyboard Clicks: Under the "Sounds and Vibration Patterns" section, locate the "Keyboard Clicks" option. By default, this feature is enabled to provide audible feedback when typing. To disable the keyboard clicks, simply toggle the switch to the off position.
-
Verifying Silence: After disabling the keyboard clicks, it's advisable to test the changes by typing a message in a quiet environment. You should notice the absence of the familiar clicking sound, indicating that the typing sound has been successfully deactivated.
By following these straightforward steps, you can effectively turn off keyboard clicks and sounds on your iPhone 14, ensuring a quieter and more discreet typing experience when necessary. Whether you prefer silent typing or need to minimize distractions in certain environments, this feature empowers you to customize your device to suit your specific preferences.
In addition to the steps outlined above, it's worth noting that the iPhone 14 offers a range of customizable settings to tailor the user experience to individual preferences. From adjusting display brightness to customizing notification preferences, Apple continues to prioritize user control and personalization, enhancing the overall usability of their devices.
With the ability to effortlessly disable keyboard clicks and sounds on the iPhone 14, users can enjoy a more versatile and adaptable typing experience, whether in bustling surroundings or tranquil settings. This simple yet impactful customization option exemplifies Apple's commitment to empowering users with the flexibility to tailor their devices to suit diverse environments and personal preferences.
Muting Keyboard Sound Effects
Muting keyboard sound effects on the iPhone 14 is a simple yet impactful customization that allows users to tailor their typing experience to their specific preferences and surroundings. Whether in a quiet library, during a meeting, or in any other environment where silence is essential, muting the keyboard sound effects can significantly enhance the user experience.
To mute the keyboard sound effects on your iPhone 14, follow these straightforward steps:
-
Accessing Settings: Begin by locating the "Settings" app on your iPhone 14's home screen. The Settings app, represented by a gear icon, serves as the central hub for customizing various aspects of your device.
-
Selecting Sound & Haptics: Within the Settings menu, scroll down and tap on "Sounds & Haptics." This section allows you to customize various audio and haptic feedback settings on your device.
-
Muting Keyboard Sound Effects: Under the "Sounds and Vibration Patterns" section, you will find the "Keyboard Sound Effects" option. By default, this feature is enabled to provide auditory feedback when typing. To mute the keyboard sound effects, simply toggle the switch to the off position.
-
Verifying Silence: After muting the keyboard sound effects, it's advisable to test the changes by typing a message in a quiet environment. You should notice the absence of the familiar keyboard sound effects, indicating that the sound has been successfully muted.
By following these simple steps, you can effectively mute the keyboard sound effects on your iPhone 14, ensuring a quieter and more discreet typing experience when necessary. This customization empowers users to adapt their devices to suit their specific needs, whether they prefer silent typing or need to minimize distractions in certain environments.
In addition to muting keyboard sound effects, the iPhone 14 offers a range of customizable settings to tailor the user experience to individual preferences. From adjusting display brightness to customizing notification preferences, Apple continues to prioritize user control and personalization, enhancing the overall usability of their devices.
With the ability to effortlessly mute keyboard sound effects on the iPhone 14, users can enjoy a more versatile and adaptable typing experience, whether in bustling surroundings or tranquil settings. This simple yet impactful customization option exemplifies Apple's commitment to empowering users with the flexibility to tailor their devices to suit diverse environments and personal preferences.
Adjusting Keyboard Settings for Silent Typing
Adjusting the keyboard settings for silent typing on the iPhone 14 is a valuable customization that allows users to fine-tune their typing experience to align with their specific preferences and surroundings. Whether in a quiet office, during a lecture, or in any environment where minimizing audible distractions is essential, adjusting the keyboard settings for silent typing can significantly enhance the user experience.
To adjust the keyboard settings for silent typing on your iPhone 14, follow these simple steps:
-
Accessing Settings: Begin by locating the "Settings" app on your iPhone 14's home screen. The Settings app, represented by a gear icon, serves as the central hub for customizing various aspects of your device.
-
Selecting Accessibility: Within the Settings menu, scroll and tap on "Accessibility." This section is designed to accommodate diverse user needs, offering a range of features to enhance usability and accommodate individual preferences.
-
Navigating to Keyboard Settings: Under the Accessibility menu, locate and tap on "Keyboard." This section encompasses settings related to the keyboard input, providing users with the flexibility to customize their typing experience.
-
Adjusting Keyboard Settings: Within the Keyboard settings, you will find various options to customize the typing experience. Look for the "Keyboard Clicks" and "Key Press Sound" options. By default, these features are enabled to provide auditory feedback when typing. To ensure silent typing, toggle the switches to the off position.
-
Verifying Silent Typing: After adjusting the keyboard settings, it's advisable to test the changes by typing a message in a quiet environment. You should notice the absence of keyboard clicks and key press sounds, indicating that the settings have been successfully adjusted for silent typing.
By following these straightforward steps, you can effectively adjust the keyboard settings for silent typing on your iPhone 14, ensuring a quieter and more personalized typing experience. This customization empowers users to adapt their devices to suit their specific needs, whether they prefer silent typing or need to minimize distractions in certain environments.
In addition to adjusting keyboard settings for silent typing, the iPhone 14 offers a range of customizable settings to tailor the user experience to individual preferences. From adjusting display settings to customizing audio feedback, Apple continues to prioritize inclusivity and user control, enhancing the overall usability of their devices.
With the ability to effortlessly adjust the keyboard settings for silent typing on the iPhone 14, users can enjoy a more versatile and adaptable typing experience, whether in bustling surroundings or tranquil settings. This simple yet impactful customization option exemplifies Apple's commitment to empowering users with the flexibility to personalize their devices according to their individual preferences.