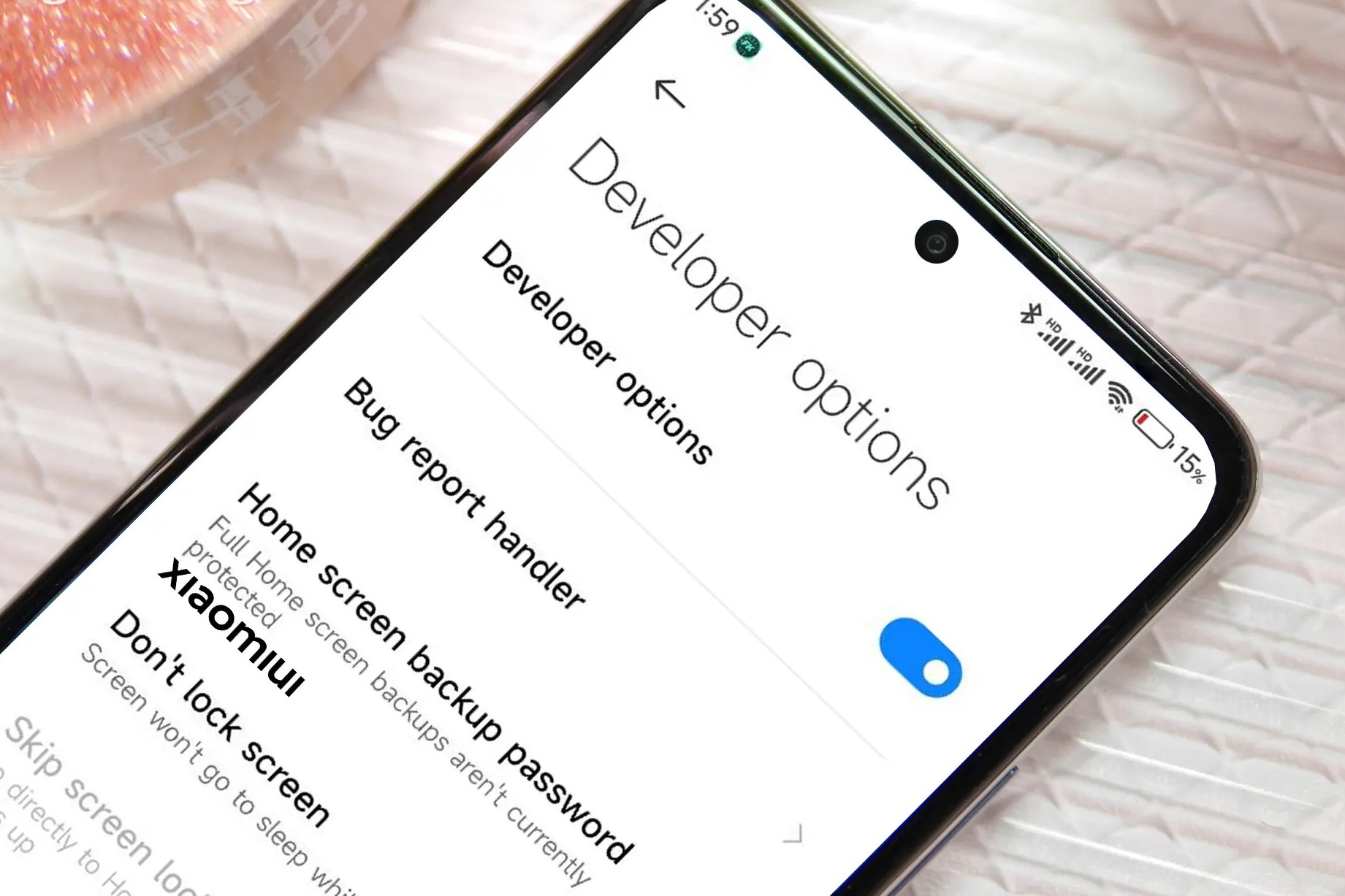What is Developer Mode in Redmi?
Developer Mode, also known as Developer Options, is a set of advanced settings and tools designed for developers and Android enthusiasts to test and debug various features of the operating system. In Redmi smartphones, accessing Developer Mode unlocks a range of options that are not readily available in the standard settings menu.
When enabled, Developer Mode grants users the ability to tweak system settings, monitor hardware activity, and execute advanced debugging tasks. This feature is particularly valuable for developers who need to test applications on Redmi devices, as it provides deeper access to the device's functionalities and allows for more comprehensive testing.
One of the key capabilities unlocked by Developer Mode is USB debugging, which allows the device to communicate with a computer via a USB connection while using the Android SDK (Software Development Kit) to run advanced commands. This is essential for developers who need to deploy and test applications directly from their development environment.
Moreover, Developer Mode facilitates the customization of animations, transitions, and various other visual elements, enabling users to fine-tune the device's performance and appearance to suit their preferences. Additionally, it allows for the monitoring of GPU rendering, enabling users to assess the graphical performance of their applications and games.
Furthermore, Developer Mode provides access to advanced networking settings, such as tweaking the TCP/IP settings and enabling Wi-Fi verbose logging. These options are particularly useful for developers and tech-savvy users who want to analyze and optimize network-related functionalities on their Redmi devices.
Overall, Developer Mode serves as a gateway to a plethora of advanced features and settings that are not typically exposed to regular users. While it is primarily intended for developers, it can also be a valuable resource for tech enthusiasts who wish to explore the full potential of their Redmi smartphones and gain a deeper understanding of the Android operating system.
Why Turn Off Developer Mode in Redmi?
While Developer Mode in Redmi offers a plethora of advanced features and customization options, there are several compelling reasons why users may consider turning it off after completing their development or testing tasks.
1. Security Concerns
Enabling Developer Mode exposes the device to potential security risks, especially when USB debugging is enabled. This feature allows for unrestricted access to the device's software and data, making it susceptible to unauthorized access if connected to an untrusted computer or if the device is lost or stolen. By turning off Developer Mode, users can mitigate these security concerns and reduce the risk of unauthorized access to their Redmi device.
2. Stability and Performance
In some cases, certain tweaks and settings within Developer Mode can impact the stability and performance of the device. For instance, customizing animation scales or enabling advanced debugging options may inadvertently lead to system instability or affect the overall user experience. Disabling Developer Mode can help restore the device to its default settings, ensuring optimal performance and stability.
3. Preventing Unintended Modifications
Users who are not familiar with the advanced settings and options available in Developer Mode may inadvertently make changes that negatively impact the device's functionality. Turning off Developer Mode can prevent unintended modifications to critical system settings, minimizing the risk of encountering unexpected issues or errors that may arise from misconfigured options.
4. Battery Life and Resource Management
Some features within Developer Mode, such as enabling aggressive background processes or tweaking system resource allocation, can potentially impact the device's battery life and resource management. By deactivating Developer Mode, users can ensure that the device operates according to standard resource management protocols, potentially leading to improved battery efficiency and overall system performance.
5. Simplifying User Interface
For users who primarily utilize their Redmi device for standard tasks and do not require access to advanced development tools and settings, turning off Developer Mode can simplify the device's user interface. This can streamline the settings menu and remove potentially confusing options, creating a more user-friendly experience for individuals who do not require the advanced functionalities offered by Developer Mode.
In summary, turning off Developer Mode in Redmi can address security concerns, enhance stability and performance, prevent unintended modifications, improve battery life and resource management, and simplify the user interface for individuals who do not actively utilize the advanced features provided by Developer Mode.
Step 1: Open Settings
To begin the process of turning off Developer Mode on your Redmi device, the first step is to open the device settings. The settings menu serves as the central hub for accessing and customizing various features and configurations on your smartphone. Here's a detailed guide on how to navigate to the settings menu:
-
Locate the Settings App: On your Redmi smartphone, the Settings app is typically represented by a gear icon and is a fundamental component for managing the device's functionalities and preferences. You can find the Settings app on the home screen or within the app drawer. Simply tap on the app icon to launch the settings interface.
-
Accessing Settings from the Notification Panel: Alternatively, you can access the settings menu by swiping down from the top of the screen to open the notification panel. From the notification panel, locate and tap on the gear icon, which represents the Settings app. This provides quick access to the device settings without the need to navigate through the home screen or app drawer.
-
Using Voice Commands: For hands-free navigation, Redmi devices offer the option to open the settings menu using voice commands. By activating the voice assistant feature or utilizing voice activation, users can simply say "Open Settings" to initiate the settings app without manual interaction.
Once you have successfully opened the settings menu, you are ready to proceed with the subsequent steps to turn off Developer Mode on your Redmi device. The settings menu serves as the gateway to a multitude of device configurations and options, allowing users to personalize and manage their smartphone experience according to their preferences and requirements. By familiarizing yourself with the settings interface, you can efficiently navigate through the various sections and access the specific options needed to customize your device.
Opening the settings menu is the pivotal first step in the process of turning off Developer Mode, setting the stage for seamless navigation through the subsequent configuration adjustments. Whether accessed from the home screen, notification panel, or through voice commands, the settings menu is the cornerstone for managing and optimizing the functionality of your Redmi smartphone.
By following these steps, you can effortlessly open the settings menu on your Redmi device and prepare to proceed with the process of turning off Developer Mode, ensuring a smooth and intuitive user experience throughout the configuration adjustments.
Step 2: Scroll down and Tap on "Additional Settings"
After successfully accessing the main settings menu on your Redmi device, the next step in the process of turning off Developer Mode involves scrolling down to locate and tap on "Additional Settings." This pivotal stage serves as the pathway to accessing a range of supplementary configurations and advanced options that are not readily available in the primary settings interface. Here's an in-depth exploration of this essential step:
-
Locating "Additional Settings": Upon entering the settings menu, users are presented with a comprehensive array of configuration categories, ranging from network and connectivity settings to device maintenance and personalization options. To proceed with turning off Developer Mode, it is crucial to scroll through the settings menu until you reach the section labeled "Additional Settings." This section is strategically positioned to provide access to specialized configurations and features that extend beyond the standard settings available in the initial view.
-
Understanding the Significance: The "Additional Settings" category serves as a gateway to a multitude of advanced configurations, including developer-specific options, system enhancements, and specialized functionalities that cater to the diverse needs of Redmi users. By tapping into this section, users gain access to a broader spectrum of settings that enable them to fine-tune their device according to their preferences and requirements.
-
Exploring Advanced Options: Within the "Additional Settings" category, users may encounter a diverse range of options, such as privacy settings, accessibility features, system updates, and developer-specific configurations. This section acts as a repository for advanced tools and functionalities that cater to the diverse needs of Redmi users, providing a comprehensive platform for customizing and optimizing the device's performance and user experience.
-
Accessing Developer-Specific Configurations: Notably, the "Additional Settings" section often houses the entry point to Developer Options, which is directly relevant to the task at hand. By navigating to this category, users can seamlessly access the developer-specific configurations and settings, including USB debugging, advanced system tweaks, and debugging tools, which are integral components of Developer Mode.
By meticulously scrolling down and tapping on "Additional Settings," users pave the way for accessing a wealth of advanced configurations and functionalities that are pivotal in the process of turning off Developer Mode on their Redmi device. This step sets the stage for seamlessly transitioning into the subsequent stages of the process, ensuring a smooth and intuitive navigation experience as users progress towards their goal.
This comprehensive exploration of the "Additional Settings" section underscores its significance in providing access to advanced configurations and developer-specific options, underscoring its pivotal role in the overall process of turning off Developer Mode on Redmi smartphones.
Step 3: Tap on "Developer Options"
Upon navigating to the "Additional Settings" section on your Redmi device, the subsequent step in the process of turning off Developer Mode entails tapping on "Developer Options." This pivotal stage serves as the gateway to a myriad of advanced settings and configurations that are specifically tailored to developers and tech-savvy users. Here's a comprehensive exploration of this essential step:
-
Locating "Developer Options": Within the "Additional Settings" section, users will encounter the "Developer Options" entry, which is strategically positioned to provide access to a plethora of advanced system configurations and debugging tools. Tapping on this option initiates the transition into the realm of developer-centric settings, unlocking a range of functionalities that are integral to Developer Mode.
-
Accessing Advanced System Settings: "Developer Options" serves as a centralized hub for accessing a diverse array of advanced system settings and debugging tools that are instrumental for developers and Android enthusiasts. Upon tapping into this section, users gain access to a multitude of options, including USB debugging, OEM unlocking, mock location apps, and various debugging tools that facilitate comprehensive system analysis and testing.
-
Exploring Developer-Centric Functionalities: The "Developer Options" interface provides a comprehensive platform for exploring developer-centric functionalities and configurations that extend beyond the standard settings available in the primary interface. Users can delve into options such as USB configuration, background process limits, GPU rendering, and advanced networking settings, enabling them to fine-tune the device's performance and behavior according to their specific requirements.
-
Understanding the Significance: Tapping on "Developer Options" signifies the transition into a specialized realm of settings and tools that cater to the needs of developers and tech enthusiasts. This section empowers users with the ability to customize and optimize various aspects of the device's behavior, providing a comprehensive platform for advanced system tweaking and performance analysis.
By tapping on "Developer Options," users gain access to a wealth of advanced configurations and functionalities that are pivotal in the process of turning off Developer Mode on their Redmi device. This step serves as the bridge to a specialized realm of settings and tools, setting the stage for seamlessly transitioning into the subsequent stages of the process.
Step 4: Toggle Off the Developer Options
After accessing the "Developer Options" interface on your Redmi device, the next crucial step in the process of turning off Developer Mode involves toggling off the Developer Options. This pivotal action serves as the definitive transition from the advanced developer-centric settings back to the standard user mode, effectively deactivating the specialized configurations and functionalities associated with Developer Mode.
To toggle off the Developer Options, users are presented with a straightforward interface that allows for the seamless deactivation of the advanced settings. The process typically involves locating the toggle switch or checkbox associated with Developer Options and switching it from the "On" position to the "Off" position. This intuitive action effectively disables the developer-centric configurations and restores the device to its standard user mode, mitigating the potential security risks and performance implications associated with Developer Mode.
Upon toggling off the Developer Options, users can expect a reversion to the default system settings and configurations, ensuring that any advanced tweaks and developer-specific functionalities are deactivated. This transition promotes a more secure and stable operating environment, reducing the exposure to potential security vulnerabilities and optimizing the device's performance and user experience.
By seamlessly toggling off the Developer Options, users effectively conclude the process of turning off Developer Mode on their Redmi device, marking the successful transition from the advanced developer-centric settings back to the standard user mode. This action encapsulates the essence of deactivating Developer Mode, emphasizing the restoration of the device to its default state while safeguarding its security and stability.
In summary, toggling off the Developer Options represents the pivotal stage in the process of turning off Developer Mode, signifying the decisive transition from the advanced developer-centric settings to the standard user mode. This action serves as the definitive step in deactivating Developer Mode on Redmi smartphones, aligning the device with standard configurations and optimizing its security and performance.
Step 5: Confirm Turning Off Developer Mode
After toggling off the Developer Options in the settings of your Redmi device, it is essential to confirm the successful turning off of Developer Mode. This confirmation step ensures that the advanced developer-centric settings and configurations have been effectively deactivated, marking the seamless transition back to the standard user mode.
Upon toggling off the Developer Options, users can verify the deactivation of Developer Mode by observing the absence of developer-specific functionalities and settings in the device's interface. This includes the removal of options such as USB debugging, OEM unlocking, and other advanced debugging tools that are characteristic of Developer Mode. By navigating through the settings menu and inspecting the available configurations, users can ascertain that the device has reverted to its standard user mode, devoid of the specialized developer-centric settings.
Furthermore, users can validate the successful turning off of Developer Mode by assessing the device's behavior and performance post-deactivation. By observing the system's stability, security posture, and overall user experience, users can confirm that the device operates in accordance with standard configurations, devoid of any potential security risks or performance implications associated with Developer Mode.
Additionally, users may choose to restart the device after turning off Developer Mode to ensure that the deactivation process is fully implemented and that the device operates optimally in its standard user mode. This proactive step allows users to validate the persistence of the deactivation across system reboots, ensuring a consistent transition from Developer Mode to the standard user mode.
By confirming the successful turning off of Developer Mode, users can rest assured that their Redmi device is aligned with standard configurations, safeguarded against potential security vulnerabilities, and optimized for optimal performance and user experience. This validation step serves as the final checkpoint in the process of deactivating Developer Mode, ensuring a seamless and secure transition back to the standard user mode.
In summary, confirming the turning off of Developer Mode validates the effective deactivation of developer-centric settings and configurations, ensuring that the device operates in its standard user mode with optimized security, stability, and performance.