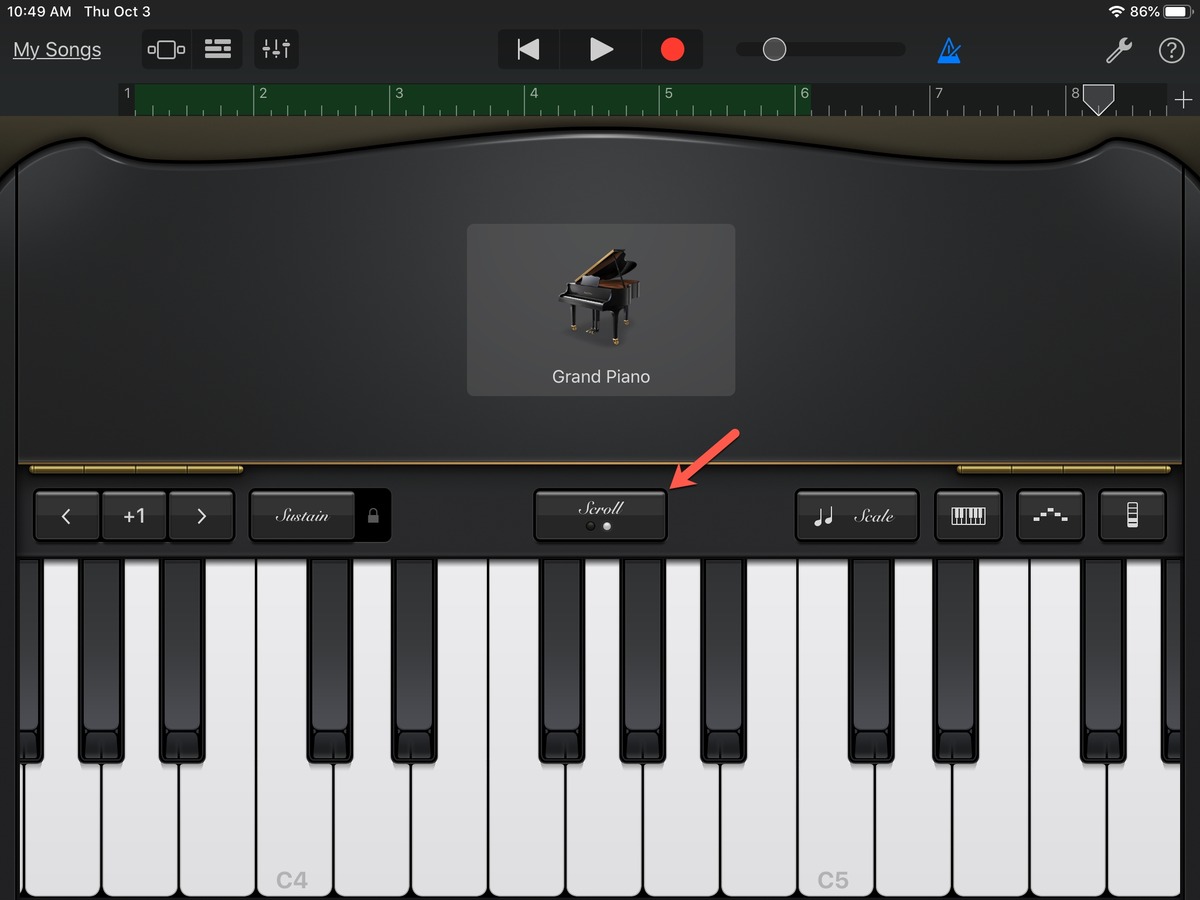Setting Up GarageBand on Your Mac
If you’re a music enthusiast or a budding musician, GarageBand is a fantastic tool for creating and producing your own music right on your Mac. With GarageBand, you have access to a wide range of virtual instruments, including a piano, guitar, drums, and more. One of the coolest features of GarageBand is that you can use your Mac keyboard as a MIDI controller to play various instruments.
To get started, you’ll first need to ensure that GarageBand is installed on your Mac. GarageBand usually comes pre-installed on newer Mac models, but if it’s not, you can easily download it from the Mac App Store.
Once GarageBand is installed, launch the application by clicking on its icon in the Applications folder or by searching for it in Spotlight. The first time you launch GarageBand, you may be prompted to download additional sound libraries. These libraries house a vast collection of sound samples that add depth and realism to your compositions.
Once GarageBand is up and running, you’ll need to select a new project or open an existing one. To create a new project, click on the “New Project” button and choose the type of project you want to create. For this tutorial, we’ll focus on creating a new piano project.
Next, you’ll be prompted to select a keyboard type. Choose the “Musical Typing” option, which allows you to use your Mac keyboard as a piano or other instrument controller. The “Musical Typing” keyboard provides a visual representation of a piano keyboard on your screen, with corresponding keys on your Mac keyboard assigned to each piano key.
With GarageBand and the “Musical Typing” keyboard set up, you’re now ready to start playing. Simply press the keys on your Mac keyboard to play the piano in GarageBand. You’ll be surprised at how realistic and responsive the virtual piano sounds in GarageBand are, making it a joy to create music.
It’s important to note that GarageBand offers many additional features and tools for enhancing your musical creations. Take some time to explore the various instruments, effects, and recording capabilities, and unleash your creativity to compose your own unique soundscapes.
So go ahead and dive into the world of GarageBand with your Mac keyboard as your trusty piano controller. Whether you’re a musical beginner or a seasoned musician, GarageBand provides a user-friendly platform for expressing your musical ideas and creating beautiful melodies.
Configuring Your Mac Keyboard for GarageBand
Before you can start using your Mac keyboard as a MIDI controller in GarageBand, you’ll need to configure it properly. This ensures that the keys on your keyboard correspond correctly to the virtual instrument in GarageBand. Follow the steps below to configure your Mac keyboard for GarageBand:
- Open GarageBand on your Mac and create a new project or open an existing one.
- Click on the “Window” menu at the top of the screen and select “Show Musical Typing” to open the Musical Typing window.
- In the Musical Typing window, you’ll see a virtual representation of a piano keyboard.
- Press a key on your Mac keyboard and observe its corresponding key on the virtual piano keyboard.
- If the keys on your Mac keyboard do not align correctly with the virtual piano keyboard, click on the “Options” button in the Musical Typing window.
- In the options menu, you can adjust the range of keys that are mapped to your Mac keyboard. Drag the sliders to specify the starting and ending keys.
- If you’re using a non-QWERTY keyboard layout, such as AZERTY or QWERTZ, you can also select the appropriate keyboard layout option in this menu.
- Once you’ve made the necessary adjustments, close the options menu.
- Now, when you press keys on your Mac keyboard, they should correspond correctly to the virtual piano keys in GarageBand.
Configuring your Mac keyboard for GarageBand is a simple process that ensures a seamless playing experience. Take some time to familiarize yourself with the different key mappings and adjust them to your preference.
Having your Mac keyboard properly configured in GarageBand allows you to unleash your creativity and play various instruments without the need for external MIDI controllers. Whether you’re playing the piano, guitar, drums, or any other virtual instrument, your Mac keyboard can serve as your musical input device, making the music-making process fun and accessible.
Understanding the Musical Typing Keyboard in GarageBand
The Musical Typing keyboard is a powerful feature in GarageBand that allows you to use your Mac keyboard as a MIDI controller to play virtual instruments. It provides a visual representation of a piano keyboard on your screen, with corresponding keys on your Mac keyboard assigned to each piano key. Here’s a closer look at how the Musical Typing keyboard works in GarageBand:
When you open the Musical Typing window in GarageBand, you’ll see a layout of piano keys. The white keys are represented by the letters and numbers on your Mac keyboard, while the black keys are represented by the symbols and some additional keys.
To play a specific note, simply press the corresponding key on your Mac keyboard. For example, pressing the “A” key plays the note A, while pressing the “S” key plays the note B. The keys on your Mac keyboard are mapped to the piano keys based on their proximity and similarity. This mapping allows for intuitive and convenient playing, especially if you’re familiar with a piano keyboard layout.
The Musical Typing keyboard in GarageBand also provides additional functionality. By holding down certain modifier keys, you can access different playing modes. For example, holding down the “Option” key and pressing a note will produce a lower octave version of that note. Similarly, holding down the “Shift” key and pressing a note will produce a higher octave version.
Furthermore, by holding down the “Command” key and pressing a note, you can sustain the sound of the note, similar to using the sustain pedal on a physical piano. This sustains the note until you release the “Command” key. These modifier keys add versatility and expressive capabilities to your playing.
It’s important to note that the Musical Typing keyboard in GarageBand can also be used to play other virtual instruments, such as guitars, drums, and synthesizers. Each instrument has its own unique keyboard mappings, allowing you to explore different sounds and styles. You can switch between instruments by selecting them in the instrument library within GarageBand.
Understanding the Musical Typing keyboard in GarageBand opens up a world of musical possibilities. It allows you to easily play and experiment with different virtual instruments, even if you don’t have access to physical MIDI controllers. With practice, you can develop your skills and create beautiful melodies using just your Mac keyboard.
Playing Different Instruments Using Your Mac Keyboard
GarageBand offers a wide range of virtual instruments, and you can use your Mac keyboard as a MIDI controller to play these instruments with ease. Whether you want to strum a guitar, play the drums, or experiment with a synthesizer, here’s how you can play different instruments using your Mac keyboard:
1. Open GarageBand on your Mac and create a new project or open an existing one.
2. In the instrument library, choose the instrument you want to play. GarageBand provides various options such as piano, guitar, drums, strings, synthesizers, and more.
3. Once you’ve selected an instrument, GarageBand will display the corresponding keyboard layout in the Musical Typing window.
4. Press the keys on your Mac keyboard to play the selected instrument. The keys are mapped to specific notes and sounds of the instrument, just like a physical MIDI controller.
5. Experiment with different combinations of keys to create melodies, chords, or rhythmic patterns. You can use your creativity to explore different playing techniques and musical styles.
6. Take advantage of the modifier keys to access additional features of the instrument. For example, when playing a guitar, you can use the “Shift” key to bend notes or the “Option” key to slide between different frets.
7. To change instruments, simply select a new instrument from the instrument library. Each instrument in GarageBand has its own unique keyboard mapping, allowing you to easily switch between different sounds and timbres.
Playing different instruments using your Mac keyboard offers a convenient and accessible way to explore your musical ideas. Whether you’re a beginner or an experienced musician, GarageBand’s virtual instruments and the flexibility of the Musical Typing keyboard provide a platform for endless musical experimentation.
Don’t be limited by the physical constraints of traditional instruments. Let your imagination run wild as you discover the vast sonic possibilities that GarageBand has to offer, all with the convenience of your Mac keyboard.
Customizing Your Keyboard Layout in GarageBand
GarageBand allows you to customize your keyboard layout, giving you the flexibility to set up your Mac keyboard to your liking. By customizing the keyboard layout in GarageBand, you can optimize your playing experience and make it more intuitive. Here’s how you can customize your keyboard layout in GarageBand:
1. Open GarageBand on your Mac and create a new project or open an existing one.
2. Click on the “Window” menu at the top of the screen and select “Show Musical Typing” to open the Musical Typing window.
3. In the Musical Typing window, click on the “Options” button to access the customization settings.
4. In the options menu, you’ll find various settings that allow you to modify the keyboard layout. You can adjust the range of keys, choose a specific keyboard layout (QWERTY, AZERTY, QWERTZ, etc.), or even create your own custom layout.
5. To adjust the range of keys, drag the sliders to specify the starting and ending keys. This allows you to limit the range of notes that are mapped to your Mac keyboard, depending on your preference or the specific instrument you’re playing.
6. If you’re using a non-QWERTY keyboard layout or have specific key preferences, you can choose the appropriate keyboard layout option in the menu. This ensures that the visual representation of the piano keys aligns correctly with your Mac keyboard.
7. For advanced users, GarageBand also offers a “Create Custom Layout” option. This allows you to manually assign specific keys on your Mac keyboard to individual notes or functions in the virtual instrument. With this level of customization, you can tailor the keyboard layout to match your playing style or accommodate any unique needs you may have.
8. Once you’ve made the desired changes to the keyboard layout, close the options menu and start playing. Your Mac keyboard will now be customized according to your preferences.
Customizing your keyboard layout in GarageBand empowers you to create a playing experience that feels natural and comfortable for you. Whether you want to optimize the key range, adapt to a different keyboard layout, or create a custom setup, GarageBand provides the flexibility to tailor the keyboard mapping to your liking.
Don’t hesitate to experiment with different customization options and make adjustments based on your personal preferences and musical needs. With a customized keyboard layout, you can fully immerse yourself in the music-making process and unleash your creative potential.
Using Keyboard Shortcuts in GarageBand
Keyboard shortcuts are a powerful feature in GarageBand that can streamline your workflow and enhance your productivity. By utilizing keyboard shortcuts, you can perform various actions and commands in GarageBand with just the press of a few keys on your Mac keyboard. Here’s how you can take advantage of keyboard shortcuts in GarageBand:
1. Familiarize yourself with common keyboard shortcuts in GarageBand. Some essential shortcuts include Spacebar to start and stop playback, Command + R to record, Command + S for saving your project, and Command + Z for undoing your last action. Knowing these shortcuts can speed up your workflow and make your music creation process more efficient.
2. Explore the different menus and buttons in GarageBand to discover additional keyboard shortcuts. Many options and functions can be accessed through specific key combinations. For example, Command + B toggles the visibility of the browser, Command + E opens the editor window, and Command + T opens the track settings.
3. Customize keyboard shortcuts to match your preferences. GarageBand allows you to modify or create your own shortcuts for specific actions. To do this, go to the GarageBand menu, select Preferences, and then click on the “Key Commands” tab. Here, you can view and edit existing shortcuts or assign new shortcuts to specific functions.
4. Practice using keyboard shortcuts regularly to build muscle memory and increase your efficiency. As you become more proficient in using shortcuts, you’ll find that you can navigate GarageBand and perform tasks more quickly, freeing up your creative energy.
5. Take advantage of MIDI Learn functionality. If you have external MIDI controllers connected to your Mac, you can assign keyboard shortcuts to specific MIDI controls. This allows you to have a hybrid control system, using both your Mac keyboard and your MIDI controller to operate GarageBand seamlessly.
6. Refer to GarageBand’s documentation and resources for a comprehensive list of keyboard shortcuts. Understanding all available shortcuts will empower you to utilize GarageBand’s features to their full potential and create music more effortlessly.
Using keyboard shortcuts in GarageBand not only saves you time and effort but also enhances your overall music creation experience. By mastering these shortcuts, you can navigate through the software with ease, focus on your creative process, and bring your musical ideas to life more efficiently.
Remember to practice and incorporate keyboard shortcuts into your workflow consistently. With time and familiarity, using shortcuts will become second nature, allowing you to work seamlessly and enjoy the full capabilities of GarageBand.
Tips and Tricks for Playing the GarageBand Piano with Your Mac Keyboard
Playing the piano in GarageBand with your Mac keyboard can be an exciting and rewarding experience. Whether you’re a beginner or have some musical background, here are some tips and tricks to help you make the most out of playing the GarageBand piano using your Mac keyboard:
1. Familiarize yourself with the piano keyboard layout. Spend some time getting to know the keys on your Mac keyboard that correspond to the piano keys in GarageBand. By understanding the layout, you’ll be able to navigate the keyboard more easily and play with accuracy.
2. Practice proper finger positioning. Just like on a physical piano, it’s beneficial to use the correct finger positioning when playing virtual piano keys. This helps with accuracy and speed. The middle fingers should rest on the “D” and “K” keys, while the remaining fingers can stretch up and down the keyboard.
3. Experiment with different playing techniques. Don’t be afraid to try different ways of striking the keys on your Mac keyboard to produce different sounds. You can experiment with varying degrees of pressure, speed, and even use multiple fingers to play chords or arpeggios.
4. Utilize sustain and expression. GarageBand allows you to simulate the sustain pedal and add expression to your piano playing. Hold down the “Command” key while playing a note to sustain the sound, just like you would with a physical sustain pedal. Additionally, try adjusting the velocity and volume of notes in GarageBand to add dynamics and emotion to your playing.
5. Take advantage of octave shifts. Use the “Shift” key on your Mac keyboard to shift the octave up or down. This gives you access to a wider range of notes and allows you to explore different tonalities and moods in your music.
6. Use the Musical Typing window for visual reference. Keep the Musical Typing window open while playing the piano in GarageBand. This visual representation of the piano keyboard can help you quickly locate the keys on your Mac keyboard that correspond to the notes you want to play.
7. Record and experiment. GarageBand provides recording capabilities, so don’t hesitate to record your piano playing and listen back to it. This allows you to analyze your performance, identify areas for improvement, and experiment with different playing styles and techniques.
8. Explore additional piano sound packs. GarageBand offers various piano sound packs that you can download and install for a wider range of piano sounds. Experiment with different piano presets to find the one that best suits your musical style and preferences.
Remember, practice makes perfect. The more you play the garageband piano using your Mac keyboard, the better you’ll become. So, keep exploring, experimenting, and refining your skills to create beautiful music with GarageBand.