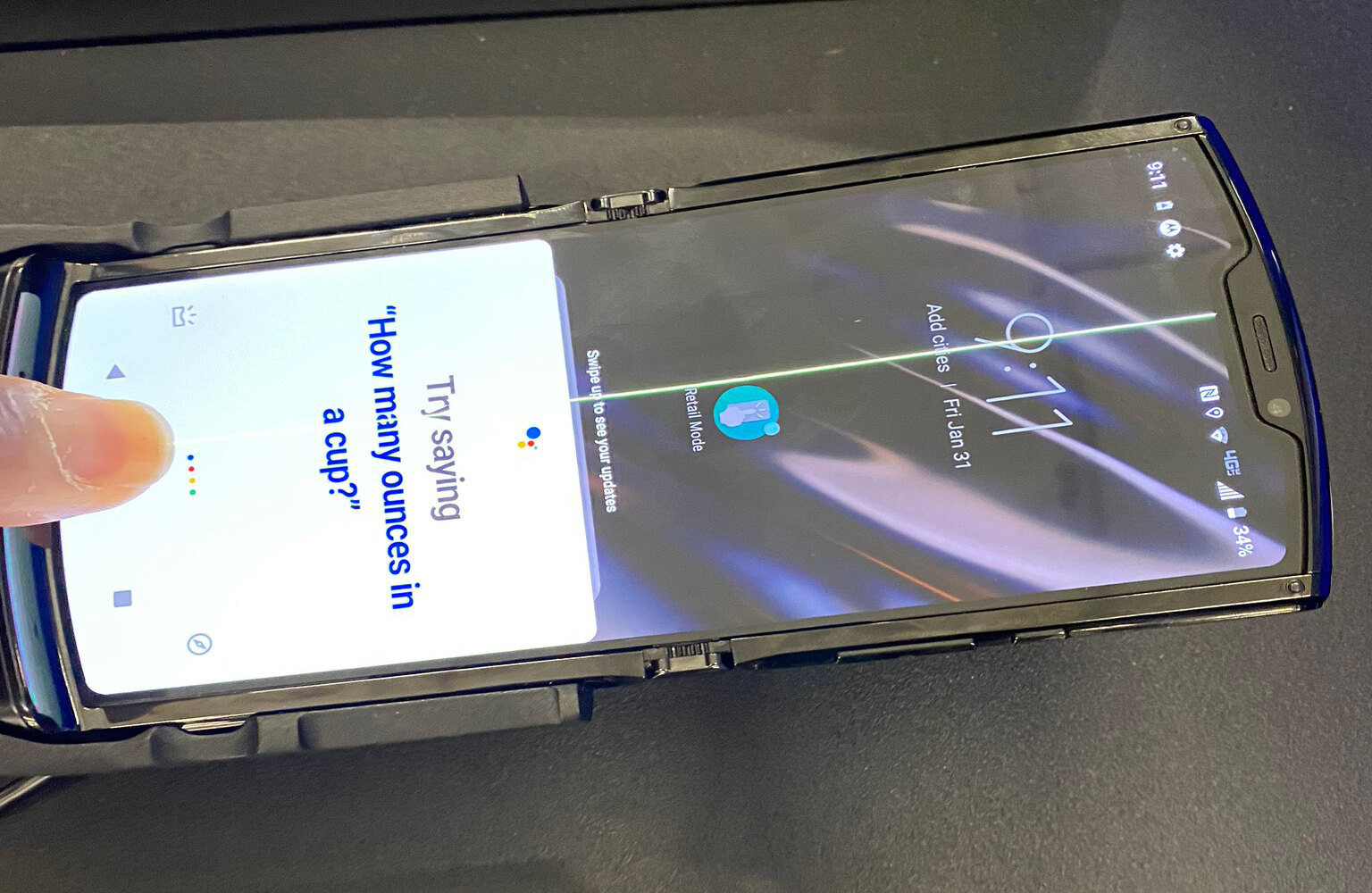Checking the Condition of the Phone
Before attempting to transfer files from a Motorola Razr CDMA flip phone with a broken screen, it's crucial to assess the overall condition of the device. A broken screen can present various challenges, but with a systematic approach, it's possible to troubleshoot and overcome this obstacle.
First and foremost, carefully inspect the exterior of the phone for any visible damage. Check for cracks, dents, or any signs of physical trauma that may have impacted the functionality of the device. Additionally, take note of any loose components or irregularities in the phone's structure.
Next, assess the responsiveness of the phone by pressing the physical buttons. While the screen may be non-functional, the buttons should still provide tactile feedback when pressed. This is essential for navigating through the phone's menu and initiating the file transfer process.
Furthermore, listen for any unusual sounds or vibrations when the phone is powered on. An atypical noise could indicate internal damage, which may affect the phone's ability to connect to external devices for file transfer.
It's also important to verify the status of the phone's battery. If the device is unable to hold a charge or if the battery appears swollen, it could impact the stability of the phone during the file transfer process.
Lastly, if feasible, attempt to power on the phone and observe any visual or auditory cues that may indicate its operational status. While the broken screen may limit the visibility of the display, the phone's LED indicator lights or notification sounds can provide valuable insights into its functionality.
By thoroughly evaluating the condition of the Motorola Razr CDMA flip phone, users can gain a comprehensive understanding of its limitations and capabilities. This assessment sets the stage for exploring alternative methods to transfer files, ensuring that valuable data can be retrieved despite the screen impairment.
Using a USB Cable to Connect to a Computer
Connecting the Motorola Razr CDMA flip phone to a computer using a USB cable offers a direct and reliable method for transferring files, even with a broken screen. This approach leverages the phone's USB port to establish a seamless connection with a computer, enabling the swift exchange of data. Here's a step-by-step guide to executing this process effectively:
-
Prepare the Necessary Equipment: Begin by gathering the essential components for the transfer process. Ensure that you have a functional USB cable compatible with the Motorola Razr CDMA flip phone and a computer with an available USB port. It's crucial to use a cable that is in good condition to facilitate a stable connection.
-
Connect the USB Cable: With the phone powered off, carefully insert one end of the USB cable into the corresponding port on the Motorola Razr CDMA flip phone. Exercise caution to avoid applying excessive force, as this could potentially damage the port. Once securely connected, insert the other end of the USB cable into an available USB port on the computer.
-
Initiate File Transfer Mode: Upon establishing the physical connection, power on the Motorola Razr CDMA flip phone. Despite the broken screen, the phone should be recognized by the computer as an external storage device. Depending on the phone's settings, you may need to navigate through the phone's menu using the physical buttons to enable file transfer mode.
-
Access the Phone's Storage: Once the phone is detected by the computer, access the file explorer or file management application on the computer to view the contents of the Motorola Razr CDMA flip phone. From here, you can navigate through the phone's internal storage and external memory, if applicable, to locate the files you wish to transfer.
-
Transfer Files: With the phone's storage accessible on the computer, select the desired files for transfer. This can include photos, videos, documents, and other data stored on the phone. Simply drag and drop the selected files from the phone's storage to a designated location on the computer, such as a specific folder or the desktop.
By following these steps, users can effectively leverage a USB cable to establish a direct connection between the Motorola Razr CDMA flip phone and a computer, enabling the seamless transfer of files despite the broken screen. This method offers a practical solution for retrieving valuable data and ensuring that important files are safely stored on the computer for future access.
Using Bluetooth to Transfer Files
Utilizing Bluetooth technology presents an alternative and convenient approach to transferring files from a Motorola Razr CDMA flip phone with a broken screen. Despite the screen impairment, the phone's Bluetooth functionality remains operational, allowing users to establish wireless connections with compatible devices for seamless file transfer. Here's a comprehensive guide to leveraging Bluetooth for efficient file transfer:
-
Enable Bluetooth: Begin by accessing the phone's settings using the physical buttons to navigate to the Bluetooth menu. Despite the broken screen, the phone's audio cues and tactile feedback can assist in locating the Bluetooth settings. Once in the Bluetooth menu, enable Bluetooth to make the phone discoverable to nearby devices.
-
Pairing with a Device: On the receiving device, such as a smartphone, tablet, or computer, enable Bluetooth and initiate a search for nearby devices. The Motorola Razr CDMA flip phone should appear in the list of available devices. Select the phone from the list to initiate the pairing process. Depending on the device, a confirmation prompt or PIN entry may be required to establish the connection.
-
Initiate File Transfer: With the devices successfully paired, navigate to the file or content you wish to transfer on the Motorola Razr CDMA flip phone. This can include photos, videos, audio files, or documents. Using the phone's interface, select the option to share or send the file via Bluetooth. The phone will then prompt you to select the paired device as the recipient.
-
Accept the Transfer: On the receiving device, accept the incoming Bluetooth transfer request. Depending on the device, you may be prompted to specify the destination folder for the transferred file. Once confirmed, the file transfer will commence wirelessly between the Motorola Razr CDMA flip phone and the paired device.
-
Verify Completion: After the transfer process is initiated, monitor the progress and ensure that the file transfer is completed successfully. The receiving device will typically provide a notification or visual indicator once the file transfer is finalized.
By following these steps, users can effectively leverage Bluetooth technology to transfer files from a Motorola Razr CDMA flip phone with a broken screen to a compatible device. This wireless approach offers a practical solution for retrieving valuable data and ensuring that important files are seamlessly transferred for convenient access on other devices.
Using a Memory Card to Transfer Files
When faced with a broken screen on a Motorola Razr CDMA flip phone, utilizing a memory card for file transfer offers a versatile and efficient solution. Despite the screen impairment, the phone's memory card slot remains accessible, allowing users to leverage this feature to transfer files to other devices. Here's a detailed guide on leveraging a memory card for seamless file transfer:
-
Select a Compatible Memory Card: Begin by selecting a compatible memory card for the Motorola Razr CDMA flip phone. Ensure that the memory card is compatible with the phone's specifications and supports the file types you intend to transfer. Common memory card formats include microSD and microSDHC, offering varying storage capacities to accommodate different file sizes.
-
Insert the Memory Card: With the phone powered off, carefully insert the memory card into the designated slot on the Motorola Razr CDMA flip phone. Exercise caution to align the memory card properly with the slot to avoid any potential damage. Once inserted, power on the phone and ensure that the memory card is recognized by the device.
-
Transfer Files to the Memory Card: Using the phone's interface and physical buttons, navigate to the files you wish to transfer. This can include photos, videos, music, documents, and other data stored on the phone's internal memory. Once the desired files are located, initiate the process to transfer them to the memory card. Depending on the phone's interface, this may involve selecting the files and choosing the option to move or copy them to the memory card.
-
Eject the Memory Card: After the files have been successfully transferred to the memory card, it's essential to safely eject the memory card from the Motorola Razr CDMA flip phone. This can typically be done through the phone's settings or storage management menu. Safely ejecting the memory card ensures that the transfer process is completed, and the card can be safely removed from the phone without risking data corruption.
-
Accessing Files on Another Device: Once the files are stored on the memory card, it can be removed from the Motorola Razr CDMA flip phone and inserted into a compatible card reader or another device with a memory card slot. This allows for seamless access to the transferred files on a computer, tablet, or other compatible devices, providing convenient retrieval and backup options.
By following these steps, users can effectively utilize a memory card to transfer files from a Motorola Razr CDMA flip phone with a broken screen to other devices. This method offers a practical and versatile approach to retrieving valuable data and ensuring that important files are securely stored for future access.