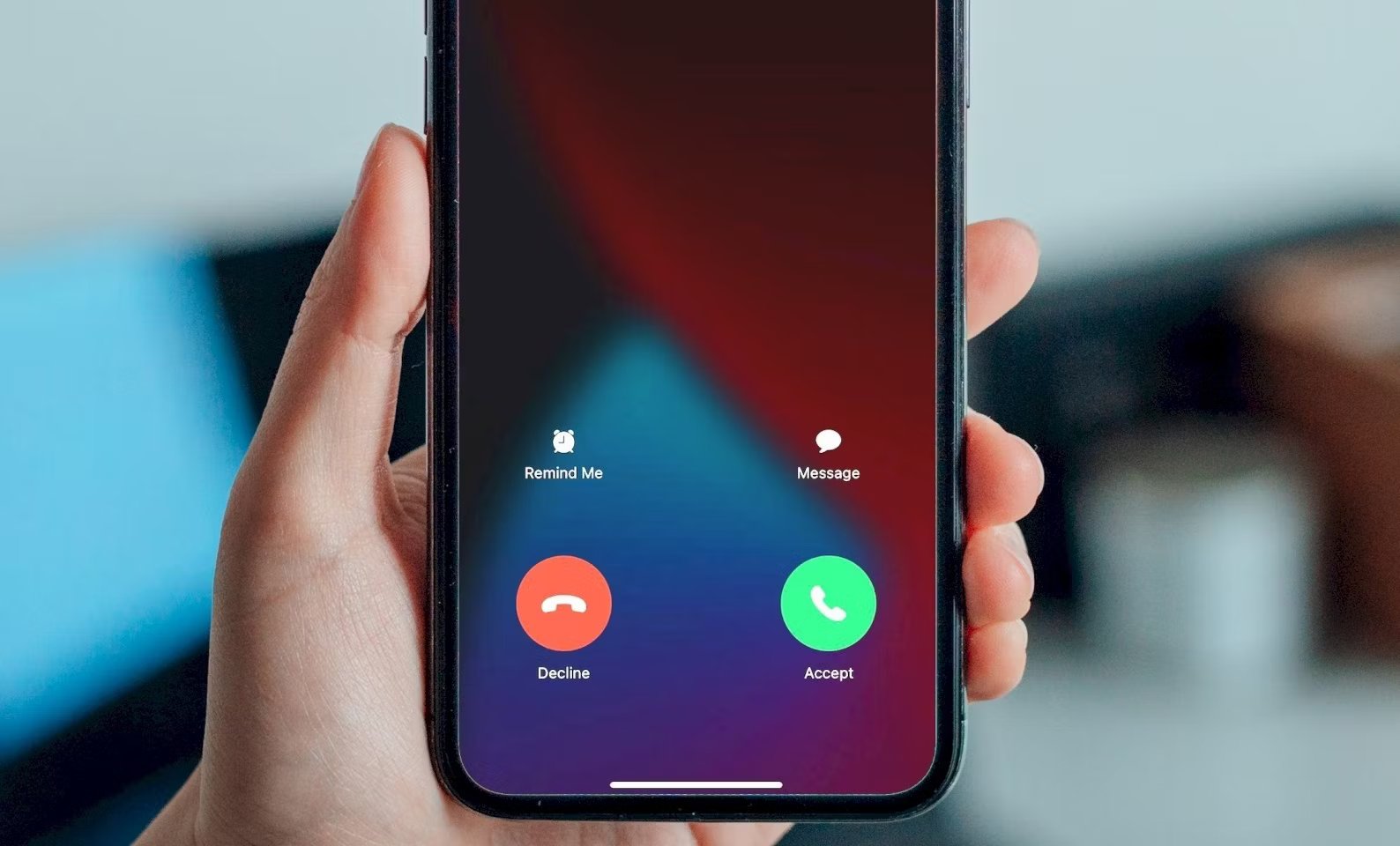Check the Speaker Mode Settings
When experiencing issues with the speaker mode during calls on your iPhone, it’s essential to start with the most basic troubleshooting steps. Checking the speaker mode settings can often reveal simple solutions to seemingly complex problems. Here’s how to go about it:
- Verify Speaker Mode Activation: Begin by ensuring that the speaker mode is actually activated during calls. During an ongoing call, tap on the “Speaker” option to activate it. Sometimes, accidental taps or software glitches may deactivate the speaker mode without your knowledge.
- Volume Level: Check the volume level on your iPhone while in speaker mode. It’s possible that the volume is set too low, making it seem like the speaker mode is malfunctioning. Adjust the volume using the volume buttons or the Control Center to see if it resolves the issue.
- Bluetooth Connectivity: If you use Bluetooth devices with your iPhone, such as earphones or a car audio system, ensure that the speaker mode is not being routed to a connected Bluetooth device. Disconnect any Bluetooth devices and check if the speaker mode functions properly.
By thoroughly examining the speaker mode settings, you can often identify and rectify minor issues that may be causing disruptions during calls. If the problem persists, it’s time to move on to the next troubleshooting step.
Restart the iPhone
Restarting your iPhone can resolve a multitude of software-related issues, including those affecting the speaker mode during calls. This simple yet effective troubleshooting step can help clear temporary glitches and refresh the device’s system. Here’s how to restart your iPhone:
- Soft Restart: Initiate a soft restart by pressing and holding the power button (also known as the side or top button) until the “slide to power off” slider appears. Drag the slider to turn off the iPhone. Once it’s off, press and hold the power button again until the Apple logo appears, indicating that the device is restarting.
- Force Restart (iPhone 8 and later): If a soft restart doesn’t resolve the issue, you can perform a force restart. Quickly press and release the volume up button, then do the same with the volume down button. Finally, press and hold the side button until the Apple logo appears.
- Force Restart (iPhone 7 and 7 Plus): For iPhone 7 and 7 Plus, force restart by simultaneously pressing and holding the volume down button and the side button until the Apple logo appears.
- Force Restart (iPhone 6s and earlier): If you have an iPhone 6s or earlier model, force restart by simultaneously pressing and holding the home button and the top (or side) button until the Apple logo appears.
Restarting your iPhone can often eliminate temporary software glitches that may be affecting the speaker mode during calls. If the issue persists after restarting, it’s time to explore additional troubleshooting options.
Update the iPhone Software
Keeping your iPhone’s software up to date is crucial for optimal performance and bug fixes. If you’re encountering speaker mode issues during calls, it’s essential to ensure that your device is running the latest version of iOS. Here’s how to check for and install software updates:
- Check for Updates: Open the “Settings” app on your iPhone and navigate to “General” and then “Software Update.” Your device will automatically check for available updates. If an update is available, follow the on-screen instructions to download and install it.
- Install Over Wi-Fi: Ensure that your iPhone is connected to a stable Wi-Fi network to download the software update. Large updates may require a significant amount of data, so using Wi-Fi helps prevent excessive cellular data usage.
- Plug into Power: If your iPhone’s battery is running low, connect it to a power source before initiating the software update. It’s important to have sufficient battery life to complete the update process without interruptions.
- Automatic Updates: You can enable automatic updates in the “Software Update” section of the “Settings” app. With this feature enabled, your iPhone will automatically download and install updates during the night, provided it’s connected to power and Wi-Fi.
Updating your iPhone’s software can often resolve underlying issues that may be affecting the speaker mode during calls. Software updates typically include bug fixes and performance enhancements that can address various system-related issues. If the problem persists after updating the software, further troubleshooting steps may be necessary.
Check for Hardware Issues
When troubleshooting speaker mode issues during calls on your iPhone, it’s important to consider the possibility of hardware-related problems. While software issues are common culprits, hardware malfunctions can also impact the functionality of the speaker. Here’s how to assess and address potential hardware issues:
- Inspect the Speaker Grill: Examine the speaker grill located at the top of your iPhone. Dust, debris, or blockages in the speaker grill can diminish the audio quality and affect the speaker mode during calls. Gently clean the speaker grill using a soft, dry brush or compressed air to remove any obstructions.
- Test with Headphones: Plug in a pair of headphones and make a test call. If the audio is clear through the headphones but distorted or inaudible in speaker mode, it could indicate a speaker hardware issue. In such cases, the built-in speaker may require inspection or servicing by a professional.
- External Damage: Inspect the exterior of your iPhone for any signs of physical damage, such as dents, cracks, or water exposure. Physical damage can impact the internal components, including the speaker, leading to performance issues. If damage is evident, seek assistance from an authorized service provider.
- Software Diagnostics: Utilize the built-in diagnostics tool on your iPhone to assess the hardware components, including the speaker. The diagnostics tool can identify potential hardware failures or irregularities that may be affecting the speaker’s functionality.
By examining the hardware aspects of your iPhone, you can identify and address potential issues that may be contributing to speaker mode malfunctions during calls. If hardware-related concerns are identified, seeking professional assistance from an authorized service provider or Apple Support is recommended.
Reset All Settings
When troubleshooting persistent issues with the speaker mode during calls on your iPhone, performing a reset of all settings can often rectify underlying software conflicts and inconsistencies. It’s important to note that this process resets all system settings to their default configurations without affecting your personal data. Here’s how to initiate a reset of all settings:
- Access Settings: Open the “Settings” app on your iPhone and navigate to “General.”
- Reset Option: Scroll to the bottom of the “General” settings and select “Reset.”
- Reset All Settings: Choose the “Reset All Settings” option. You may be prompted to enter your device passcode to confirm the action.
- Confirmation: A confirmation dialog will appear, informing you that this action will reset all settings to their default values. Confirm the reset to proceed.
- Restart Your iPhone: After the reset is complete, restart your iPhone to allow the new settings to take effect.
Resetting all settings can resolve software conflicts that may be impacting the speaker mode during calls. It’s important to note that this process does not erase your personal data, such as photos, messages, or apps. However, it will reset network settings, display settings, sound settings, and other system preferences to their default configurations.
If the speaker mode issues persist after resetting all settings, further troubleshooting steps may be necessary to address the underlying cause of the problem.
Contact Apple Support
If you’ve exhausted the troubleshooting steps and the speaker mode issues during calls on your iPhone persist, reaching out to Apple Support can provide invaluable assistance. Apple’s support team comprises knowledgeable professionals who can offer personalized guidance and solutions tailored to your specific issue. Here’s how you can get in touch with Apple Support:
- Apple Support App: Download and utilize the Apple Support app, available on the App Store, to access articles, chat with support representatives, and schedule appointments at an Apple Store or authorized service provider.
- Online Support: Visit Apple’s official support website and explore the comprehensive resources, including troubleshooting guides, community forums, and the option to initiate a support chat or request a phone call from a specialist.
- Apple Store Appointment: Schedule an appointment at an Apple Store or an authorized service provider to have your iPhone assessed by a certified technician. In-person support allows for a thorough evaluation of the device and potential hardware diagnostics.
- Phone Support: Contact Apple’s phone support line to speak with a representative who can provide step-by-step assistance and escalate the matter if necessary. The phone support option is beneficial for addressing complex issues and receiving real-time guidance.
Apple Support offers a range of avenues through which you can seek assistance, ensuring that you receive the necessary support to resolve the speaker mode issues on your iPhone. The dedicated support team is committed to delivering effective solutions and ensuring a positive customer experience.
By engaging with Apple Support, you can leverage the expertise of professionals who are well-versed in addressing iPhone-related concerns, ultimately working towards a resolution for the speaker mode issues during calls.