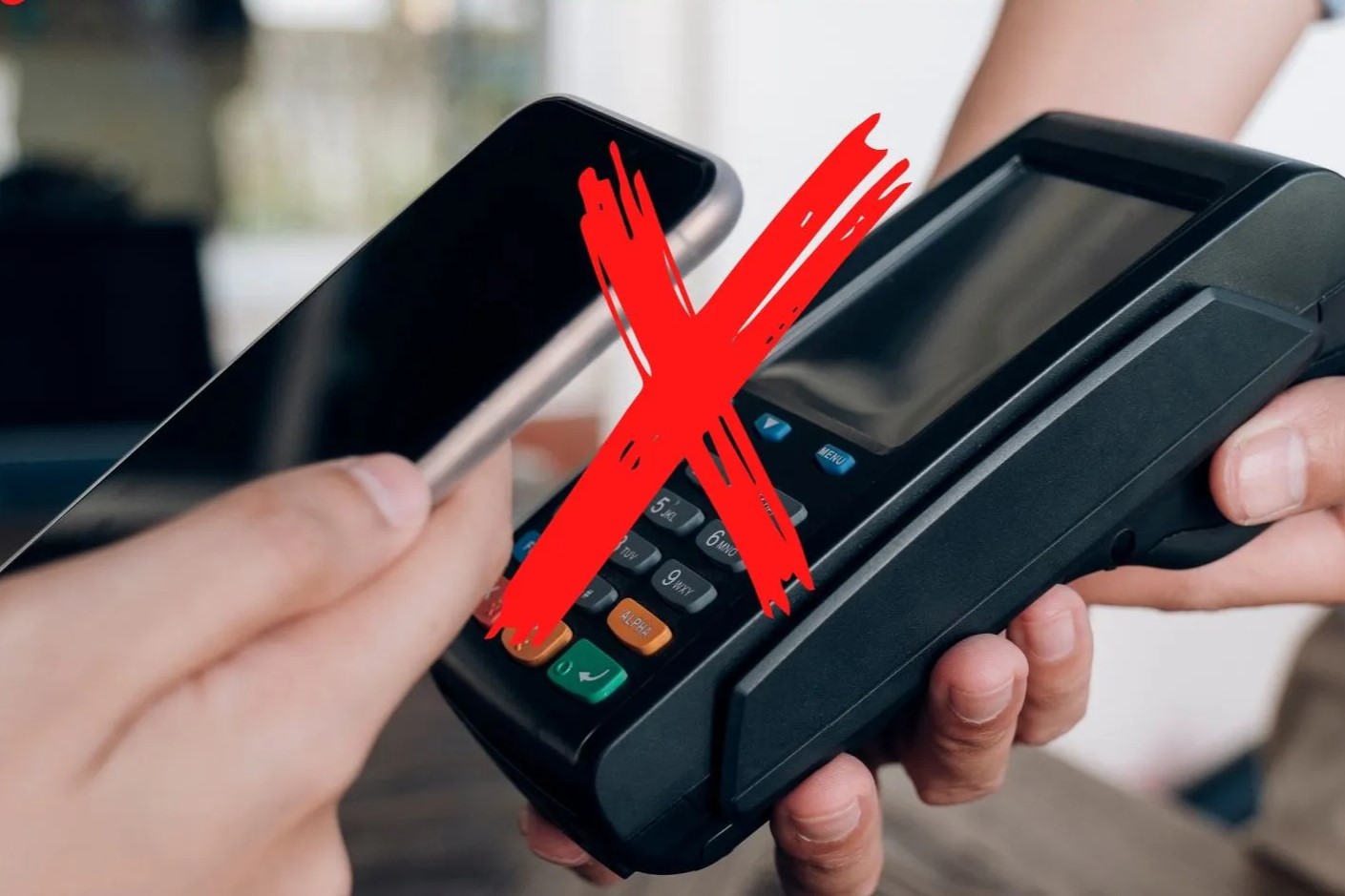Common NFC Issues
NFC, or Near Field Communication, is a convenient feature found in many modern devices, allowing for seamless data transfer and interaction between compatible gadgets. However, users may encounter various issues that hinder the functionality of NFC. Understanding these common problems can help in troubleshooting and resolving them effectively.
NFC technology is susceptible to interference, compatibility issues, and software glitches, leading to potential malfunctions. By familiarizing yourself with the prevalent NFC issues, you can take proactive measures to address them and restore the optimal performance of this valuable feature.
Here are some of the most common NFC issues users may encounter:
-
Intermittent Connection: Users may experience sporadic connectivity when attempting to initiate NFC interactions. This can be frustrating and disrupt the intended seamless transfer of data or actions between devices.
-
Failure to Detect NFC Tags: In some instances, devices equipped with NFC may struggle to detect NFC tags or other compatible devices within close proximity, impeding the intended functionality of the feature.
-
Inconsistent Data Transfer: Unreliable data transfer via NFC can be a significant concern, especially when attempting to share files or initiate specific actions using this technology.
-
Unresponsive NFC: Devices may exhibit unresponsiveness when NFC is enabled, failing to initiate any interactions or detect compatible devices, despite being in close proximity.
-
Unexpected Errors: Users might encounter error messages or unexpected behavior when attempting to utilize NFC, indicating potential underlying issues that need to be addressed.
Understanding these common NFC issues is the first step in troubleshooting and resolving them effectively. In the following sections, we will explore various strategies and techniques to address these issues and restore the seamless functionality of NFC on your devices.
Ensuring NFC is Enabled
Before delving into complex troubleshooting steps, it’s essential to verify that NFC is enabled on your device. Sometimes, users encounter NFC-related issues simply because the feature is disabled or not configured correctly. Here’s how you can ensure NFC is enabled on your device:
- Accessing NFC Settings: Navigate to the settings menu on your device and locate the NFC settings. Depending on the device model and operating system, this option may be found under the “Connections,” “Wireless & Networks,” or “Device Connectivity” section.
- Activating NFC: Once in the NFC settings, ensure that the NFC toggle switch is in the “on” or “enabled” position. If it’s currently disabled, toggle it to enable NFC functionality.
- Restarting the Device: After enabling NFC, consider restarting your device to ensure that the changes take effect. Rebooting the device can help in refreshing system settings and resolving minor software glitches that may have affected NFC functionality.
After confirming that NFC is enabled, attempt to initiate NFC interactions or data transfers to verify if the issue has been resolved. If the problem persists, further troubleshooting steps may be necessary to address underlying causes.
Ensuring that NFC is enabled is a fundamental yet crucial step in troubleshooting NFC-related issues. By proactively checking and enabling NFC functionality, users can eliminate potential obstacles that may impede the seamless operation of this convenient technology.
Checking for Physical Obstructions
Physical obstructions can interfere with the proper functioning of NFC, leading to connectivity issues and unreliable performance. It’s essential to assess the surrounding environment and the devices involved to identify and eliminate potential physical barriers that may be impeding NFC functionality. Here are some steps to consider when checking for physical obstructions:
- Remove Protective Cases or Covers: If your device is enclosed in a thick or metallic protective case, it may hinder NFC signals from effectively reaching their intended targets. Temporarily remove the case and attempt to use NFC to determine if the obstruction is resolved.
- Clearing Nearby Metal Objects: Metal objects in close proximity to the NFC-enabled devices can disrupt NFC signals. Ensure that there are no metallic items, such as keys, coins, or other electronic devices, interfering with the NFC interaction.
- Check for Interference from Other Electronic Devices: Nearby electronic devices emitting strong electromagnetic signals can interfere with NFC functionality. Keep the NFC-enabled devices away from sources of electromagnetic interference, such as speakers, monitors, or other electronic equipment.
- Positioning the Devices Properly: Proper positioning of the NFC-enabled devices is crucial for successful interactions. Ensure that the NFC antennas on the devices are aligned and in close proximity to facilitate efficient data transfer and communication.
By addressing potential physical obstructions and optimizing the environment for NFC interactions, users can mitigate common issues caused by external factors. Clearing the path for unobstructed NFC signals enhances the reliability and effectiveness of this technology, facilitating seamless data transfer and interaction between compatible devices.
Verifying Compatibility with Other Devices
Compatibility issues between NFC-enabled devices can significantly impact the seamless operation of NFC technology. It’s crucial to ensure that the devices involved are compatible and configured to interact effectively using NFC. Here are essential steps to verify compatibility with other devices:
- Check Device Specifications: Review the technical specifications of the devices to confirm that they support NFC technology. Ensure that the devices are equipped with NFC capabilities and are designed to communicate with each other using this technology.
- Update Device Firmware: Outdated firmware or software on either device can lead to compatibility issues. Check for available firmware or software updates for the devices and install them to ensure that they are optimized for NFC interactions.
- Verify NFC Standards: NFC operates based on specific standards, and devices must adhere to these standards to ensure seamless compatibility. Confirm that the devices comply with NFC standards and protocols to facilitate successful interactions.
- Test with Known Compatible Devices: If possible, test the NFC functionality with devices that are known to be compatible and reliable in NFC interactions. This can help isolate compatibility issues and determine if the problem lies with specific devices or their configurations.
By verifying compatibility with other devices, users can identify and address potential obstacles that may hinder successful NFC interactions. Ensuring that the devices are compatible and optimized for NFC communication is essential for a smooth and reliable user experience.
Updating Firmware and Software
Outdated firmware and software can contribute to NFC-related issues, affecting the performance and reliability of this technology. Keeping the device’s firmware and software up to date is crucial for addressing potential compatibility and functionality issues. Here’s how you can update the firmware and software to optimize NFC functionality:
- Check for System Updates: Access the device’s settings and navigate to the system or software update section. Check for available updates and ensure that the device’s operating system is running the latest version. Install any pending updates to address potential NFC-related software glitches.
- Update Device Drivers: If using NFC-enabled peripherals, such as printers or scanners, ensure that the device drivers are up to date. Updated drivers can enhance the compatibility and performance of NFC interactions with peripheral devices.
- Verify App Updates: If NFC-related issues are specific to certain applications, check for updates for those apps. Developers often release updates to address compatibility issues and optimize the performance of NFC features within their applications.
- Install Manufacturer Firmware Updates: Some manufacturers release specific firmware updates to address NFC-related issues and enhance the overall performance of the technology. Check the manufacturer’s official website or support resources for any available firmware updates tailored to NFC functionality.
By proactively updating the firmware, software, and drivers associated with NFC-enabled devices, users can mitigate potential issues stemming from outdated or incompatible software components. Keeping the device ecosystem updated ensures that NFC technology operates optimally, facilitating seamless data transfer and interactions between compatible devices.
Resetting NFC Settings
When encountering persistent NFC-related issues, resetting the NFC settings on the device can serve as a troubleshooting measure to address underlying configuration or software discrepancies. Resetting the NFC settings can help restore the default configuration and eliminate potential glitches that may be impeding the proper functionality of this technology. Here’s how you can reset the NFC settings on your device:
- Disable NFC: Access the device’s settings and navigate to the NFC settings. Disable the NFC functionality to prepare for the reset process.
- Clear NFC Data: Within the device settings, locate the option to clear NFC data or reset NFC settings. This action will revert the NFC configuration to its default state, eliminating any potential misconfigurations or conflicting settings.
- Restart the Device: After resetting the NFC settings, restart the device to apply the changes and allow the system to reinitialize the NFC functionality with the default settings.
- Re-enable NFC: Once the device has restarted, re-enable the NFC functionality and attempt to initiate NFC interactions to determine if the reset has resolved the issues.
Resetting the NFC settings can effectively address persistent issues related to configuration discrepancies or software conflicts. By reverting the NFC settings to their default state, users can eliminate potential obstacles that hinder the seamless operation of NFC technology.
Testing with Different NFC Tags
When troubleshooting NFC-related issues, testing the functionality with different NFC tags can provide valuable insights into the root cause of the problem. Variances in NFC tag compatibility, quality, or encoding can impact the overall performance of NFC interactions. By testing with different NFC tags, users can assess the behavior of the NFC-enabled device and identify potential issues. Here’s how you can effectively conduct tests with different NFC tags:
- Utilize Known Functional NFC Tags: Begin by testing the NFC functionality with known functional NFC tags that have been successfully used with the device in the past. This serves as a baseline to compare the behavior with other NFC tags.
- Test Multiple Types of NFC Tags: Experiment with NFC tags of varying types, including different form factors, encoding formats, and functionalities. This comprehensive testing approach can reveal specific patterns or inconsistencies in the device’s compatibility with different NFC tags.
- Assess Read and Write Capabilities: Evaluate the device’s ability to both read and write data to the NFC tags. This assessment can uncover potential limitations in the device’s NFC capabilities and guide further troubleshooting steps.
- Observe Error Responses: Take note of any error messages or unexpected responses encountered when interacting with different NFC tags. Documenting these observations can aid in diagnosing specific issues and formulating targeted solutions.
By systematically testing the NFC functionality with a diverse range of NFC tags, users can gain valuable insights into the device’s behavior and its compatibility with various tag configurations. This empirical approach can uncover specific patterns, limitations, or irregularities that may be contributing to NFC-related issues.
Seeking Professional Assistance
When all troubleshooting efforts fail to resolve NFC-related issues, seeking professional assistance can provide specialized expertise and resources to address complex problems. Professional technicians and support personnel can offer tailored solutions and diagnostics to overcome persistent NFC issues. Here are essential considerations when seeking professional assistance for NFC troubleshooting:
- Authorized Service Centers: Contact the device manufacturer’s authorized service centers or support channels to seek guidance and assistance specifically tailored to the device’s NFC functionality. These experts are equipped with in-depth knowledge of the device’s specifications and can offer targeted solutions.
- Technical Support Hotlines: Utilize the technical support hotlines provided by the device manufacturer or relevant service providers. Knowledgeable support agents can guide users through advanced troubleshooting steps and provide insights into resolving intricate NFC-related issues.
- Professional Repair Services: If the NFC issues are attributed to hardware malfunctions or component failures, professional repair services can diagnose and rectify underlying hardware-related problems. Seeking assistance from certified technicians can ensure comprehensive repair and restoration of NFC functionality.
- Consultation with NFC Experts: Engage with professionals specializing in NFC technology and its applications. These experts can offer valuable insights into optimizing NFC configurations, troubleshooting compatibility issues, and leveraging advanced NFC features for specific use cases.
Professional assistance can offer a tailored approach to resolving complex NFC issues, leveraging specialized knowledge and resources to address underlying causes. By collaborating with experienced professionals, users can gain access to advanced diagnostics and solutions, ultimately restoring the seamless functionality of NFC on their devices.