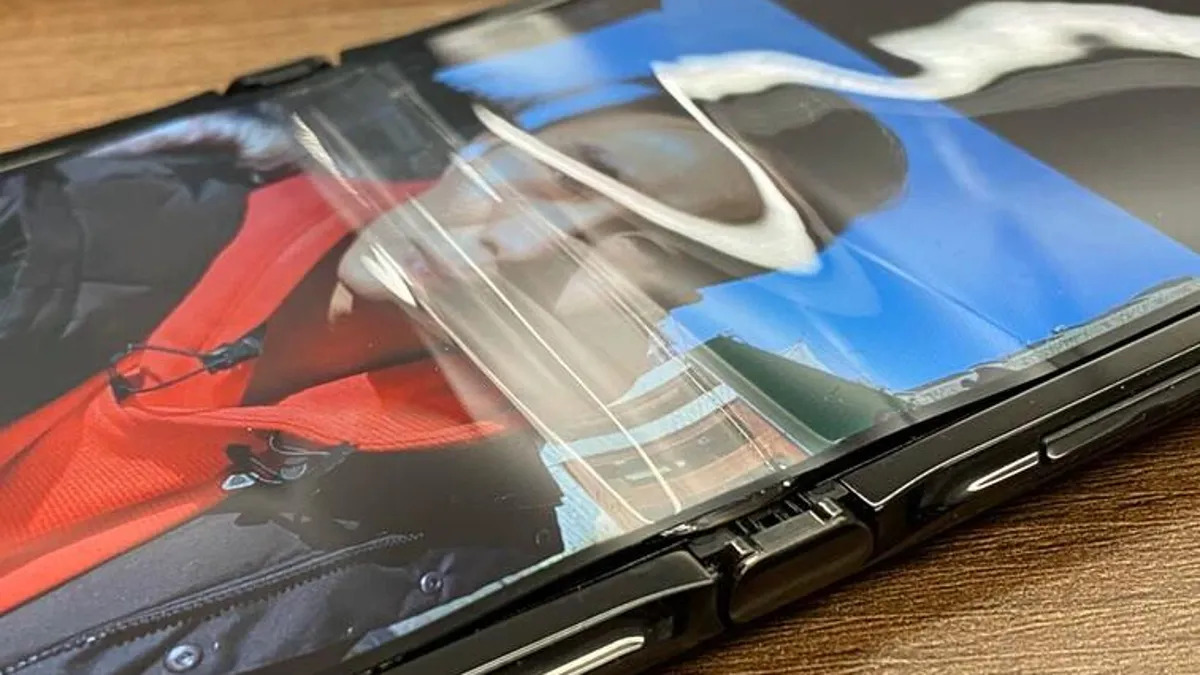Check the Battery
When encountering a black screen issue on your Motorola Razr, the first step in troubleshooting is to check the battery. A depleted or malfunctioning battery can often be the culprit behind the screen-related problems. Here's how you can effectively assess and address this potential issue:
-
Ensure Proper Connection: Start by verifying that the battery is securely connected to the device. Power off the phone and carefully remove the back cover to access the battery. Gently press on the battery to ensure it is properly seated in its slot. Any loose connections can lead to power interruptions, causing the screen to remain black.
-
Inspect for Damage: While examining the battery, look for any signs of physical damage such as bulges, leaks, or corrosion. If any such issues are detected, it's crucial to replace the battery with a new, compatible one to prevent further complications.
-
Charge the Battery: Connect the phone to a power source using the original charger and cable. Allow the device to charge for at least 30 minutes, even if the screen remains unresponsive. In some cases, a critically low battery level can cause the screen to appear black, and charging the device may resolve the issue.
-
Check the Charging Indicator: While the phone is charging, observe the charging indicator light, if available. A steady, illuminated indicator signifies that the battery is receiving power. If the indicator does not light up, try using a different charger and cable to rule out potential issues with the charging accessories.
By thoroughly examining the battery and its connections, as well as ensuring proper charging, you can effectively address potential battery-related causes of the black screen problem on your Motorola Razr. If the issue persists after these checks, it may be necessary to explore additional troubleshooting steps to pinpoint and resolve the underlying cause.
Restart the Phone
Restarting the phone is a fundamental troubleshooting step that can effectively resolve various software-related issues, including the occurrence of a black screen on your Motorola Razr. This simple yet powerful action can help refresh the device's operating system and clear temporary glitches that may be causing the screen to remain unresponsive. Here's a detailed guide on how to restart your Motorola Razr and the potential benefits it offers:
Soft Restart
A soft restart, also known as a soft reset, involves powering off the device and then turning it back on. This process can be performed using the physical buttons on the phone and is often the first step in addressing software-related issues. To initiate a soft restart on your Motorola Razr, follow these steps:
- Press and Hold the Power Button: Locate the power button on the side of the device and press and hold it until the power options menu appears on the screen.
- Select "Power Off": Tap on the "Power Off" option to shut down the device completely.
- Wait and Power On: After the phone has powered off, wait for a few seconds before pressing and holding the power button again to turn it back on.
Benefits of Soft Restart
Performing a soft restart can yield several benefits, including:
- Clearing Temporary Software Glitches: By powering off the device, any temporary software glitches or minor system errors that may be causing the black screen problem can be cleared, allowing the phone to boot up afresh.
- Refreshing System Processes: The soft restart process helps refresh the phone's system processes, potentially resolving any background issues that could be affecting the screen's functionality.
- Minimal Data Loss: Unlike a factory reset, a soft restart does not result in data loss, making it a safe and non-intrusive troubleshooting method.
Hard Restart
In some cases, a soft restart may not be sufficient to address the black screen issue, especially if the phone is unresponsive to the power button. In such scenarios, a hard restart, also known as a hard reset, can be performed to force the device to power off and then restart. Here's how you can execute a hard restart on your Motorola Razr:
-
Simultaneous Button Press: Press and hold the power button and the volume down button simultaneously for at least 10-15 seconds. This action forces the phone to shut down, even if it is unresponsive.
-
Power On: After performing the hard restart, press and hold the power button to turn the device back on.
Benefits of Hard Restart
A hard restart offers similar benefits to a soft restart, with the additional advantage of forcibly shutting down the device when it is unresponsive. This can be particularly useful in situations where the phone's screen remains black and the soft restart method cannot be initiated.
By incorporating the practice of restarting your Motorola Razr into your troubleshooting routine, you can effectively address software-related issues, including the occurrence of a black screen. Whether through a soft restart or a hard restart, this simple yet impactful action can often breathe new life into the device, restoring its functionality and resolving the screen-related problems that may have arisen.
Boot into Safe Mode
Booting your Motorola Razr into Safe Mode can be a valuable troubleshooting step when dealing with a black screen issue. Safe Mode is a diagnostic environment that allows the device to start with minimal software and hardware functionality, helping to isolate and identify potential causes of the screen problem. By entering Safe Mode, you can determine if the issue is related to third-party apps, system software, or hardware components. Here's a comprehensive guide on how to boot your Motorola Razr into Safe Mode and the benefits it offers:
Accessing Safe Mode
- Power Off the Device: Begin by powering off your Motorola Razr using the power button.
- Press and Hold the Power Button: Once the device is powered off, press and hold the power button until the Motorola logo appears on the screen.
- Release and Hold Volume Down Button: As soon as the Motorola logo appears, release the power button and immediately press and hold the volume down button. Continue holding the volume down button until the device finishes restarting.
Upon successful entry into Safe Mode, you will notice the words "Safe Mode" displayed in the lower-left corner of the screen. In this mode, only essential system apps and pre-installed software will be active, while third-party apps will be temporarily disabled.
Benefits of Safe Mode
- Isolating App-Related Issues: Safe Mode allows you to determine if the black screen problem is caused by a third-party app. If the screen functions normally in Safe Mode, it indicates that a downloaded app may be the root cause of the issue.
- Identifying System Software Problems: If the black screen persists in Safe Mode, it suggests that the problem may be related to the device's system software or firmware. This insight can guide further troubleshooting steps, such as software updates or factory resets.
- Testing Hardware Functionality: Safe Mode can help rule out hardware-related issues by providing a controlled environment where the device operates with minimal hardware functionality. If the screen continues to display a black screen in Safe Mode, it may indicate a potential hardware malfunction.
Exiting Safe Mode
To exit Safe Mode and return your Motorola Razr to its standard operating mode, simply restart the device by pressing and holding the power button, then selecting the "Restart" option from the power menu.
By leveraging the diagnostic capabilities of Safe Mode, you can effectively narrow down the potential causes of the black screen issue on your Motorola Razr. Whether pinpointing app-related issues, identifying system software problems, or testing hardware functionality, entering Safe Mode empowers you to make informed decisions regarding the next steps in resolving the screen-related problem.
Update the Software
Keeping the software on your Motorola Razr up to date is crucial for maintaining optimal performance and addressing potential issues, including the occurrence of a black screen. Software updates often include bug fixes, security patches, and enhancements that can directly impact the device's stability and functionality. By ensuring that your phone is running the latest software version, you can potentially resolve the black screen problem and improve overall user experience. Here's a detailed exploration of the process of updating the software on your Motorola Razr and the significant benefits it offers:
Checking for Updates
- Access the Settings: Navigate to the "Settings" app on your Motorola Razr. This can typically be found in the app drawer or by swiping down from the top of the screen and tapping the gear icon.
- Select System: Within the Settings menu, scroll down and select the "System" option.
- Tap on System Updates: Look for and tap on the "System Updates" or "Software Update" option. The phone will then check for available updates.
Benefits of Software Updates
- Bug Fixes and Performance Enhancements: Software updates often include fixes for known issues and performance improvements, which can directly address the black screen problem and enhance the overall usability of the device.
- Security Patches: Keeping the software up to date ensures that your device is equipped with the latest security patches, safeguarding it against potential vulnerabilities and threats.
- Compatibility and Stability: Updated software can enhance compatibility with various apps and services, as well as improve the overall stability of the device, potentially resolving the black screen issue caused by software conflicts or instability.
Performing the Update
- Download and Install: If an update is available, follow the on-screen prompts to download and install the software update. Ensure that your device is connected to a stable Wi-Fi network and has sufficient battery life to complete the update process.
- Restart the Device: After the update is installed, the phone may automatically restart to apply the changes. If not, consider restarting the device manually to ensure that the update takes full effect.
Additional Considerations
- Automatic Updates: Enabling automatic software updates in the device settings can ensure that your Motorola Razr receives the latest software enhancements and security patches without manual intervention.
- Factory-Provided Updates: In some cases, manufacturers release specific updates to address known issues or improve device performance. Keeping an eye out for such updates can be beneficial in resolving the black screen problem.
By proactively updating the software on your Motorola Razr, you can leverage the latest improvements and fixes to potentially address the black screen issue and enhance the overall performance and security of your device. This proactive approach to software maintenance can contribute to a more reliable and enjoyable user experience, ensuring that your device operates at its best.
Perform a Factory Reset
Performing a factory reset on your Motorola Razr is a comprehensive troubleshooting step that can effectively address persistent software issues, including the occurrence of a black screen. This process restores the device to its original factory settings, erasing all user data, installed apps, and customized settings. While it is a powerful solution, it should be approached with caution, as it results in the loss of personal data. Before proceeding with a factory reset, it is advisable to back up important data such as contacts, photos, and documents to prevent permanent loss.
Here's a detailed guide on how to perform a factory reset on your Motorola Razr and the potential benefits it offers:
Initiating the Factory Reset
- Access the Settings: Navigate to the "Settings" app on your Motorola Razr. This can typically be found in the app drawer or by swiping down from the top of the screen and tapping the gear icon.
- Select System: Within the Settings menu, scroll down and select the "System" option.
- Tap on Advanced: Look for and tap on the "Advanced" option to access additional settings.
- Choose Reset Options: Select "Reset options" to view the available reset methods.
- Factory Data Reset: Tap on "Erase all data (factory reset)" or a similar option to initiate the factory reset process.
Benefits of a Factory Reset
- Resolve Persistent Software Issues: A factory reset can effectively address persistent software glitches, conflicts, and performance issues that may be causing the black screen problem.
- Clear System Cache: By resetting the device to its factory state, accumulated system cache and temporary files that could be contributing to the screen issue are cleared, potentially restoring normal functionality.
- Revert to Default Settings: The reset returns the device to its original state, eliminating any customized settings or configurations that may be causing conflicts or instability.
Performing the Reset
- Confirmation and Authentication: The device will prompt you to confirm the reset and may require authentication, such as entering your PIN, pattern, or password.
- Initiating the Reset: After confirming, the device will begin the factory reset process, which may take several minutes to complete.
- Restart and Setup: Once the reset is finished, the device will restart and prompt you to set it up as a new device, similar to when it was first used.
Additional Considerations
- Data Backup: Before initiating a factory reset, ensure that important data is backed up to an external source or cloud storage to prevent permanent loss.
- Post-Reset Setup: After the reset, reinstalling apps and restoring backed-up data can help personalize the device once again.
By performing a factory reset on your Motorola Razr, you can effectively address persistent software issues, potentially resolving the black screen problem and restoring the device to a stable and functional state. However, it is essential to exercise caution and consider this step as a last resort after exploring other troubleshooting methods.