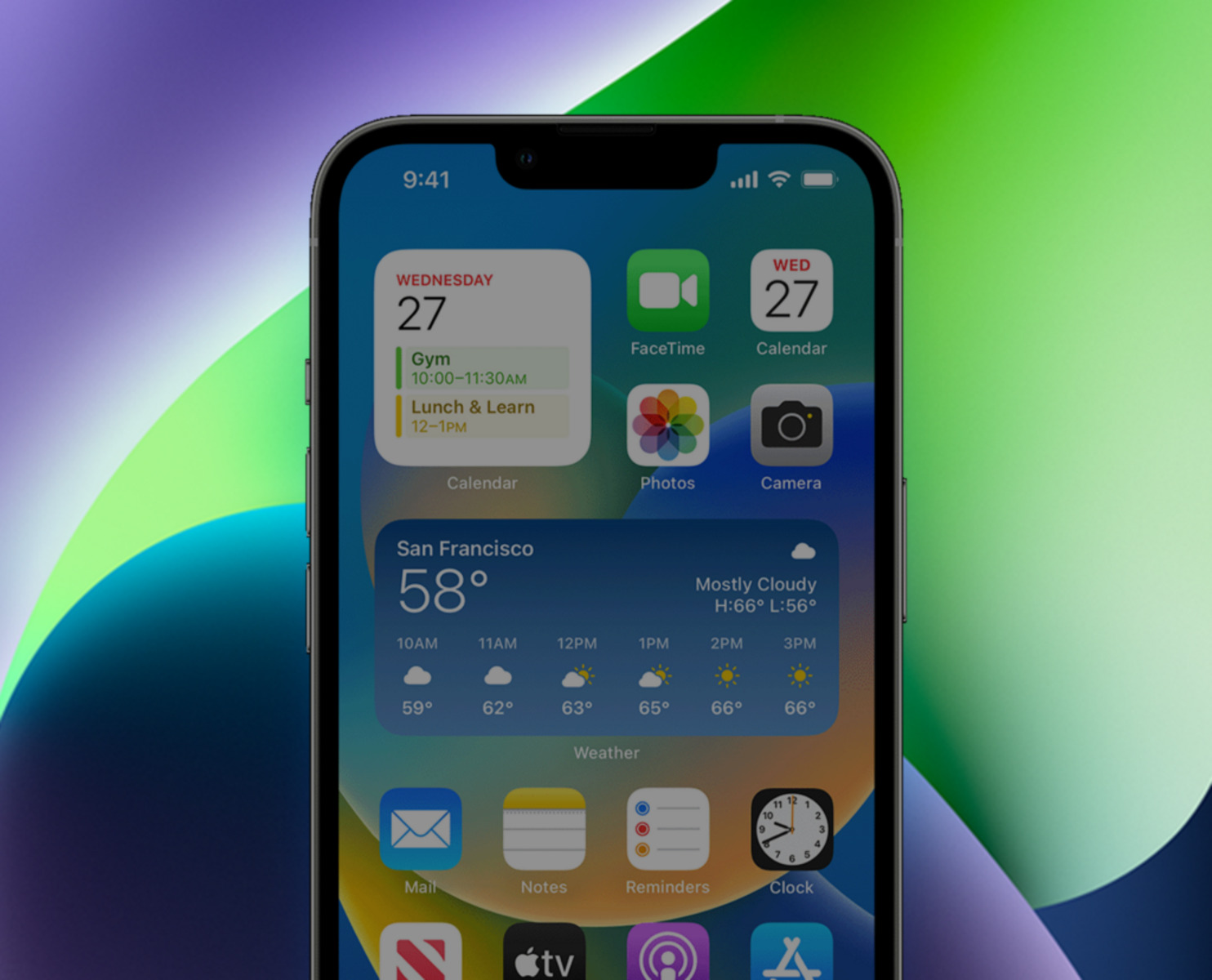Check for Software Updates
One of the first steps to take when troubleshooting a dimming screen on your iPhone 13 Pro Max is to check for software updates. Apple regularly releases software updates to address bugs, improve performance, and enhance the overall user experience. These updates often include fixes for display-related issues, making it crucial to ensure that your device is running the latest version of iOS.
To check for software updates, navigate to the "Settings" app on your iPhone 13 Pro Max and select "General." From there, tap on "Software Update" to initiate a search for any available updates. If an update is found, follow the on-screen prompts to download and install it. It's important to ensure that your device is connected to a stable Wi-Fi network and has sufficient battery life to complete the update process successfully.
By keeping your iPhone's software up to date, you can potentially resolve any underlying software-related issues that may be causing the screen to dim unexpectedly. Additionally, staying current with software updates helps to safeguard your device against security vulnerabilities and ensures that you have access to the latest features and improvements.
In the event that a software update is available, it's advisable to back up your important data before proceeding with the installation. This precautionary measure can help protect your valuable information in the rare event that something goes wrong during the update process.
Regularly checking for and installing software updates is a proactive approach to maintaining the optimal performance and functionality of your iPhone 13 Pro Max. By addressing potential software-related factors that could contribute to a dimming screen, you can effectively troubleshoot this issue and enjoy a seamless user experience on your device.
Adjust Auto-Brightness Settings
The auto-brightness feature on your iPhone 13 Pro Max is designed to dynamically adjust the display brightness based on ambient lighting conditions. While this functionality aims to optimize visibility and conserve battery life, it can sometimes lead to unexpected dimming of the screen. When troubleshooting a dimming screen issue, adjusting the auto-brightness settings is a crucial step to consider.
To begin, access the "Settings" app on your iPhone 13 Pro Max and select "Accessibility." From there, tap on "Display & Text Size" and locate the "Auto-Brightness" option. Toggle the switch to turn off auto-brightness temporarily. With this setting disabled, you can manually adjust the screen brightness to a level that suits your preferences and provides optimal visibility in various lighting environments.
After disabling auto-brightness, observe the screen's behavior to determine if the dimming issue persists. If the screen remains dim even with auto-brightness turned off, it may indicate an underlying hardware or software-related issue that requires further troubleshooting. However, if the dimming problem is resolved after disabling auto-brightness, you can gradually re-enable the feature and monitor its impact on the screen brightness.
In some cases, recalibrating the auto-brightness function can help address erratic behavior and ensure that the feature functions as intended. To recalibrate auto-brightness, enable the feature and restart your iPhone 13 Pro Max. This action can prompt the device to recalibrate its ambient light sensor, potentially resolving any inconsistencies in the auto-brightness adjustments.
It's worth noting that environmental factors, such as changes in lighting conditions, can influence the auto-brightness feature's performance. Therefore, ensuring that the ambient light sensor on your device is clean and unobstructed is essential for accurate light detection. Gently wipe the sensor area with a soft, dry cloth to remove any debris or smudges that may affect its functionality.
By adjusting and recalibrating the auto-brightness settings on your iPhone 13 Pro Max, you can actively troubleshoot a dimming screen issue and gain greater control over the display brightness. This proactive approach empowers you to customize your device's visual experience while addressing potential factors that contribute to screen dimming, ultimately enhancing your overall user satisfaction.
Restart Your iPhone
When encountering a dimming screen issue on your iPhone 13 Pro Max, performing a simple yet effective action—restarting your device—can often yield significant troubleshooting results. Restarting your iPhone can address a wide range of software-related anomalies, including display irregularities, by refreshing system processes and clearing temporary data that may be contributing to the problem.
To initiate a restart, press and hold the side button along with either volume button until the power off slider appears on the screen. Drag the slider to power off your device completely. After a brief pause, press and hold the side button again until the Apple logo appears, indicating that your iPhone is restarting.
The act of restarting your iPhone 13 Pro Max can effectively terminate background processes, clear temporary system caches, and reset certain software components that may be influencing the screen's behavior. This simple yet impactful action serves as a foundational troubleshooting step, allowing your device to start afresh and potentially resolve the dimming screen issue.
Upon restarting your iPhone, observe the screen's performance to determine if the dimming problem persists. In many cases, a restart can rectify transient software glitches or conflicts that may have been affecting the display, leading to a noticeable improvement in screen brightness and overall functionality.
It's important to note that restarting your iPhone is a non-invasive troubleshooting method that does not require advanced technical knowledge or specialized tools. This accessibility makes it an ideal initial step when addressing common device issues, providing a quick and convenient way to potentially resolve the dimming screen problem without extensive intervention.
In situations where the dimming screen issue persists after restarting your iPhone, it may be necessary to explore additional troubleshooting steps to identify and address the underlying cause. However, the act of restarting your device serves as a fundamental measure to reset software processes and potentially alleviate the screen dimming issue, offering a valuable starting point in the troubleshooting process.
By incorporating the practice of restarting your iPhone into your troubleshooting approach, you can harness the inherent benefits of this straightforward action to address software-related irregularities, including the dimming screen problem. This proactive and accessible method empowers you to actively engage in the resolution of common device issues, contributing to a more seamless and enjoyable user experience with your iPhone 13 Pro Max.
Reset Display Settings
Resetting the display settings on your iPhone 13 Pro Max can serve as a pivotal troubleshooting step when addressing a dimming screen issue. This action aims to reset various display-related parameters and configurations, potentially resolving underlying software irregularities that may be contributing to the screen dimming problem.
To initiate the reset of display settings, navigate to the "Settings" app on your iPhone 13 Pro Max and select "General." From there, tap on "Reset" and choose "Reset All Settings." It's important to note that this action resets all settings to their default values, including display, network, accessibility, and privacy settings, among others. However, it does not erase any data or media from your device.
Upon selecting "Reset All Settings," you will be prompted to confirm the action. Once confirmed, your iPhone 13 Pro Max will proceed to reset all settings to their original configurations. This process may take a few moments to complete, after which your device will restart to apply the changes.
After resetting the display settings, observe the behavior of the screen to determine if the dimming issue has been resolved. In many cases, this action can effectively address software-related inconsistencies that may have been impacting the display's performance, leading to a noticeable improvement in screen brightness and overall visual clarity.
It's important to emphasize that resetting display settings is a non-destructive troubleshooting measure, meaning that it does not result in the loss of personal data or media. Instead, it focuses on restoring default settings and configurations to promote stability and consistency in the device's performance.
In the event that the dimming screen issue persists after resetting the display settings, it may be necessary to explore additional troubleshooting steps to identify and address the underlying cause. However, the act of resetting display settings serves as a proactive and accessible method to potentially alleviate the screen dimming problem, offering a valuable avenue for resolving software-related irregularities.
By incorporating the practice of resetting display settings into your troubleshooting approach, you can actively engage in the resolution of common display issues, contributing to a more seamless and enjoyable user experience with your iPhone 13 Pro Max. This proactive measure empowers you to address potential software-related factors that may influence the screen's behavior, ultimately enhancing your overall satisfaction with the device.
Check for Physical Damage
Physical damage to the hardware components of your iPhone 13 Pro Max can significantly impact its functionality, including the performance of the display. When troubleshooting a dimming screen issue, it is essential to thoroughly inspect the device for any signs of physical damage that may be contributing to the problem.
Begin by visually examining the exterior of your iPhone 13 Pro Max, paying close attention to the display area, edges, and corners. Look for any cracks, chips, or scratches on the screen, as well as dents or deformities on the device's body. Additionally, inspect the display for discoloration, pixel abnormalities, or irregularities that may indicate underlying damage.
If your device is equipped with a protective case or screen protector, carefully remove these accessories to assess the condition of the device underneath. Oftentimes, protective accessories can obscure or mask physical damage, making it crucial to conduct a thorough inspection with these items removed.
In addition to a visual examination, gently run your fingertips along the edges of the display and the device's body, feeling for any irregularities or rough areas that may indicate damage. Pay attention to the tactile feedback and smoothness of the surface, as deviations from the expected texture may signal potential damage.
Furthermore, consider the history of your device's usage and any recent incidents that may have exposed it to physical impact or environmental stress. Accidental drops, impacts, or exposure to moisture can all contribute to hardware damage, potentially affecting the display's performance and leading to issues such as screen dimming.
In the event that physical damage is identified, it is advisable to seek professional assistance from an authorized Apple service provider or technician. These experts can conduct a comprehensive assessment of the device, diagnose any underlying hardware issues, and recommend appropriate solutions to address the damage.
By meticulously checking for physical damage and addressing any identified issues promptly, you can effectively troubleshoot the dimming screen problem on your iPhone 13 Pro Max. This proactive approach not only contributes to the resolution of the immediate issue but also helps maintain the overall integrity and functionality of your device, ensuring a reliable and enjoyable user experience.
Contact Apple Support
If you have diligently attempted the troubleshooting steps outlined above and the dimming screen issue on your iPhone 13 Pro Max persists, it may be time to seek expert assistance from Apple Support. Contacting Apple Support provides you with access to knowledgeable professionals who can offer tailored guidance and solutions to address the specific issue affecting your device.
To initiate contact with Apple Support, you can explore several convenient avenues, each designed to accommodate diverse user preferences and needs. One of the most accessible options is to reach out to Apple's support team through the official Apple Support website. Here, you can engage in real-time chat sessions with Apple representatives, providing an efficient and interactive platform to describe the dimming screen problem and receive personalized assistance.
Another popular method of contacting Apple Support is through the Apple Support app, available for download on the App Store. This dedicated app offers a streamlined interface for accessing support resources, scheduling appointments at Apple Store locations or authorized service providers, and initiating communication with Apple's support specialists via phone, chat, or email.
For those who prefer direct interaction over the phone, Apple's customer support hotline provides a direct line of communication to speak with knowledgeable advisors who can offer guidance and troubleshooting assistance. By contacting Apple Support via phone, you can articulate the details of the dimming screen issue and receive personalized recommendations tailored to your specific situation.
In addition to these digital and telephonic support channels, Apple's extensive network of retail stores and authorized service providers offers in-person support options for addressing hardware-related issues. Visiting an Apple Store or an authorized service provider allows you to engage with trained technicians who can conduct diagnostic assessments, perform hardware inspections, and offer targeted solutions to resolve the dimming screen problem.
When reaching out to Apple Support, it is beneficial to provide detailed information about the steps you have taken to troubleshoot the issue, including any relevant observations or patterns related to the screen dimming behavior. Communicating these details effectively can help Apple's support specialists gain a comprehensive understanding of the issue, enabling them to offer informed guidance and potential solutions.
By leveraging the expertise and resources available through Apple Support, you can navigate the troubleshooting process with confidence, knowing that you have access to dedicated professionals who are committed to ensuring the optimal performance and functionality of your iPhone 13 Pro Max. Seeking assistance from Apple Support underscores your proactive approach to addressing the dimming screen issue, ultimately contributing to a more satisfying and seamless user experience with your device.