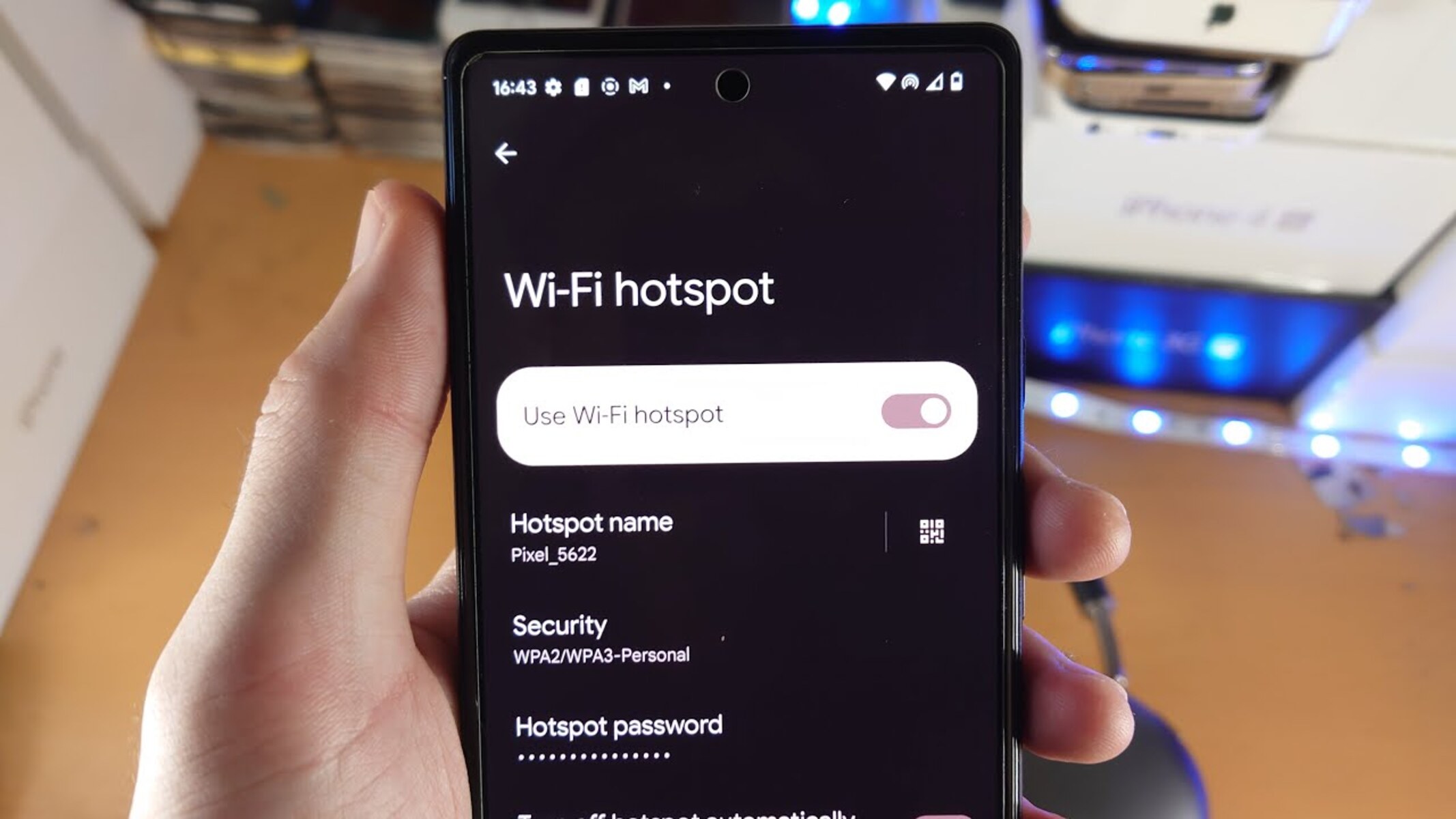Checking Compatibility
Before you transform your phone into a hotspot, it's crucial to ensure that your device and data plan support this feature. Here's how to check the compatibility:
Android Devices
If you're using an Android device, navigate to the "Settings" menu and look for the "Wireless & Networks" or "Connections" section. Here, you should find the "Tethering & Portable Hotspot" option. Tap on it to verify whether your phone supports hotspot functionality. If the option is unavailable, it's likely that your carrier or data plan does not include hotspot capabilities. In this case, you may need to contact your carrier to inquire about upgrading your plan to one that supports hotspot features.
iPhone Devices
For iPhone users, access the "Settings" app and select the "Personal Hotspot" option. If this option is visible, your iPhone is compatible with hotspot functionality. However, if the "Personal Hotspot" option is not present, it's probable that your carrier or plan does not support this feature. Contact your carrier to explore options for enabling hotspot capabilities on your device.
Data Plan Considerations
In addition to device compatibility, it's essential to review your data plan to ensure that it includes hotspot usage. Some carriers offer plans with specific data allowances for hotspot usage, while others may require an additional hotspot add-on. Confirming these details will help you avoid unexpected charges and ensure a seamless hotspot experience.
By confirming the compatibility of your device and data plan, you can proceed with confidence, knowing that you're equipped to harness the power of your phone's hotspot functionality.
Enabling Hotspot on Android
Enabling the hotspot feature on your Android device allows you to share its internet connection with other devices, such as laptops, tablets, or other smartphones. Follow these steps to activate the hotspot on your Android device:
Step 1: Accessing Settings
Begin by accessing the "Settings" menu on your Android device. This can typically be found in the app drawer or by swiping down from the top of the screen and tapping the gear icon.
Step 2: Navigating to Network Settings
Within the "Settings" menu, look for the "Network & Internet" or "Connections" option, depending on your device. Tap on this section to proceed.
Step 3: Tethering and Portable Hotspot
Once in the "Network & Internet" or "Connections" menu, locate and select the "Tethering & Portable Hotspot" option. This is where you can enable the hotspot feature on your device.
Step 4: Activating the Hotspot
Within the "Tethering & Portable Hotspot" menu, you will find the "Portable Wi-Fi hotspot" option. Toggle the switch next to this option to activate the hotspot on your Android device.
Step 5: Configuring Hotspot Settings
After enabling the hotspot, you can customize its settings by tapping on the "Set up Wi-Fi hotspot" or similar option. Here, you can change the network name (SSID) and set a password for secure access.
Step 6: Connecting Devices
Once the hotspot is activated and configured, other devices can connect to it by locating the network name you specified and entering the password you set up.
By following these steps, you can effortlessly enable the hotspot feature on your Android device, empowering you to share your internet connection with other devices whenever and wherever you need.
Enabling Hotspot on iPhone
Turning your iPhone into a hotspot allows you to share its internet connection with other devices, providing convenient access to the internet on the go. To enable the hotspot feature on your iPhone, follow these simple steps:
Step 1: Accessing Settings
Begin by opening the "Settings" app on your iPhone. This can be found on the home screen and is represented by a gear icon.
Step 2: Selecting Personal Hotspot
Within the "Settings" menu, locate and tap on the "Personal Hotspot" option. This is where you can activate the hotspot feature on your iPhone.
Step 3: Activating the Hotspot
Upon selecting the "Personal Hotspot" option, you can toggle the switch to activate the hotspot feature. This will enable other devices to connect to your iPhone for internet access.
Step 4: Configuring Hotspot Settings
After activating the hotspot, you can customize its settings by tapping on the "Wi-Fi Password" option. Here, you can set a password for the hotspot to ensure secure connections.
Step 5: Connecting Devices
Once the hotspot is activated and configured, other devices can connect to it by locating your iPhone's network name in their Wi-Fi settings and entering the password you set up.
Step 6: Using USB or Bluetooth Tethering (Optional)
In addition to Wi-Fi hotspot functionality, your iPhone also supports USB and Bluetooth tethering. You can connect your iPhone to other devices using a USB cable or Bluetooth for internet sharing.
By following these steps, you can easily transform your iPhone into a hotspot, providing a convenient way to share your internet connection with other devices while on the move.
Setting up Password and Security
When setting up a hotspot on your phone, it’s essential to establish a strong password and implement security measures to safeguard your connection. Here’s how to configure the password and ensure the security of your hotspot:
Creating a Strong Password
When configuring your hotspot’s settings, you’ll have the option to set a password that other devices must enter to connect to your hotspot. It’s crucial to create a strong, unique password to prevent unauthorized access. A strong password typically consists of a combination of uppercase and lowercase letters, numbers, and special characters. Avoid using easily guessable phrases or sequences, such as “123456” or “password,” to enhance the security of your hotspot.
Implementing WPA2 Encryption
Most modern smartphones support WPA2 (Wi-Fi Protected Access 2) encryption for hotspots, providing a high level of security for your connection. When setting up your hotspot, ensure that the WPA2 encryption option is enabled. This encryption protocol helps protect your data from unauthorized interception and ensures that only authorized devices can access your hotspot.
Enabling MAC Address Filtering
Some devices offer the option to enable MAC (Media Access Control) address filtering for hotspots. With MAC address filtering, you can specify which devices are allowed to connect to your hotspot based on their unique MAC addresses. By adding trusted devices to the filter list, you can enhance the security of your hotspot and prevent unauthorized devices from accessing your connection.
Regularly Updating Passwords
It’s good practice to update your hotspot password regularly, especially if you suspect that unauthorized individuals may have gained access to your network. By changing your password at regular intervals, you can mitigate the risk of unauthorized usage and maintain the security of your hotspot.
By implementing these security measures, you can establish a robust defense for your hotspot, ensuring that your internet connection remains secure and accessible only to trusted devices.
Connecting Devices to Your Hotspot
Once you’ve set up your phone as a hotspot, connecting other devices to it is a straightforward process. Whether you’re using an Android device or an iPhone, the steps for connecting to your hotspot are similar. Here’s how to connect devices to your hotspot:
Locating the Hotspot Network
On the device you wish to connect, navigate to the Wi-Fi settings menu. Here, you should see a list of available networks, including your phone’s hotspot network. The network name (SSID) of your hotspot will be the one you configured when setting up the hotspot.
Entering the Hotspot Password
Tap on your phone’s hotspot network name and enter the password you set up during the hotspot configuration process. Once the correct password is entered, the device will attempt to connect to your phone’s hotspot.
Establishing the Connection
Upon successful entry of the password, the device will establish a connection to your phone’s hotspot. You may see a confirmation message indicating that the device is connected and has internet access through your hotspot.
Using USB or Bluetooth Tethering (Optional)
In addition to connecting via Wi-Fi, some devices support USB or Bluetooth tethering to your phone’s hotspot. This can be useful if Wi-Fi connectivity is unavailable or if you prefer a wired or wireless direct connection.
Managing Connected Devices
As the hotspot owner, you can manage the devices connected to your hotspot through your phone’s settings. This may include the ability to view connected devices, monitor data usage, and disconnect devices as needed.
By following these steps, you can seamlessly connect other devices to your phone’s hotspot, providing them with access to the internet through your mobile data connection. This feature is particularly useful when traveling, in areas with limited Wi-Fi access, or when sharing internet with friends or colleagues.
Monitoring Data Usage
Monitoring your hotspot’s data usage is crucial for managing your mobile data allocation and avoiding unexpected charges. By keeping track of the data consumed by connected devices, you can make informed decisions about internet usage and prevent excessive consumption. Here’s how to monitor data usage on your phone’s hotspot:
Accessing Data Usage Information
Both Android and iPhone devices offer built-in tools for monitoring data usage. On Android, you can navigate to the “Settings” menu, select “Network & internet,” and then choose “Data usage” to view detailed data consumption statistics. For iPhone users, the “Cellular” section within the “Settings” app provides insights into data usage, including hotspot data consumption.
Viewing Hotspot Data Consumption
Within the data usage settings, you can typically find a breakdown of data consumption by individual apps and services. This includes data used by the hotspot feature, allowing you to differentiate between regular device usage and data consumed through the hotspot. By reviewing this information, you can identify which devices or activities are consuming the most data through your hotspot.
Setting Data Usage Alerts
Both Android and iPhone devices allow you to set data usage alerts and limits. By configuring these settings, you can receive notifications when your hotspot data usage approaches a specified threshold. This proactive approach helps you avoid exceeding your data allowance and incurring additional charges from your carrier.
Resetting Data Usage Statistics
If you have a monthly data allowance that aligns with your billing cycle, you can reset the data usage statistics at the beginning of each cycle. This allows you to track your hotspot’s data consumption accurately and make adjustments to your usage if necessary.
Third-Party Data Monitoring Apps
For more comprehensive data monitoring, consider using third-party apps that provide detailed insights into data usage, including hotspot consumption. These apps often offer real-time monitoring, historical usage data, and additional features to help you manage your data effectively.
By actively monitoring your hotspot’s data usage, you can maintain control over your mobile data consumption, avoid overages, and ensure that your internet sharing remains within your desired limits.
Troubleshooting Common Issues
While using your phone as a hotspot, you may encounter occasional issues that can disrupt the connectivity of connected devices. Understanding how to troubleshoot these common issues can help you quickly resolve problems and restore seamless internet access for all connected devices. Here are some common hotspot issues and troubleshooting tips:
No Internet Access for Connected Devices
If devices connected to your hotspot are unable to access the internet, begin by verifying that your phone has a stable and active data connection. Check for any network outage notifications from your carrier and ensure that your phone’s data plan is active and in good standing. Additionally, restarting your phone and reactivating the hotspot may resolve connectivity issues.
Weakened or Intermittent Signal
If devices experience a weakened or intermittent signal while connected to your hotspot, consider adjusting the placement of your phone to improve signal reception. Moving to an area with better network coverage or reducing interference from nearby electronic devices can also enhance signal strength and stability.
Device Compatibility Issues
If certain devices have difficulty connecting to your hotspot, ensure that they are compatible with the network type and frequency bands supported by your phone. Some older devices may not support the latest Wi-Fi standards or may require manual configuration to connect to certain hotspot configurations.
Overheating or Battery Drain
Extended use of your phone as a hotspot can lead to overheating or accelerated battery drain. To mitigate these issues, place your phone in a well-ventilated area and consider using a charger to maintain the battery level. If overheating persists, consider reducing the number of connected devices or taking breaks to allow your phone to cool down.
Password or Security Configuration Errors
If devices encounter authentication errors when attempting to connect to your hotspot, double-check the accuracy of the password and security settings on your phone. Ensure that the password is entered correctly on the connecting devices and review the security protocol (e.g., WPA2 encryption) to confirm compatibility with the connecting devices.
By familiarizing yourself with these troubleshooting strategies, you can effectively address common hotspot issues and ensure a reliable and consistent internet-sharing experience for all connected devices.