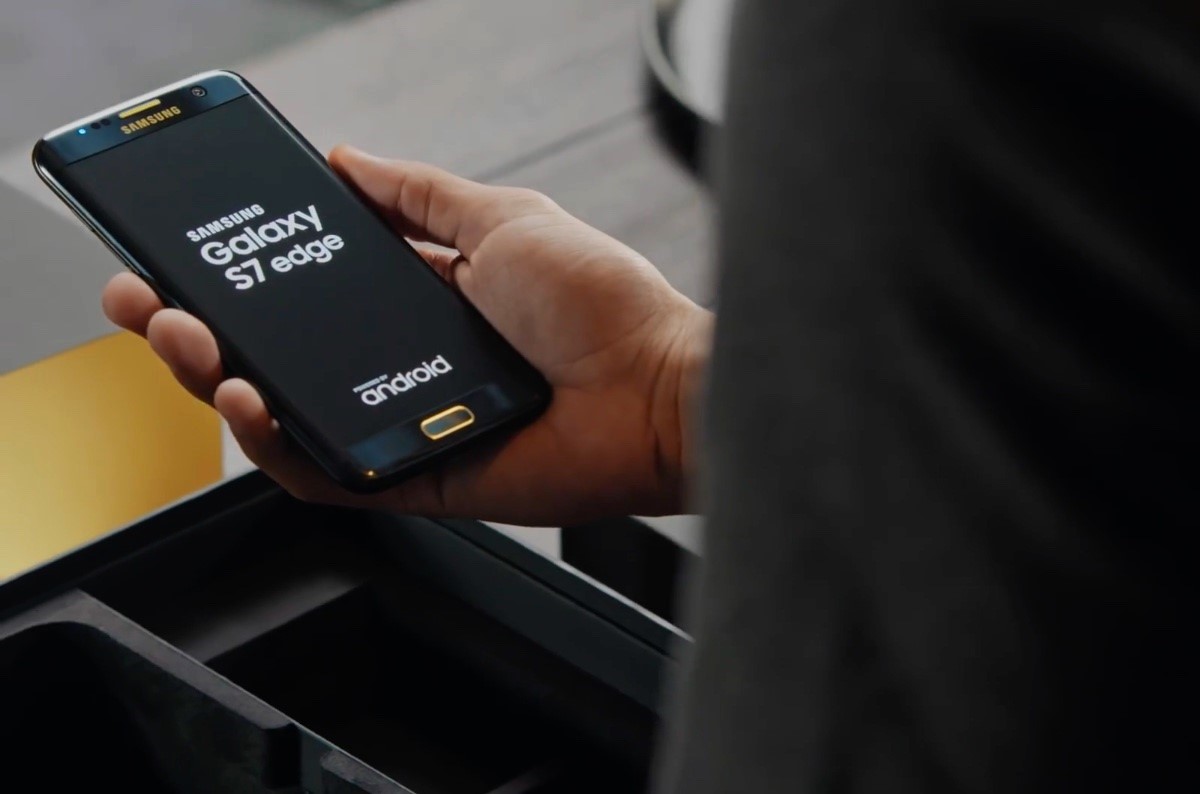Checking SIM Card Storage Space
Checking SIM Card Storage Space
Before transferring photos to your SIM card on a Samsung device, it’s important to ensure that there is sufficient storage space available on the SIM card. While SIM cards typically have limited storage capacity compared to the internal or external storage of a smartphone, they can still be used to store a small number of photos.
To check the available storage space on your SIM card, follow these steps:
- Open Settings: Navigate to the "Settings" app on your Samsung device.
- Select Connections: Tap on "Connections" to access the network and connectivity settings.
- Choose SIM Card Manager: Look for the "SIM card manager" or "SIM card settings" option and select it.
- View Storage Space: Within the SIM card manager, you should see an option to view the storage space available on your SIM card. This will display the amount of space used and the remaining available space.
By checking the storage space on your SIM card, you can determine whether it has enough capacity to accommodate the photos you intend to transfer. If the available space is insufficient, you may need to consider alternative storage options, such as using the internal storage or a microSD card.
Transferring Photos to SIM Card Using Samsung Gallery
To transfer photos to your SIM card using the Samsung Gallery app, follow these steps:
- Open Samsung Gallery: Launch the Samsung Gallery app on your device. This app allows you to view and manage your photos and videos.
- Select Photos: Navigate to the photos you wish to transfer to the SIM card. You can choose individual photos or select multiple photos at once.
- Tap Share: Once you’ve selected the photos, tap the "Share" icon, typically represented by a symbol with interconnected dots or arrows.
- Choose SIM Card: In the sharing options, look for the "SIM card" or "Copy to SIM card" option. Select this option to initiate the transfer process.
- Confirm Transfer: You may be prompted to confirm the transfer and specify the destination on the SIM card. Follow the on-screen instructions to complete the transfer.
- Monitor Progress: Depending on the number of photos being transferred, the process may take some time. Monitor the progress until all selected photos have been successfully transferred to the SIM card.
It’s important to note that the capacity of a SIM card is limited, so it may only be suitable for storing a small number of photos. Additionally, the transfer speed may vary based on the size and quantity of the photos being transferred.
Once the transfer is complete, you can access the photos on the SIM card using a compatible device. Keep in mind that SIM cards are primarily designed for storing contact information and not intended to serve as a primary storage solution for photos and other media.
Transferring Photos to SIM Card Using File Manager
If you prefer to transfer photos to your SIM card using the File Manager on your Samsung device, you can follow these steps:
- Open File Manager: Access the "File Manager" app on your Samsung device. This application allows you to browse and manage files stored on your device, including photos and other media.
- Navigate to Photos: Locate the folder or directory where the photos you want to transfer are stored. You may need to navigate through different folders to find the specific photos.
- Select Photos: Once you’ve found the photos you wish to transfer, tap and hold on a photo to initiate the selection process. You can then select multiple photos by tapping on each one.
- Choose Move or Copy: After selecting the photos, look for the "Move" or "Copy" option within the File Manager. This action will allow you to relocate the selected photos to a different storage location.
- Select SIM Card: When prompted to choose the destination for the photos, select the option to move or copy them to the SIM card. Depending on your device and File Manager app, this option may be labeled as "SIM card" or "Copy to SIM card."
- Complete the Transfer: Follow the on-screen instructions to complete the transfer process. You may receive a confirmation message once the transfer is successful.
It’s important to consider the limited storage capacity of SIM cards when transferring photos using the File Manager. SIM cards are typically designed for storing contact information and have limited space for media files.
Additionally, the transfer speed may vary based on the size and quantity of the photos being transferred. While the File Manager provides a direct method for managing files, including photo transfers, it’s essential to assess whether the SIM card has sufficient space to accommodate the transferred photos.
Transferring Photos to SIM Card Using Third-Party Apps
While Samsung devices offer built-in tools like Samsung Gallery and File Manager for managing photos, you can also explore third-party apps to facilitate the transfer of photos to your SIM card. Here’s how you can use third-party apps for this purpose:
- Explore App Store: Visit the app store on your Samsung device, such as the Google Play Store, to search for third-party file management or photo transfer apps. Look for apps with positive reviews and high ratings to ensure reliability.
- Install and Launch App: Once you’ve identified a suitable app, download and install it on your device. Launch the app to begin using its features.
- Select Photos: Use the third-party app to navigate to the photos you want to transfer to the SIM card. The app may offer a user-friendly interface for managing and selecting photos.
- Initiate Transfer: Look for options within the app to transfer or copy the selected photos to the SIM card. The app may provide specific functions for managing files and transferring them to different storage locations.
- Follow App Instructions: Depending on the app’s interface and features, follow the on-screen instructions to complete the transfer process. The app may guide you through the steps required to transfer the photos successfully.
When using third-party apps for transferring photos to the SIM card, it’s essential to prioritize apps from reputable developers to safeguard your data and ensure a seamless transfer experience. Additionally, consider the storage capacity of the SIM card, as it may only accommodate a limited number of photos.
While third-party apps can expand the functionality of your device and offer additional features for file management, it’s important to exercise caution and select apps that align with your specific needs and preferences.