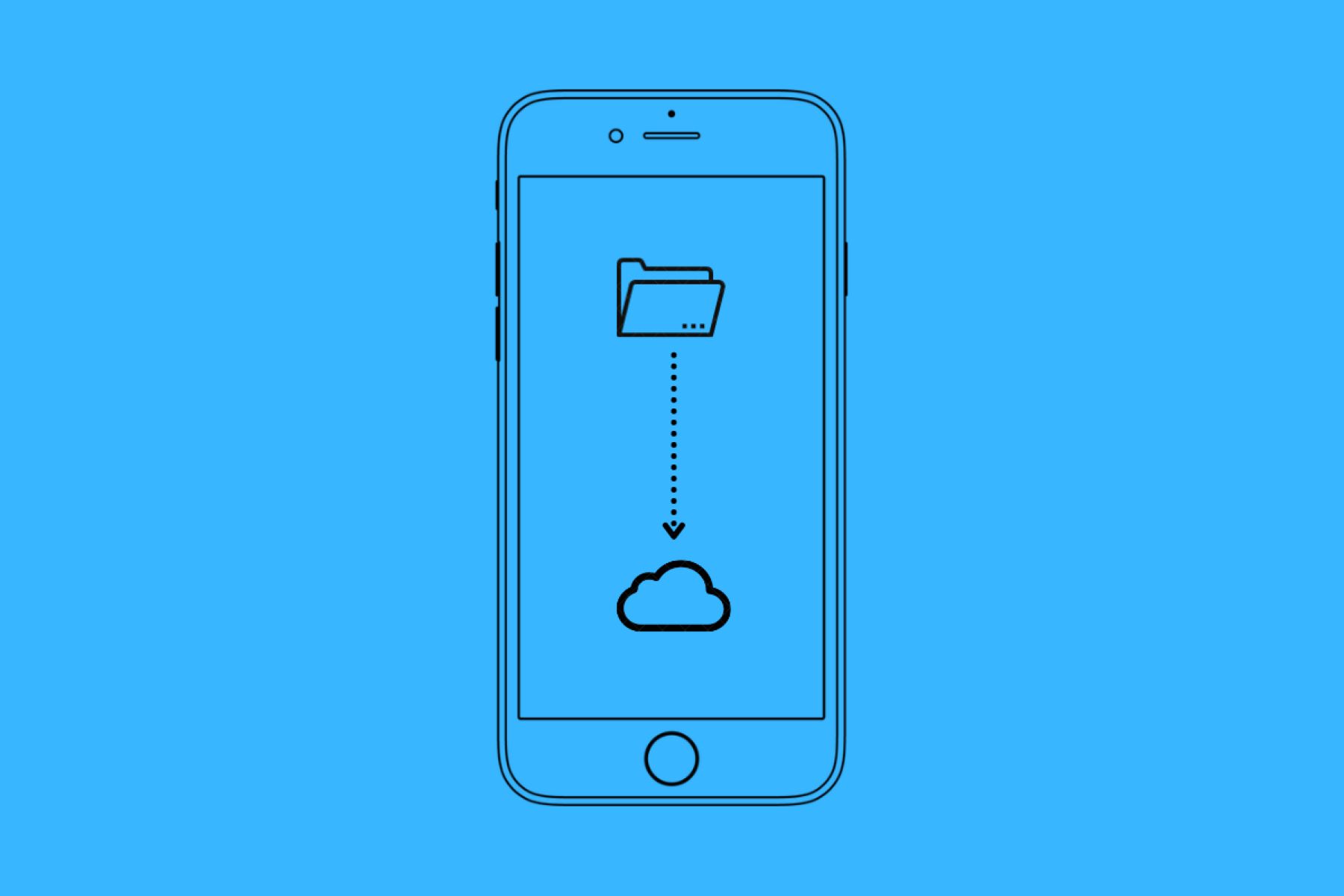Understanding iCloud Storage
Understanding iCloud Storage
When it comes to managing your data on your iPhone, iPad, or other Apple devices, iCloud storage plays a pivotal role. Essentially, iCloud is a cloud storage and cloud computing service offered by Apple, allowing users to store data such as documents, photos, and music on remote servers for download to iOS, macOS, or Windows devices. This service provides a convenient way to access your data from any of your Apple devices, ensuring seamless synchronization across your digital ecosystem.
With iCloud, you can store a wide range of content, including photos, videos, app data, documents, and more. This not only frees up space on your device but also serves as a backup, protecting your valuable data in case of device loss or damage.
It’s important to note that iCloud storage is not just limited to device backups; it also encompasses various other forms of data, such as app data, photos, and documents. As such, understanding how iCloud storage works and how to manage it effectively is crucial for optimizing your device’s performance and ensuring that your data remains secure and accessible.
Stay tuned as we delve deeper into the intricacies of iCloud storage, providing you with insights on checking your current phone storage, transferring photos and videos to iCloud, moving apps and data to iCloud, managing iCloud storage, and troubleshooting iCloud storage issues.
Checking Your Current Phone Storage
Before embarking on the journey of transferring your phone storage to iCloud, it’s essential to assess your current storage situation on your device. Understanding how much space your apps, photos, videos, and other data occupy will provide valuable insights into which items can be offloaded to iCloud, freeing up precious space on your device. Here’s how you can check your current phone storage:
On iOS devices, navigate to “Settings” and select “General.” Next, tap on “iPhone Storage” to view a detailed breakdown of your storage usage. This screen will display a list of apps and the amount of storage each app consumes, making it easier to identify the space-hungry culprits. You can also review your photos and videos to gauge their storage footprint, ensuring that you have a clear understanding of the data that can be transferred to iCloud.
For Android users, the process may vary slightly depending on the device manufacturer and operating system version. Typically, you can access your storage settings by going to “Settings,” selecting “Storage,” and then viewing the breakdown of storage usage. Some devices may offer a visual representation of storage usage, highlighting the proportion of space occupied by different categories such as apps, photos, videos, and system files.
By familiarizing yourself with your current phone storage status, you can make informed decisions about which items to transfer to iCloud. This proactive approach empowers you to optimize your device’s storage efficiently, ensuring that essential data is readily accessible while decluttering your device for improved performance.
Transferring Photos and Videos to iCloud
Photos and videos often constitute a significant portion of a device’s storage, making them prime candidates for transfer to iCloud. Apple’s iCloud Photo Library provides a seamless way to store your entire photo and video collection in the cloud, ensuring that your precious memories are safely preserved while freeing up space on your device. Here’s how you can transfer your photos and videos to iCloud:
iOS Devices:
- Open the “Settings” app and tap on your name at the top of the screen.
- Select “iCloud” and then “Photos.”
- Toggle on “iCloud Photos” to enable the automatic uploading of your photos and videos to iCloud. You can also choose the “Optimize iPhone Storage” option, which stores your original, full-resolution photos and videos in iCloud while keeping lightweight versions on your device to save space.
By utilizing iCloud Photo Library, your entire photo and video library will be seamlessly synced across all your Apple devices, ensuring that you can access your cherished moments anytime, anywhere, while reclaiming valuable space on your device.
Android Devices:
- For Android users, Google Photos offers a similar cloud storage solution. Install the Google Photos app from the Play Store and sign in with your Google account.
- Once logged in, tap on your profile picture and select “Photos settings.”
- Choose “Back up & sync” and toggle the feature on to automatically back up your photos and videos to Google Photos. You can select the upload size for your media, allowing you to store unlimited high-quality photos and videos or original quality content that counts towards your Google account’s storage quota.
Transferring your photos and videos to iCloud or Google Photos not only safeguards your media but also streamlines your device’s storage, creating a more organized and efficient digital environment. By embracing cloud storage solutions, you can ensure that your photo and video collections remain secure, accessible, and seamlessly integrated across your devices.
Moving Apps and Data to iCloud
Aside from photos and videos, apps and their associated data can also consume a significant amount of storage on your device. Fortunately, iCloud offers a convenient way to offload app data, documents, and other content to the cloud, reducing the burden on your device’s local storage. Here’s how you can move apps and data to iCloud:
iOS Devices:
- For iOS devices, iCloud provides seamless app data and document syncing for supported apps. To enable this feature, navigate to “Settings,” tap on your Apple ID, select “iCloud,” and then toggle on “iCloud Drive.”
- Next, individual apps that support iCloud integration may offer options to store data in iCloud. Access the app’s settings within the “Settings” app and look for iCloud-related preferences, such as “Use iCloud” or “Save to iCloud.” Enabling these options allows the app to store its data in iCloud, freeing up space on your device.
By leveraging iCloud for app data storage, you can ensure that your app preferences, documents, and other relevant data are securely backed up and easily accessible across your Apple devices.
Android Devices:
- For Android users, Google’s cloud services offer similar capabilities for app data backup and synchronization. Google Drive, in conjunction with individual app settings, allows you to store app data and documents in the cloud.
- Some apps may offer built-in integration with Google Drive, providing seamless data syncing and backup options. Check the settings within each app to explore cloud storage options and enable data synchronization with Google Drive.
By moving apps and their data to iCloud or Google Drive, you can optimize your device’s storage while ensuring that your app preferences and documents are securely stored in the cloud. This proactive approach not only frees up valuable space on your device but also safeguards your app data, creating a more streamlined and efficient digital experience.
Managing iCloud Storage
Effectively managing your iCloud storage is essential for maintaining a well-organized digital ecosystem and ensuring that your data remains secure and accessible. With a myriad of content, including photos, videos, app data, and documents, it’s crucial to optimize your iCloud storage to accommodate your evolving needs. Here are key strategies for managing your iCloud storage:
Review Storage Usage:
Regularly assess your iCloud storage usage to gain insights into which types of content are consuming the most space. On iOS devices, navigate to “Settings,” tap on your name, select “iCloud,” and then “Manage Storage.” This screen provides a comprehensive overview of your iCloud usage, allowing you to identify space-intensive categories and take proactive measures to free up storage.
Optimize Photo Storage:
If you utilize iCloud Photo Library, consider enabling the “Optimize iPhone Storage” option, which stores full-resolution photos and videos in iCloud while keeping lightweight versions on your device. This feature maximizes your iCloud storage efficiency while ensuring that your entire photo library remains accessible.
Offload Unused Data:
Identify and offload unused data, such as old device backups, app data for infrequently used apps, and redundant documents. By decluttering your iCloud storage, you can create space for new content and streamline your data management process.
Upgrade iCloud Storage:
If you find that your current iCloud storage plan is insufficient for your needs, consider upgrading to a higher tier to accommodate additional content. Apple offers various iCloud storage plans, allowing you to choose the capacity that best aligns with your storage requirements.
Utilize iCloud Drive:
Take advantage of iCloud Drive to store and organize your documents, spreadsheets, presentations, and other files in the cloud. iCloud Drive provides seamless access to your files across all your Apple devices, promoting a cohesive and efficient file management experience.
Monitor App Data Usage:
Regularly review the app data stored in iCloud and assess whether certain apps are consuming excessive storage. Some apps may offer options to manage their data storage preferences, empowering you to optimize app-specific storage settings.
By actively managing your iCloud storage, you can create a harmonious digital environment that prioritizes accessibility, security, and efficiency. These proactive measures not only optimize your iCloud storage but also contribute to a seamless and hassle-free data management experience across your Apple devices.
Troubleshooting iCloud Storage Issues
Encountering challenges with iCloud storage can disrupt the seamless synchronization of your data and impede your ability to effectively manage your digital content. Addressing and troubleshooting iCloud storage issues is essential for maintaining a reliable and efficient cloud storage experience. Here are key troubleshooting steps to resolve common iCloud storage issues:
Check Available Storage:
Begin by verifying the available iCloud storage on your device. Navigate to “Settings,” tap on your name, select “iCloud,” and then “Manage Storage.” This screen provides a detailed breakdown of your iCloud usage, including available space and content categories. Ensure that you have sufficient available storage to accommodate new data and backups.
Review Backup Settings:
Assess your device’s backup settings to ensure that essential data is being backed up to iCloud. Navigate to “Settings,” tap on your name, select “iCloud,” and then “iCloud Backup.” Confirm that the backup feature is enabled and that the data being backed up aligns with your preferences. If necessary, adjust the backup settings to include or exclude specific data categories.
Optimize Photo Storage:
If you use iCloud Photo Library, consider optimizing your photo storage settings to free up space. Enable the “Optimize iPhone Storage” option to store full-resolution photos and videos in iCloud while keeping lightweight versions on your device. This can alleviate storage constraints while preserving access to your complete photo library.
Manage App Data:
Review the app data stored in iCloud and assess whether certain apps are consuming excessive storage. Some apps may offer options to manage their data storage preferences, allowing you to optimize app-specific storage settings and reclaim valuable space.
Offload Unused Data:
Identify and offload unused data, such as old device backups, app data for infrequently used apps, and redundant documents. By decluttering your iCloud storage, you can create space for new content and streamline your data management process.
Upgrade iCloud Storage Plan:
If you consistently encounter storage limitations, consider upgrading to a higher iCloud storage plan to accommodate your growing data needs. Apple offers various storage plans, allowing you to select a capacity that aligns with your storage requirements.
Reach Out to Apple Support:
If persistent iCloud storage issues remain unresolved, consider reaching out to Apple Support for personalized assistance. Apple’s support resources can provide insights, guidance, and troubleshooting steps tailored to your specific iCloud storage challenges.
By employing these troubleshooting strategies, you can effectively address iCloud storage issues and ensure a seamless and reliable cloud storage experience. Proactive management and targeted troubleshooting measures contribute to a streamlined and efficient digital ecosystem, empowering you to leverage iCloud storage to its fullest potential.