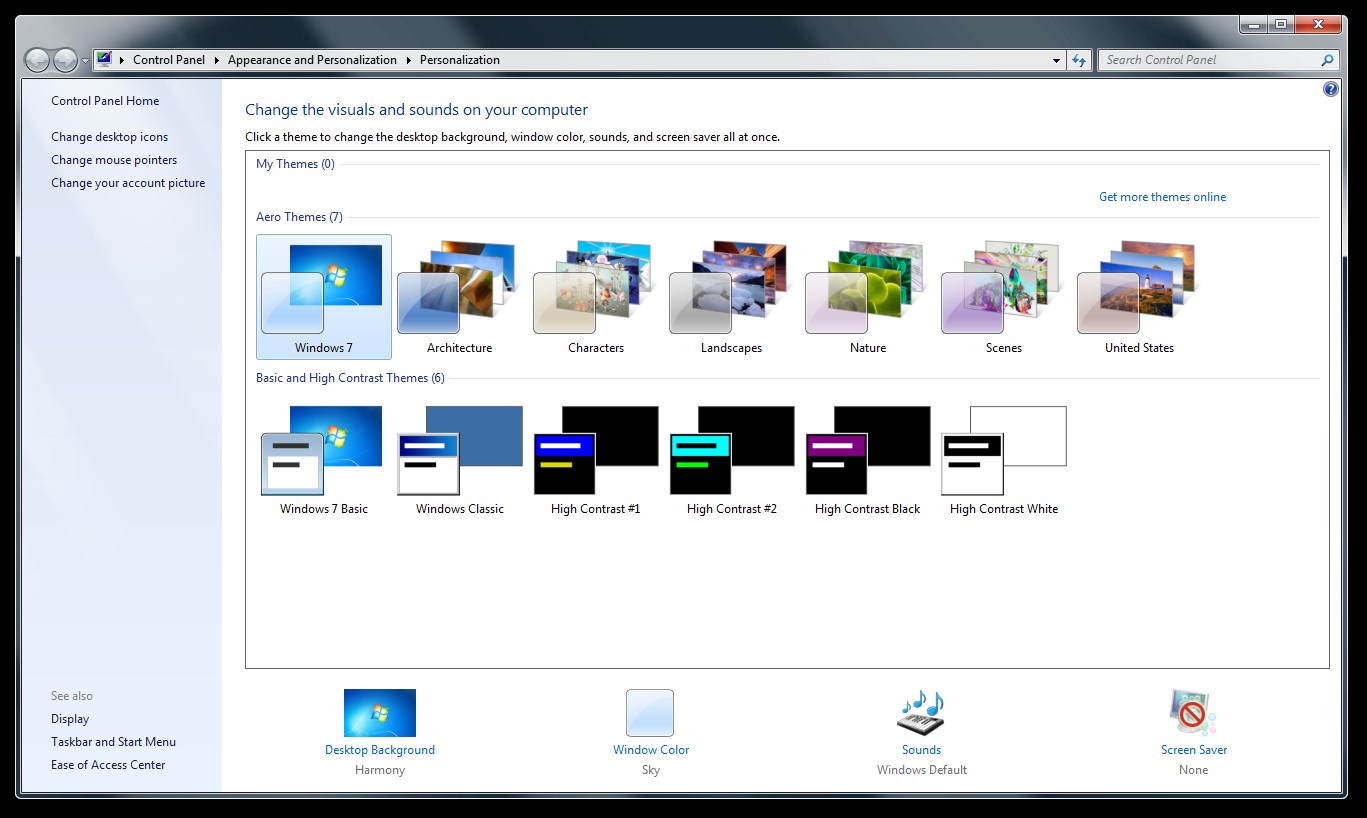What is a THEMEPACK file?
A THEMEPACK file is a type of file that contains various settings and customization options for the visual appearance of your computer’s desktop, including desktop backgrounds, window colors, sound schemes, and more. It is specifically designed for the Windows operating system and is used to quickly and easily apply a cohesive theme to your desktop.
When you apply a THEMEPACK file, it changes the look and feel of your desktop by modifying multiple elements such as the background image, window borders, taskbar color, and system sounds. This allows you to personalize your computer to match your preferences or to create a unique aesthetic that reflects your style.
The THEMEPACK file format was introduced in Windows 7 and has been carried over to subsequent versions, including Windows 8 and Windows 10. It provides a convenient way to package and distribute desktop themes, making it easy for users to install and apply a complete theme in just a few clicks.
One of the advantages of THEMEPACK files is their portability. You can share THEMEPACK files with others, which allows you to share your customized desktop theme with friends or colleagues. Additionally, you can save different THEMEPACK files and switch between them to instantly change the look and feel of your desktop according to your mood or preferences.
It’s important to note that THEMEPACK files only contain the visual customization settings and do not include any executable files or programs. This means that they are safe to download and apply to your computer without any risk of viruses or malware.
How are THEMEPACK files created?
Creating a THEMEPACK file involves customizing various visual elements on your computer and then saving those settings as a theme pack file. Here are the steps to create a THEMEPACK file:
- Start by customizing the visual elements of your desktop. This includes selecting a background image, choosing window colors, modifying system sounds, and selecting other visual options available in the Windows Personalization settings.
- Once you have customized the desired visual elements, go to the Windows Personalization settings. You can access this by right-clicking on the desktop and selecting “Personalize” from the context menu.
- In the Personalization settings window, click on the “Themes” tab located on the left-hand side.
- Under the “Related Settings” section, you will find an option called “Theme settings.” Click on it to open the Theme Settings window.
- In the Theme Settings window, click on the “Save theme” button. This will open the “Save As” dialog box.
- Choose a name for your THEMEPACK file and select a location to save it. Make sure to choose a descriptive name that represents the theme you have created.
- Click the “Save” button to save the THEMEPACK file. Windows will create the THEMEPACK file with the selected visual customization settings.
Once the THEMEPACK file is created, you can easily share it with others by simply sending them the file. They can then apply the theme by double-clicking on the THEMEPACK file, and their desktop will be transformed with the same visual settings you have created.
It’s worth mentioning that THEMEPACK files do not contain any proprietary or copyrighted materials. They only store information about the customization options you have chosen, such as the file paths for the selected wallpapers or sound files. This ensures that the THEMEPACK file can be used on any Windows machine without any legal restrictions.
Where are THEMEPACK files used?
THEMEPACK files are primarily used on Windows operating systems to quickly and easily change the visual appearance of the desktop. They offer a convenient way to apply a cohesive theme to your computer with just a few clicks. Here are some common scenarios where THEMEPACK files are used:
Personal Use: Many users enjoy customizing the look and feel of their desktop to reflect their personal style or preferences. THEMEPACK files allow users to apply a complete theme package that includes wallpapers, window colors, sounds, and other visual elements, making it simple to achieve a unified and aesthetically pleasing desktop design.
Professional Use: THEMEPACK files can also be used in professional settings to maintain consistency across multiple computers. For example, in a workplace, IT administrators can create a THEMEPACK file with the desired corporate branding and distribute it to all employees. This ensures that all computers have a standardized look and feel, reinforcing the company’s visual identity.
Sharing Themes: THEMEPACK files are a convenient way to share customized desktop themes with others. You can create a personalized theme on your computer and then share the THEMEPACK file with friends, family, or colleagues. This allows them to easily apply the same theme and enjoy the visual elements you have chosen.
Event or Seasonal Themes: THEMEPACK files are often used to celebrate holidays or special events. For example, during Halloween, a THEMEPACK file can be created with spooky wallpapers, orange and black window colors, and sound effects. Similarly, during the Christmas season, a THEMEPACK file can be created with festive wallpapers, red and green window colors, and holiday-themed sounds.
Promotional Use: THEMEPACK files can be utilized as a branding or promotional tool. Companies can create a THEMEPACK file that includes their logo, colors, and other branding elements. They can then distribute this file to customers or clients, allowing them to apply the theme and be immersed in the company’s visual identity.
Overall, THEMEPACK files are versatile and can be used in various contexts to personalize, standardize, share, and promote visual themes on Windows computers. Whether for personal enjoyment, professional branding, or holiday celebrations, THEMEPACK files offer a convenient way to transform the visual appearance of the desktop with ease.
How to open a THEMEPACK file on Windows?
Opening a THEMEPACK file on Windows is a straightforward process that allows you to apply the theme to your desktop. Here are the steps to open a THEMEPACK file on Windows:
- Locate the THEMEPACK file that you want to open. THEMEPACK files typically have a
.themepackfile extension. - Double-click on the THEMEPACK file. This will open the file with the built-in Windows theme installer.
- A confirmation dialog box will appear, asking if you want to apply the theme. Review the details of the theme and click on the “Apply” button to proceed.
- Windows will now apply the theme to your desktop. The background image, window colors, taskbar appearance, and other visual elements will be changed according to the settings saved in the THEMEPACK file.
- Once the theme is applied, you can further customize individual elements if desired. Right-click on the desktop, select “Personalize” from the context menu, and explore the available options to make additional adjustments.
If you prefer a different method to apply a THEMEPACK file, you can also do so through the Windows Personalization settings. Here’s how:
- Right-click on the desktop and select “Personalize” from the context menu.
- In the Personalization settings window, click on the “Themes” tab located on the left-hand side.
- Click on the “Browse” button located under the “Apply a theme” section.
- Navigate to the location where the THEMEPACK file is saved, select the file, and click the “Open” button.
- The selected THEMEPACK file will be applied to your desktop, transforming the visual appearance according to the theme’s settings.
Opening a THEMEPACK file allows you to quickly and effortlessly change the look and feel of your desktop, making it easy to personalize your Windows experience and enjoy a customized visual environment.
How to open a THEMEPACK file on macOS?
Although THEMEPACK files are primarily designed for Windows operating systems, there is a way to open and extract the contents of a THEMEPACK file on macOS. While macOS doesn’t have a built-in theme installer like Windows, you can still access the individual elements of the THEMEPACK file. Here is a step-by-step guide:
- Locate the THEMEPACK file that you want to open. THEMEPACK files typically have a
.themepackfile extension. - Change the file extension of the THEMEPACK file from
.themepackto.zip. For example, if the file is named “example.themepack,” rename it to “example.zip.” - Double-click on the renamed zip file to extract its contents. This will create a folder containing the individual elements of the THEMEPACK file.
- Open the extracted folder to access the files within. These files may include wallpapers, sound files, or other visual assets that were part of the original THEMEPACK.
- You can now use these extracted files to customize your macOS desktop. For example, you can set a wallpaper by right-clicking on the desired image file and selecting “Set Desktop Picture.”
It’s important to note that while macOS allows you to access and utilize the individual resources from a THEMEPACK file, it does not provide a way to apply the complete theme package as Windows does. Therefore, you will need to manually adjust the various visual elements of your macOS desktop using the extracted files.
Furthermore, there are third-party tools and applications available for macOS that allow you to apply themes and customize the appearance of your desktop. These tools may provide a way to create and install theme packages similar to THEMEPACK files. However, they are not part of the native macOS experience and may require additional installation and setup.
By following the steps outlined above, you can still access and utilize the contents of a THEMEPACK file on macOS, enabling you to customize your desktop and create a personalized visual environment.
How to open a THEMEPACK file on Linux?
Linux operating systems, such as Ubuntu, do not have native support for THEMEPACK files. However, there are alternative methods to access and use the resources contained within a THEMEPACK file. Though not as streamlined as on Windows, these steps will allow you to customize your Linux desktop. Here’s how to open a THEMEPACK file on Linux:
- Locate the THEMEPACK file you want to open. THEMEPACK files usually have a
.themepackfile extension. - Change the file extension of the THEMEPACK file from
.themepackto.zip. For example, if the file is named “example.themepack,” rename it to “example.zip.” - Extract the contents of the renamed zip file by right-clicking on it and selecting “Extract Here” or using terminal commands like
unzip example.zip. This will create a folder containing the individual files from the THEMEPACK file. - Open the extracted folder to access the files within. These files may include wallpapers, icon sets, cursor themes, or other visual assets.
- Depending on your Linux distribution and desktop environment, you can use the extracted files to customize different elements of your desktop. For example, you can set a wallpaper by right-clicking on the desired image file and selecting “Set as Wallpaper.”
Linux offers a high level of customization, allowing users to modify various aspects of their desktop environment. While there is no direct way to apply a complete THEMEPACK and instantly change all visual elements, you can manually adjust the elements using the extracted files.
Many Linux distributions provide settings and configuration options to personalize the desktop environment. By accessing these settings, you can change the wallpaper, icons, fonts, colors, and more. The specific steps to modify these settings may vary depending on your Linux distribution and desktop environment.
Additionally, there are third-party tools and applications available for Linux that allow for more advanced customization, including the installation of complete themes. These tools usually provide graphical interfaces or command-line utilities to install theme packs or apply various visual modifications.
While opening and applying a THEMEPACK file on Linux may require more manual steps compared to Windows, the highly customizable nature of Linux allows you to create a personalized and visually appealing desktop environment that suits your preferences.
What programs can open THEMEPACK files?
THEMEPACK files are specifically designed for Windows operating systems and can be easily opened and applied using built-in Windows tools. Here are the main programs that can open THEMEPACK files:
- Windows Personalization Settings: THEMEPACK files can be opened directly by the Windows operating system using the built-in Personalization settings. Simply double-click on a THEMEPACK file, and Windows will apply the theme to your desktop, modifying various visual elements such as wallpapers, window colors, and sounds.
- File Explorer (Windows 10): In Windows 10, you can also use File Explorer to open and extract the contents of a THEMEPACK file. Simply right-click on the THEMEPACK file and select “Open with” followed by “File Explorer.” This will allow you to access the individual files within the THEMEPACK.
- Third-Party Theme Installers: There are various third-party theme installers available for Windows that can open and install THEMEPACK files. These tools often provide additional customization options and may be preferred by users who want more advanced theme management capabilities.
It’s worth noting that while THEMEPACK files are specific to Windows, they can sometimes be converted or extracted to access their individual resources on other operating systems. For example:
- macOS/Linux: THEMEPACK files can be renamed with the
.zipextension, allowing you to extract the contents using the native archive tool or third-party software. This enables you to access the wallpapers, sounds, and other resources contained within the THEMEPACK file.
However, it’s important to remember that the ability to apply a complete theme using a THEMEPACK file is unique to Windows. On other operating systems, you may need to manually modify the visual elements using the extracted resources or use alternative methods or tools to achieve a similar result.
How to extract the contents of a THEMEPACK file?
While THEMEPACK files are primarily designed to apply visual themes to your desktop, you may sometimes need to extract the contents of a THEMEPACK file to access the individual resources it contains. Here’s how you can extract the contents of a THEMEPACK file:
- Locate the THEMEPACK file that you want to extract. THEMEPACK files usually have a
.themepackfile extension. - Right-click on the THEMEPACK file and select “Open with” from the context menu.
- From the list of available programs, choose an archive utility, such as 7-Zip or WinRAR. These programs are capable of extracting the contents of the THEMEPACK file.
- The archive utility will open the THEMEPACK file, showing you the individual files contained within it.
- Select the desired files or folders that you want to extract from the THEMEPACK file.
- Choose a location on your computer where you want to extract the files. You can create a new folder specifically for the extracted files or extract them to an existing folder.
- Click on the “Extract” or “Extract To” button to start the extraction process.
- The archive utility will extract the selected files from the THEMEPACK file and save them to the specified location on your computer.
- You can now access and use the extracted files as needed. For example, you can set the extracted wallpapers as your desktop background or apply other visual elements manually.
By following these steps, you can easily extract the contents of a THEMEPACK file and access the individual resources, such as wallpapers, sounds, or icons. This allows you to customize your desktop further or use specific assets from the THEMEPACK file for other purposes.
Troubleshooting common issues with THEMEPACK files
While THEMEPACK files are generally straightforward to use, there may be some common issues that you encounter when working with them. Here are some troubleshooting tips for common issues related to THEMEPACK files:
- Invalid or Corrupt THEMEPACK File: If you receive an error message indicating that the THEMEPACK file is invalid or corrupt, it’s possible that the file itself is damaged or was not downloaded correctly. Try downloading the THEMEPACK file again from a reliable source and ensure that the file is not being blocked by any security settings or antivirus software.
- Incompatible Operating System: THEMEPACK files are designed specifically for Windows operating systems. If you are trying to open a THEMEPACK file on a different operating system, such as macOS or Linux, it may not be compatible. In such cases, you can extract the contents of the THEMEPACK file using archive utilities and manually apply the customizations on your non-Windows system if desired.
- Missing Resources: A THEMEPACK file may reference resources, such as wallpapers or sound files, that are no longer accessible or have been moved or deleted. If you encounter missing resources when applying a THEMEPACK, you can manually customize those elements by choosing alternative resources or restoring the missing files to their original locations.
- Conflicting Customizations: Sometimes, when applying a THEMEPACK, you may experience conflicts with existing customizations or installed programs. Themes can change various settings on your system, including desktop backgrounds, window colors, and sounds. If conflicts arise, you can manually modify the conflicting settings or remove conflicting programs to resolve the issue.
- Limited Customization: While THEMEPACK files offer a range of customization options, they may have limitations depending on the Windows version or the theme design. If you find that the theme is not fully customizable or lacks certain elements, consider exploring additional third-party themes or tools that provide more specific customization options.
- Unsupported File Format: Occasionally, you may encounter a THEMEPACK file that uses a format not supported by your version of Windows. This could be due to compatibility issues or using a theme created for a newer Windows version. To resolve this, ensure you have the latest updates installed for your operating system or seek out compatible THEMEPACK files for your specific Windows version.
By following these troubleshooting tips, you can overcome common issues that may arise when working with THEMEPACK files, ensuring a smoother experience when customizing your desktop’s visual appearance.