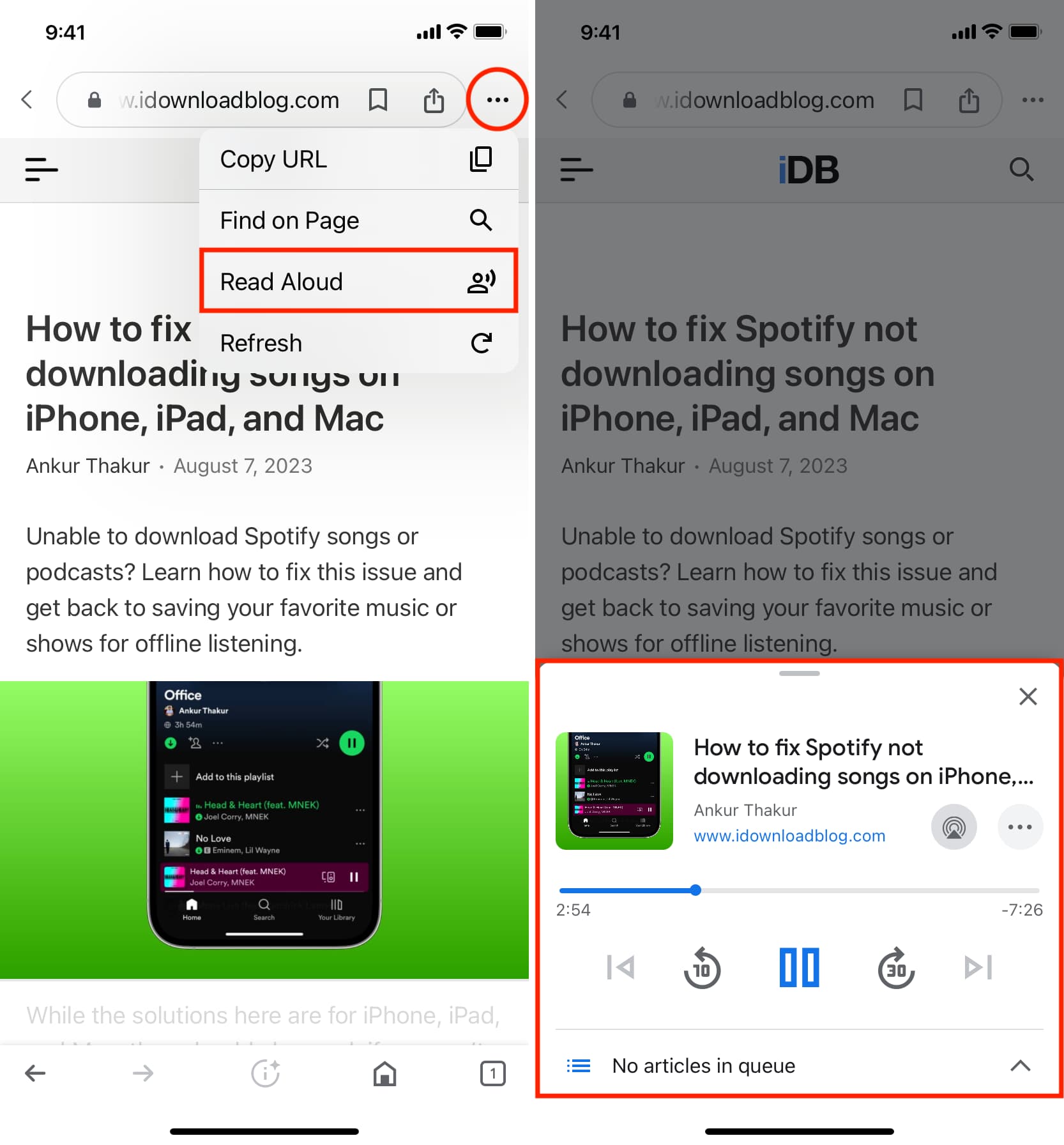How to Enable Text-to-Speech Feature on iPhone 10
The Text-to-Speech (TTS) feature on iPhone 10 offers a convenient way to have your device read aloud text from various sources. Whether you want to listen to articles, emails, or messages, enabling TTS on your iPhone 10 can significantly enhance accessibility and multitasking. Here's a step-by-step guide to enable this feature:
-
Accessing Accessibility Settings: Begin by navigating to the "Settings" app on your iPhone 10. Scroll down and tap on "Accessibility" to access a wide range of features designed to make your device more user-friendly.
-
Selecting Spoken Content: Within the "Accessibility" menu, tap on "Spoken Content." This option allows you to customize settings related to text-to-speech and spoken content on your device.
-
Enabling Speak Screen: To enable the TTS feature, toggle the "Speak Screen" option to the on position. This setting allows you to have the content of the screen read aloud by swiping down with two fingers from the top of the screen.
-
Adjusting Speaking Rate and Voices: You can further customize the TTS feature by adjusting the speaking rate and selecting different voices. Under the "Spoken Content" menu, tap on "Voices" to choose from a variety of available voices and dialects. Additionally, you can adjust the speaking rate to a pace that suits your preference.
-
Utilizing Speak Selection: In addition to Speak Screen, you can enable the "Speak Selection" option, which allows you to select specific text and have it read aloud. This can be particularly useful for reading individual paragraphs, messages, or articles.
-
Activating Highlight Content: To enhance the visual aid while using TTS, consider enabling the "Highlight Content" feature. This setting visually highlights the words as they are being read aloud, providing a synchronized reading experience.
By following these simple steps, you can seamlessly enable the Text-to-Speech feature on your iPhone 10, opening up a world of possibilities for hands-free reading and enhanced accessibility.
With TTS enabled, you can effortlessly listen to your favorite articles, catch up on emails, or have messages read aloud while on the go. This feature not only promotes accessibility but also facilitates multitasking, allowing you to absorb information while engaging in other activities.
Customizing the Read Aloud Settings on iPhone 10
Customizing the read aloud settings on your iPhone 10 allows you to tailor the text-to-speech (TTS) feature to suit your preferences and enhance your overall user experience. Once you have enabled the TTS feature, you can further customize its settings to ensure that the read aloud function aligns with your specific needs. Here's a detailed look at how you can customize the read aloud settings on your iPhone 10:
1. Adjusting Speaking Rate and Voices
After enabling the TTS feature, you can fine-tune the speaking rate and select different voices to personalize your read aloud experience. By accessing the "Voices" section within the "Spoken Content" menu, you can choose from a variety of available voices and dialects. Whether you prefer a soothing tone or a more energetic voice, selecting the right voice can significantly enhance the overall listening experience. Additionally, adjusting the speaking rate allows you to control the pace at which the content is read aloud, ensuring optimal comprehension and comfort.
2. Utilizing Speak Selection
Customizing the read aloud settings also involves utilizing the "Speak Selection" option, which enables you to select specific text and have it read aloud. This feature is particularly useful when you want to focus on individual paragraphs, messages, or articles. By activating "Speak Selection," you gain the flexibility to choose the content you want to hear, empowering you to engage with text in a more personalized and targeted manner.
3. Activating Highlight Content
Enhancing the visual aid during read aloud sessions can be achieved by activating the "Highlight Content" feature. This setting visually highlights the words as they are being read aloud, providing a synchronized reading experience. The visual reinforcement offered by this feature can aid in maintaining focus and comprehension, especially when dealing with longer passages or complex content.
4. Customizing Pronunciations
For a more tailored read aloud experience, you can customize pronunciations to ensure that specific words or phrases are articulated accurately. This feature is particularly beneficial when dealing with technical terms, names, or specialized vocabulary. By adding custom pronunciations, you can enhance the overall clarity and accuracy of the read aloud function, ensuring that the content is conveyed in a manner that aligns with your preferences.
By customizing the read aloud settings on your iPhone 10, you can personalize the TTS feature to cater to your unique preferences and requirements. These customization options empower you to create a tailored read aloud experience that enhances accessibility, comprehension, and overall user satisfaction.
Using Text-to-Speech in Different Apps on iPhone 10
Harnessing the Text-to-Speech (TTS) feature on your iPhone 10 extends beyond the realm of basic accessibility, offering a versatile tool for enhancing productivity and convenience across various applications. Whether you are engaging with emails, articles, or documents, the ability to leverage TTS in different apps can revolutionize the way you consume content on your device. Here's a comprehensive exploration of how you can utilize the TTS feature in different apps on your iPhone 10:
1. Safari:
When browsing the web using Safari, the TTS feature can be a game-changer for consuming online content. Upon encountering an article or webpage of interest, simply activate the TTS function to have the content read aloud. This capability is particularly beneficial when multitasking or when visual engagement is not feasible, allowing you to absorb information while on the move or engaged in other activities.
2. Mail:
In the Mail app, TTS can elevate the accessibility and efficiency of managing emails. By enabling the TTS feature, you can have your emails read aloud, enabling hands-free interaction with your inbox. This functionality is invaluable for individuals with visual impairments or those seeking a hands-free approach to managing their email correspondence.
3. Books and PDFs:
The TTS feature extends its utility to the Books app, where it can transform the reading experience for individuals consuming digital content. Whether you are delving into an e-book or reviewing a PDF document, the TTS feature allows you to listen to the content while engaging in other tasks, fostering a seamless and multitasking-friendly reading experience.
4. Messages and Notes:
In the Messages app, TTS can enhance the accessibility and convenience of engaging with text-based conversations. By enabling the TTS feature, you can have your messages read aloud, facilitating hands-free communication. Additionally, in the Notes app, TTS can be utilized to listen to important notes or documents, providing an alternative mode of content consumption.
5. Third-Party Apps:
Beyond the native apps, the TTS feature can be leveraged in various third-party applications, expanding its utility across a wide spectrum of use cases. Whether you are engaging with productivity apps, news aggregators, or social media platforms, the TTS feature can offer a consistent and accessible mode of consuming textual content, promoting inclusivity and convenience across diverse app ecosystems.
By integrating the TTS feature into different apps on your iPhone 10, you can unlock a world of possibilities for hands-free content consumption, accessibility, and multitasking. This versatile functionality transcends traditional accessibility features, positioning TTS as a powerful tool for enhancing the overall user experience across a myriad of applications.