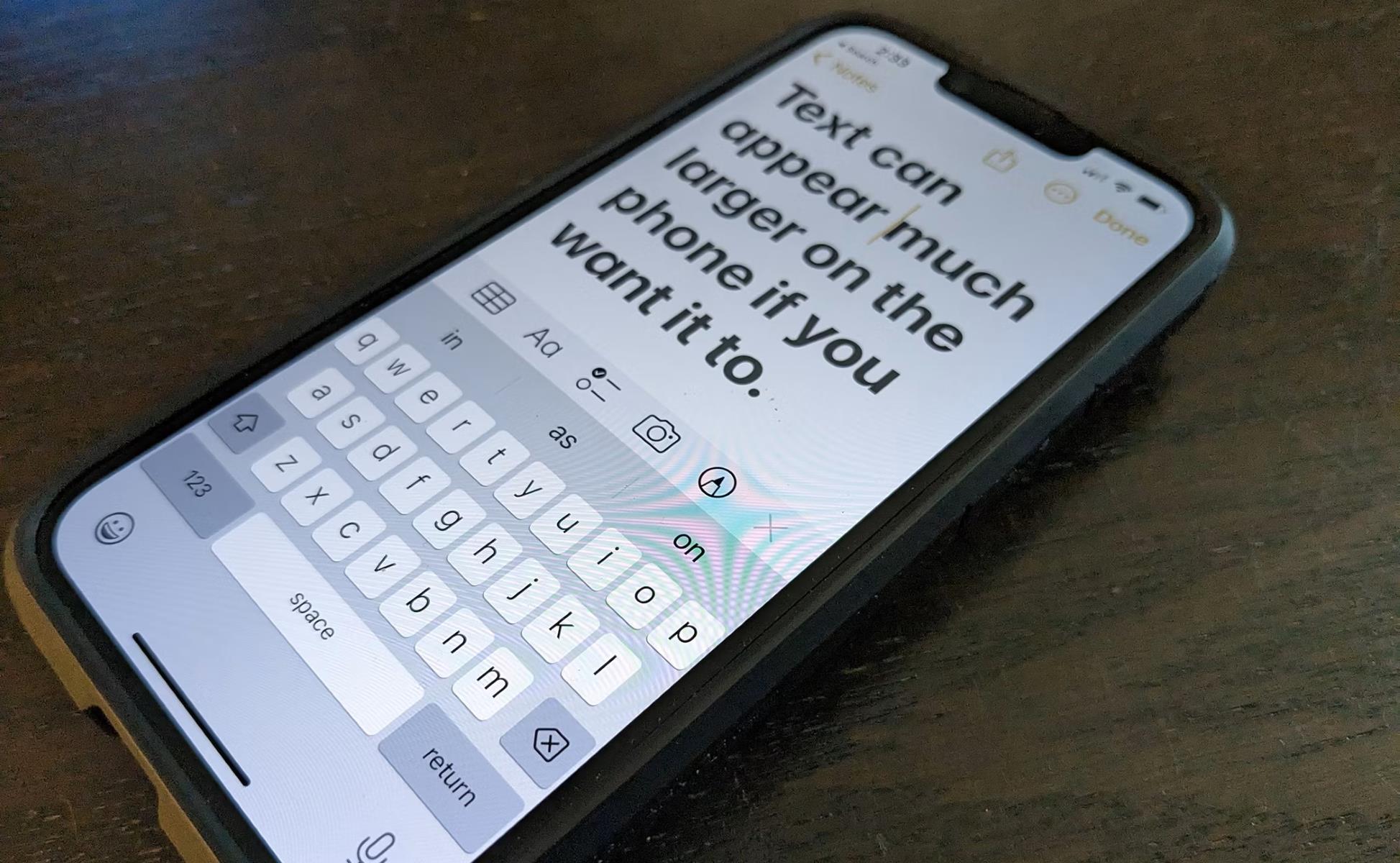How to Change Text Size on iPhone 11
Changing the text size on your iPhone 11 can significantly enhance your overall user experience, making it easier to read and interact with content. Whether you prefer larger text for improved readability or smaller text for increased screen real estate, the iPhone 11 offers a range of options to customize the text size according to your preferences.
To adjust the text size on your iPhone 11, follow these simple steps:
-
Access the Settings: Begin by tapping on the "Settings" app on your iPhone 11's home screen. This will open the main settings menu, where you can customize various aspects of your device.
-
Navigate to Display & Text Size: Scroll down and tap on "Display & Brightness." Within this menu, you will find the "Text Size" option. Tap on it to proceed to the text size settings.
-
Adjust the Text Size: Once you are in the "Text Size" settings, you can use the slider to adjust the text size according to your preference. Slide it to the right to increase the text size or to the left to decrease it. As you adjust the slider, the text on the screen will dynamically change in size, allowing you to preview the adjustments in real time.
-
Confirm the Changes: After setting the text size to your liking, tap "Done" to confirm the changes. Your selected text size will now be applied system-wide, affecting the text displayed in various apps and interfaces on your iPhone 11.
By following these straightforward steps, you can effortlessly customize the text size on your iPhone 11 to suit your individual needs and preferences. Whether you require larger text for improved readability or smaller text for a more compact display, the ability to adjust the text size empowers you to tailor your iPhone 11's user interface to your liking.
Using the Accessibility Settings to Adjust Text Size
The iPhone 11 incorporates a comprehensive suite of accessibility features, including options to adjust text size, making it more inclusive and user-friendly for individuals with varying visual preferences and needs. Leveraging the accessibility settings, users can seamlessly customize the text size to ensure optimal readability and comfort while interacting with their device.
To access the accessibility settings for text size adjustments on the iPhone 11, follow these steps:
-
Open Settings: Begin by tapping on the "Settings" app from the home screen of your iPhone 11. This will launch the main settings menu, providing access to a wide array of customization options.
-
Navigate to Accessibility: Scroll through the settings menu and select "Accessibility." This section is designed to cater to diverse user needs, offering a range of features to enhance the overall usability of the device.
-
Select Display & Text Size: Within the Accessibility menu, tap on "Display & Text Size." This will lead you to a dedicated interface where you can fine-tune various visual aspects of your iPhone 11, including the text size.
-
Adjust Text Size: Once in the "Display & Text Size" settings, locate the "Text Size" option. By tapping on it, you can access a slider that allows you to seamlessly adjust the text size according to your preferences. Sliding it to the right increases the text size, while sliding it to the left decreases it. This dynamic adjustment feature enables you to preview the text size changes in real time, ensuring that you find the perfect setting for your needs.
-
Confirm the Changes: After adjusting the text size to your liking, simply tap "Back" or the equivalent option to confirm the changes. Your selected text size will now be applied across the system, ensuring that the text displayed in various apps and interfaces on your iPhone 11 reflects your personalized settings.
By leveraging the accessibility settings on the iPhone 11, users can effortlessly tailor the text size to accommodate their specific visual requirements. Whether it's the need for larger text to facilitate easier reading or the preference for smaller text to maximize screen space, the accessibility features empower individuals to customize their device's interface for a more personalized and comfortable user experience.
The flexibility offered by the accessibility settings not only enhances the usability of the iPhone 11 for individuals with visual impairments but also caters to a broader spectrum of user preferences, reinforcing Apple's commitment to inclusivity and user-centric design.
Changing Text Size in Specific Apps
In addition to adjusting the text size system-wide through the accessibility and display settings on the iPhone 11, users have the flexibility to customize text size within specific apps. This granular control allows for a more tailored and optimized viewing experience, particularly when engaging with individual applications that may benefit from distinct text size preferences.
To change the text size in specific apps on your iPhone 11, follow these steps:
-
Open the Targeted App: Begin by launching the app in which you wish to adjust the text size. Whether it's a social media platform, a news aggregator, or a productivity tool, accessing the app is the initial step toward customizing the text size within its interface.
-
Locate the App's Settings or Preferences: Once within the app, navigate to its settings or preferences section. This may be accessible through a dedicated settings icon within the app's interface or by tapping on your profile or account name to access personalized settings.
-
Find the Text Size or Display Settings: Within the app's settings, look for options related to text size or display settings. Depending on the app's interface and design, this may be listed under a "Display," "Appearance," or "Accessibility" section.
-
Adjust the Text Size: Upon locating the text size or display settings, you can typically use a slider or similar interface element to modify the text size within the app. Similar to the system-wide adjustments, sliding the control to the right increases the text size, while sliding it to the left decreases it.
-
Confirm the Changes: After setting the text size to your preference, ensure to save or confirm the changes within the app's settings. This may involve tapping a "Save," "Apply," or "Done" button, depending on the app's interface design.
By customizing the text size within specific apps, users can optimize their viewing experience based on the content and context of each application. For instance, individuals may prefer larger text in news apps for easier reading, while opting for a smaller text size in productivity apps to accommodate more content on the screen. This level of customization empowers users to tailor their interaction with various apps, enhancing both readability and usability.
The ability to adjust text size within specific apps underscores the iPhone 11's commitment to providing a personalized and adaptable user experience. By offering this level of customization, Apple empowers users to engage with their favorite apps in a manner that best suits their individual preferences and visual comfort, further enriching the overall usability of the device.
Using the Zoom Feature to Adjust Text Size
In addition to the standard text size adjustments available through the accessibility and display settings, the iPhone 11 offers a powerful zoom feature that provides users with a versatile method to further customize text size and overall visual presentation. The zoom feature, designed to enhance accessibility and usability, allows individuals to magnify the content on their device's screen, including text, images, and interface elements, providing a tailored viewing experience that caters to diverse user needs.
To utilize the zoom feature for adjusting text size on your iPhone 11, follow these straightforward steps:
-
Access the Zoom Settings: Begin by navigating to the "Settings" app on your iPhone 11 and selecting "Accessibility." Within the Accessibility menu, tap on "Zoom" to access the zoom settings.
-
Enable Zoom: Toggle the switch to enable the zoom feature. Once activated, a three-finger double-tap on the screen will zoom in and out, allowing you to dynamically adjust the magnification level to suit your preferences.
-
Adjust Text Size with Zoom: With the zoom feature enabled, you can use the three-finger double-tap gesture to magnify the text on your iPhone 11's screen. This intuitive gesture enables you to seamlessly adjust the text size in real time, providing a dynamic and personalized viewing experience.
-
Navigate and Interact: While zoomed in, you can navigate across the screen by dragging three fingers. This allows you to explore the magnified content and interact with various elements, including text, images, and user interface components.
-
Customize Zoom Settings: Within the zoom settings, you can further customize the zoom behavior, including the maximum zoom level and the option to zoom in or out with a three-finger double-tap. These settings provide additional control over the zoom feature, allowing you to tailor the magnification experience to your specific preferences.
By leveraging the zoom feature on the iPhone 11, users can not only adjust text size but also enhance the overall visual accessibility of their device. Whether it's magnifying text for improved readability or zooming in on intricate details within images, the zoom feature empowers individuals to personalize their viewing experience, ensuring optimal comfort and usability.
The integration of the zoom feature underscores Apple's commitment to inclusivity and user-centric design, providing a comprehensive set of tools to accommodate diverse user needs and preferences. With the ability to seamlessly adjust text size and magnify content, the iPhone 11 delivers a versatile and adaptable user experience, reinforcing its position as a leading device in accessibility and usability.