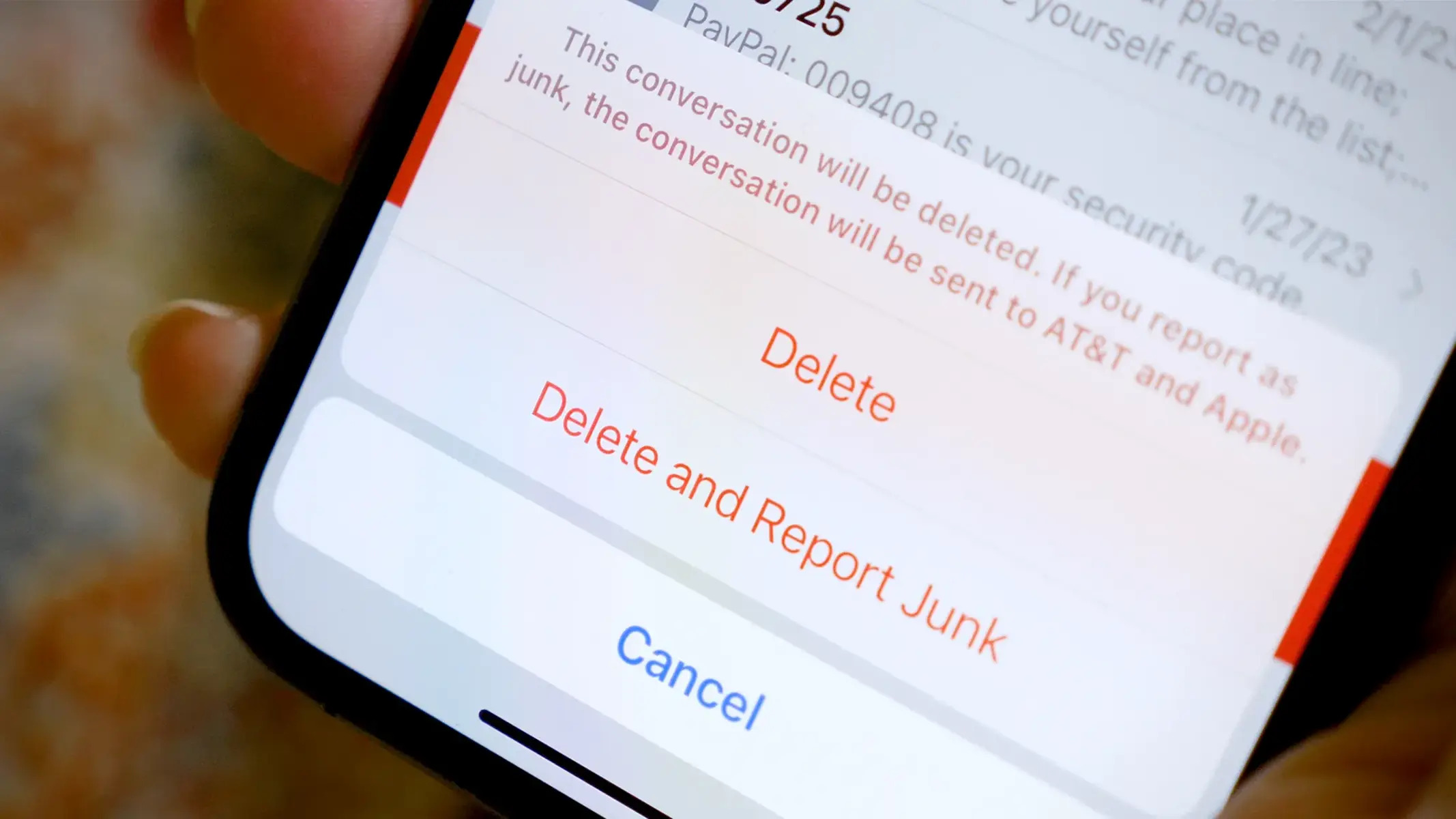How to Delete Individual Text Messages
Deleting individual text messages on your iPhone 11 is a simple and effective way to declutter your messaging app and maintain privacy. Whether you want to remove a specific message containing sensitive information or simply clear out old conversations, the process is straightforward.
-
Open Messages App: Begin by launching the Messages app on your iPhone 11. This will display a list of your recent conversations.
-
Select Conversation: Tap on the conversation containing the text message you wish to delete. This will open the conversation, allowing you to view the individual messages within it.
-
Locate Message: Scroll through the conversation to find the specific text message you want to delete. Once you've located it, press and hold the message to reveal a menu of options.
-
Delete Message: From the menu that appears, select "More" to enable the message selection mode. Next, tap on the specific message you want to delete to mark it with a checkmark.
-
Permanently Remove Message: After selecting the message, tap the trash can icon located at the bottom right corner of the screen. A confirmation prompt will appear, asking if you want to delete the selected message. Tap "Delete Message" to permanently remove it from the conversation.
By following these simple steps, you can efficiently delete individual text messages from your iPhone 11, ensuring that your messaging app remains organized and free from unnecessary clutter.
How to Delete Multiple Text Messages
Managing a large number of text messages on your iPhone 11 can become overwhelming, especially when trying to clear out old conversations or declutter your messaging app. Fortunately, the process of deleting multiple text messages is designed to be efficient and user-friendly, allowing you to maintain a tidy and organized messaging space. Here's a step-by-step guide to help you effectively delete multiple text messages on your iPhone 11:
-
Open Messages App: Begin by launching the Messages app on your iPhone 11. This will display a list of your recent conversations.
-
Select Conversation: Tap on the conversation from which you want to delete multiple text messages. This will open the conversation, allowing you to view the individual messages within it.
-
Enter Edit Mode: Once inside the conversation, tap the "Edit" option located at the top left corner of the screen. This will enable the edit mode, allowing you to select multiple messages for deletion.
-
Choose Messages to Delete: After entering edit mode, you can now select the specific text messages you want to delete. Simply tap on the circular selection icons next to each message to mark them for deletion. As you select messages, a blue checkmark will appear next to each one.
-
Delete Selected Messages: Once you have marked all the messages you wish to delete, tap the trash can icon located at the bottom left corner of the screen. A confirmation prompt will appear, asking if you want to delete the selected messages. Tap "Delete Messages" to permanently remove them from the conversation.
By following these straightforward steps, you can efficiently delete multiple text messages from your iPhone 11, streamlining your messaging app and keeping it free from unnecessary clutter. This process is particularly useful when you need to clear out a large number of messages from a single conversation or across multiple conversations, allowing you to maintain a clean and organized messaging space on your device.
How to Delete Entire Conversations
Deleting entire conversations from your iPhone 11 can be a practical solution for decluttering your messaging app and freeing up storage space. Whether you want to remove old and irrelevant conversations or simply maintain a more organized messaging space, the process of deleting entire conversations is straightforward and can be completed in just a few simple steps.
Here's a step-by-step guide to help you effectively delete entire conversations from your iPhone 11:
-
Open Messages App: Begin by navigating to the Messages app on your iPhone 11. This will display a list of your recent conversations, including both individual and group chats.
-
Select Conversation: From the list of conversations, tap and hold on the conversation that you want to delete. This action will prompt a menu to appear, providing you with various options related to the selected conversation.
-
Delete Conversation: In the menu that appears, select the "More" option to enable the conversation selection mode. Once in this mode, you can choose multiple conversations for deletion by tapping on the circular selection icons next to each conversation. Alternatively, if you want to delete a single conversation, simply tap "Delete Conversation" from the initial menu.
-
Confirmation Prompt: After selecting the conversation(s) you wish to delete, a confirmation prompt will appear on the screen, asking if you want to delete the selected conversation(s). Tap "Delete Conversation" to confirm the action.
By following these simple steps, you can efficiently delete entire conversations from your iPhone 11, allowing you to maintain a clean and organized messaging app. This process is particularly useful when you want to clear out multiple conversations at once, whether they contain outdated messages, irrelevant content, or simply occupy unnecessary space on your device.
Deleting entire conversations not only helps in decluttering your messaging app but also contributes to better organization and management of your conversations. It's a convenient way to ensure that your messaging space remains tidy and free from unnecessary clutter, ultimately enhancing your overall user experience with the Messages app on your iPhone 11.