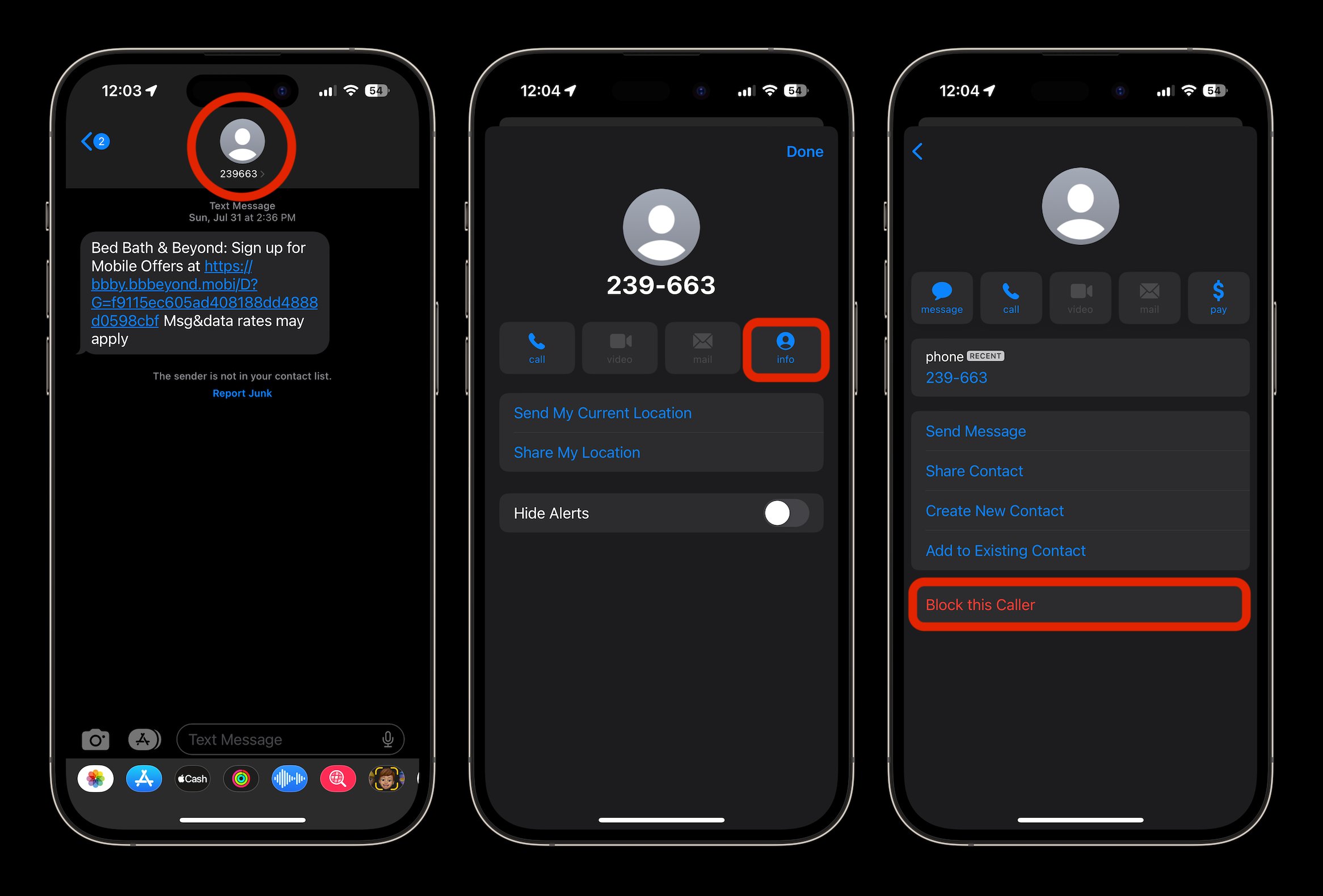How to Block a Number from Sending Texts
Blocking unwanted texts on your iPhone 11 is a simple yet effective way to maintain a peaceful and clutter-free messaging experience. Whether it's persistent spam messages, annoying promotional texts, or texts from specific individuals you'd rather not hear from, the iPhone 11 provides a straightforward method to block such numbers from sending you texts.
Here's a step-by-step guide to block a number from sending texts on your iPhone 11:
-
Open the Messages App: Begin by launching the Messages app on your iPhone 11. This will take you to your list of text conversations.
-
Select the Conversation: Navigate to the conversation with the contact whose number you want to block. Tap on the conversation to open it.
-
Tap on the Contact's Name or Number: Once you're in the conversation, tap on the contact's name or number at the top of the screen. This will open the contact details.
-
Tap on the "i" Icon: In the contact details screen, locate and tap on the "i" icon. This will take you to the contact information and additional options.
-
Scroll Down and Tap "Block this Caller": Scroll down to the bottom of the contact information screen, and you'll find the option "Block this Caller." Tap on it to initiate the blocking process.
-
Confirm the Block: A confirmation pop-up will appear, asking if you want to block the contact. Tap "Block Contact" to confirm. Once confirmed, the contact will be blocked from sending you texts.
By following these simple steps, you can effectively block a number from sending texts on your iPhone 11, providing you with a more peaceful and organized messaging experience.
Blocking unwanted texts not only helps in decluttering your messages but also contributes to a more secure and enjoyable communication environment. With the iPhone 11's intuitive interface, managing your contacts and blocking unwanted numbers is a hassle-free process, ensuring that you have control over who can reach you via text messages.
How to Report and Block Spam Texts
Dealing with spam texts can be an irritating and intrusive experience. Fortunately, the iPhone 11 offers a robust feature set to combat this issue effectively. Reporting and blocking spam texts not only helps in maintaining a clutter-free messaging environment but also contributes to a safer and more secure communication experience.
Here's a comprehensive guide on how to report and block spam texts on your iPhone 11:
-
Identify the Spam Text: When you receive a spam text, it's essential to identify it as such. Spam texts often contain unsolicited promotional content, suspicious links, or messages from unknown senders. Once you've recognized a text as spam, you can take the necessary steps to report and block it.
-
Open the Messages App: Begin by launching the Messages app on your iPhone 11. This will take you to your list of text conversations.
-
Navigate to the Spam Text: Locate the spam text within your message conversations. Tap on the conversation to open it and view the content of the spam message.
-
Report the Spam Text: To report the spam text, tap on the contact's name or number at the top of the screen to open the contact details. Scroll down and tap on the "Report Junk" option. This action notifies Apple about the spam message, contributing to the improvement of spam filtering across the iOS platform.
-
Block the Sender: After reporting the spam text, it's crucial to block the sender to prevent any future spam messages from reaching your inbox. Tap on the "i" icon in the contact details screen, scroll down, and select "Block this Caller." Confirm the block, and the sender will be added to your block list, ensuring that you no longer receive texts from them.
By following these steps, you can effectively report and block spam texts on your iPhone 11, contributing to a cleaner and more secure messaging experience. The ability to report spam texts not only helps in protecting yourself from unwanted messages but also aids in the larger effort to combat spam across the iOS ecosystem.
The iPhone 11's seamless interface and intuitive messaging features empower users to take control of their communication environment, ensuring that spam texts are swiftly addressed and prevented from disrupting their messaging experience. With these simple yet powerful tools at your disposal, managing spam texts becomes a hassle-free process, allowing you to focus on meaningful conversations while keeping spam at bay.
How to Filter Unknown Senders
Filtering unknown senders on your iPhone 11 is a valuable feature that empowers you to manage your messaging environment effectively. By filtering out messages from unknown senders, you can prioritize and focus on conversations from known contacts while minimizing distractions from unfamiliar or unwanted sources. The iPhone 11 provides a user-friendly method to filter out messages from unknown senders, ensuring that your messaging experience remains organized and secure.
Here's a detailed guide on how to filter unknown senders on your iPhone 11:
-
Open the Messages App: Begin by launching the Messages app on your iPhone 11. This will take you to your list of text conversations.
-
Access Message Requests: In the message list, you may encounter messages from unknown senders. These messages are categorized as message requests. To access message requests, tap on the "Message Requests" option located at the top of the message list.
-
Review Message Requests: Upon accessing message requests, you'll see a list of messages from unknown senders. These messages are separated from your regular conversations, allowing you to review and manage them separately.
-
Accept or Delete Message Requests: For each message request from an unknown sender, you have the option to either accept the message, which moves it to your regular message list, or delete the message request if it's unwanted or irrelevant.
-
Manage Message Requests: Once you've reviewed the message requests, you can manage them based on your preferences. Accepting a message request from an unknown sender allows you to engage in a conversation with that contact, while deleting the message request ensures that you won't receive further messages from that sender.
By following these steps, you can effectively filter out messages from unknown senders on your iPhone 11, enabling you to maintain a streamlined and organized messaging experience. The ability to manage message requests provides you with control over the messages you receive, allowing you to engage with known contacts while mitigating potential distractions from unfamiliar sources.
The iPhone 11's intuitive interface and messaging features empower users to curate their messaging environment according to their preferences, ensuring that interactions with known contacts take precedence while providing the flexibility to manage messages from unknown senders with ease. With the capability to filter out messages from unknown senders, the iPhone 11 offers a valuable tool for maintaining a focused and secure messaging experience.
How to Manage Blocked Contacts
Managing blocked contacts on your iPhone 11 is an essential aspect of maintaining control over your messaging environment. Whether you've blocked a contact intentionally or need to review your blocked list for any reason, the iPhone 11 provides a straightforward method to manage blocked contacts effectively.
Here's a comprehensive guide on how to manage blocked contacts on your iPhone 11:
-
Access the Settings: Begin by navigating to the "Settings" app on your iPhone 11. This is where you can access various device settings and configurations.
-
Scroll Down and Tap on "Messages": Within the Settings menu, scroll down and tap on the "Messages" option. This will take you to the messaging settings for your device.
-
Select "Blocked Contacts": In the Messages settings, locate and tap on the "Blocked Contacts" option. This will display a list of all the contacts you have currently blocked from sending you texts.
-
Review and Manage Blocked Contacts: Upon accessing the blocked contacts list, you can review the contacts that are currently blocked. This provides you with an overview of the individuals or numbers that are restricted from sending you texts.
-
Unblock a Contact: If you wish to unblock a contact, simply tap on the "Edit" option in the top-right corner of the screen. This allows you to select the blocked contact you want to unblock and then tap on "Unblock" to confirm the action.
-
Confirm the Unblock: A confirmation prompt will appear, asking if you want to unblock the selected contact. Tap "Unblock" to confirm, and the contact will be removed from your blocked list.
By following these steps, you can effectively manage blocked contacts on your iPhone 11, providing you with the flexibility to review and adjust your blocked list as needed. The ability to unblock contacts ensures that you have control over who can communicate with you via text messages, allowing you to make informed decisions about the contacts you interact with.
The iPhone 11's intuitive interface and messaging settings empower users to manage their blocked contacts seamlessly, ensuring that the messaging experience remains tailored to their preferences. With the capability to review and unblock contacts, the iPhone 11 offers a valuable tool for maintaining a curated and controlled messaging environment.